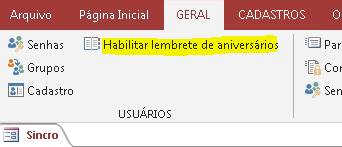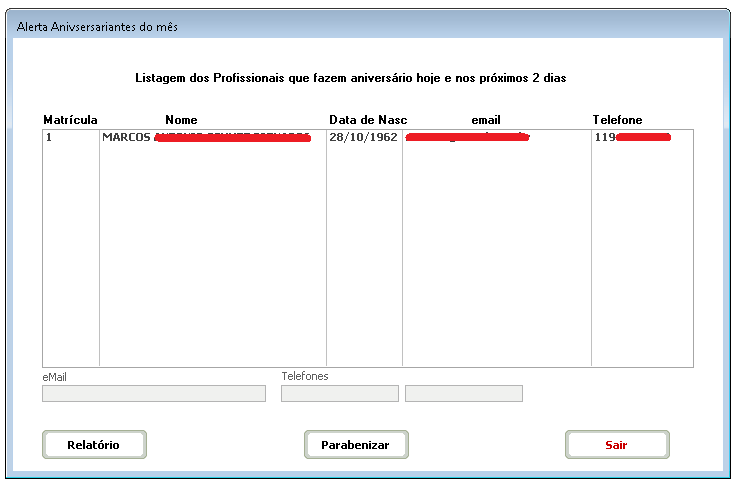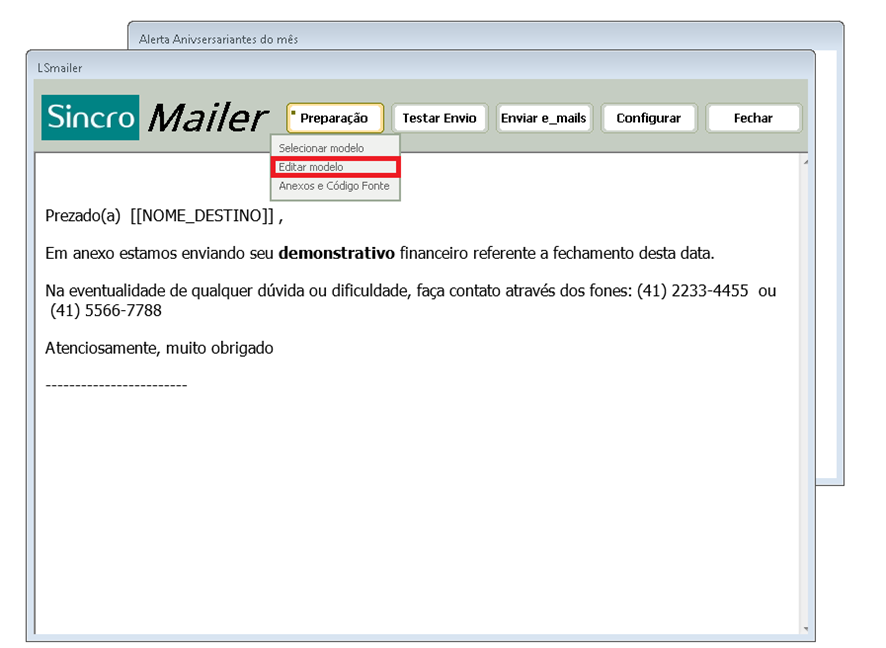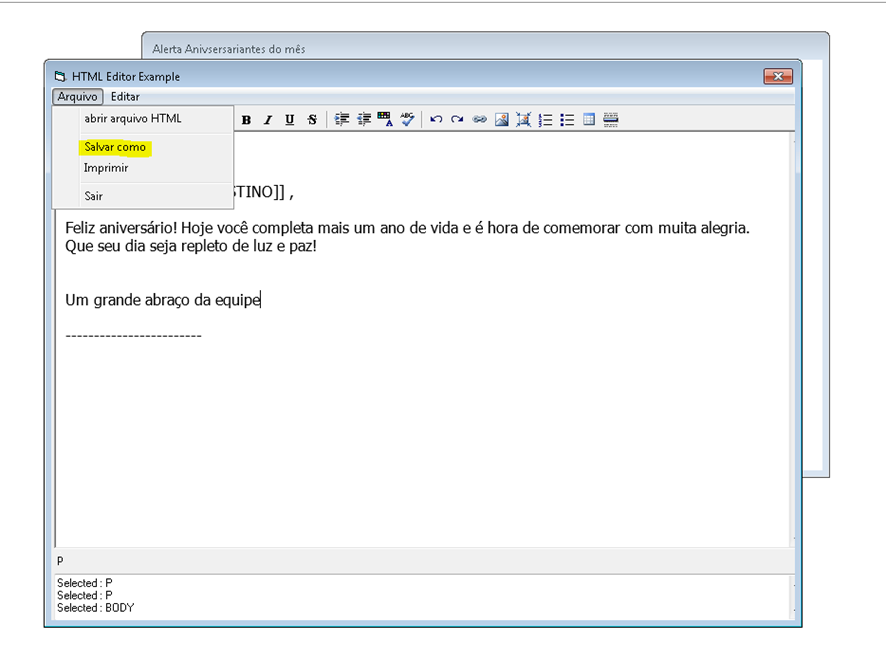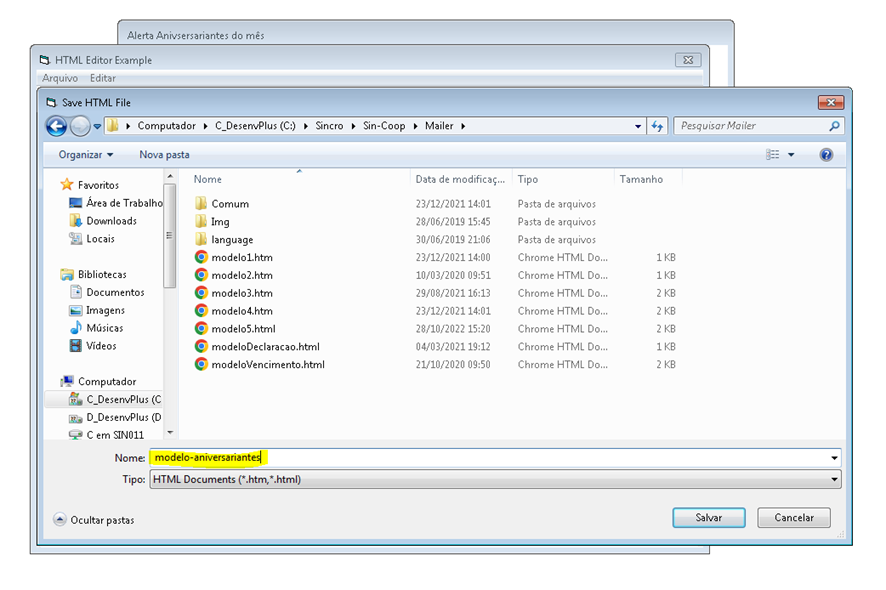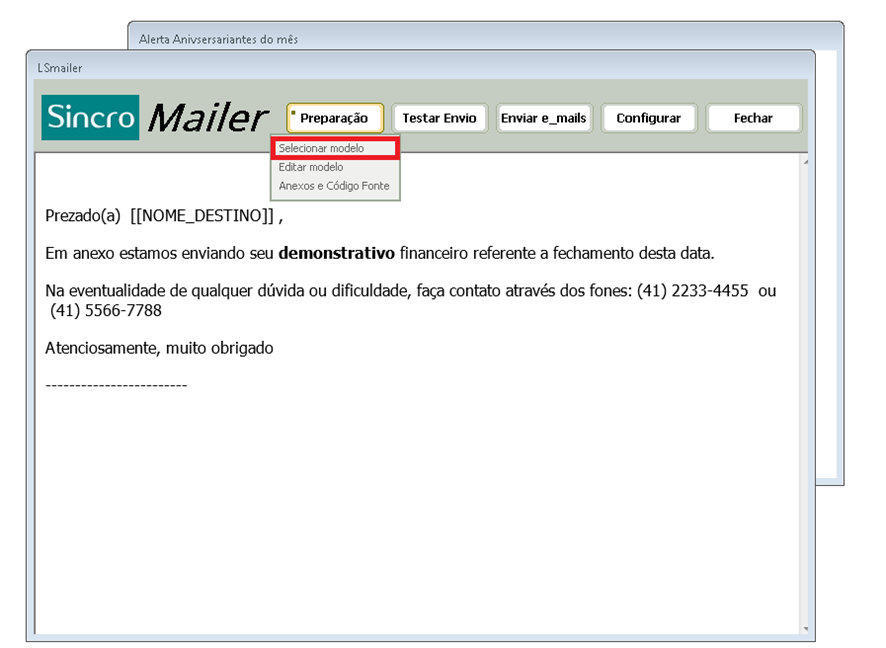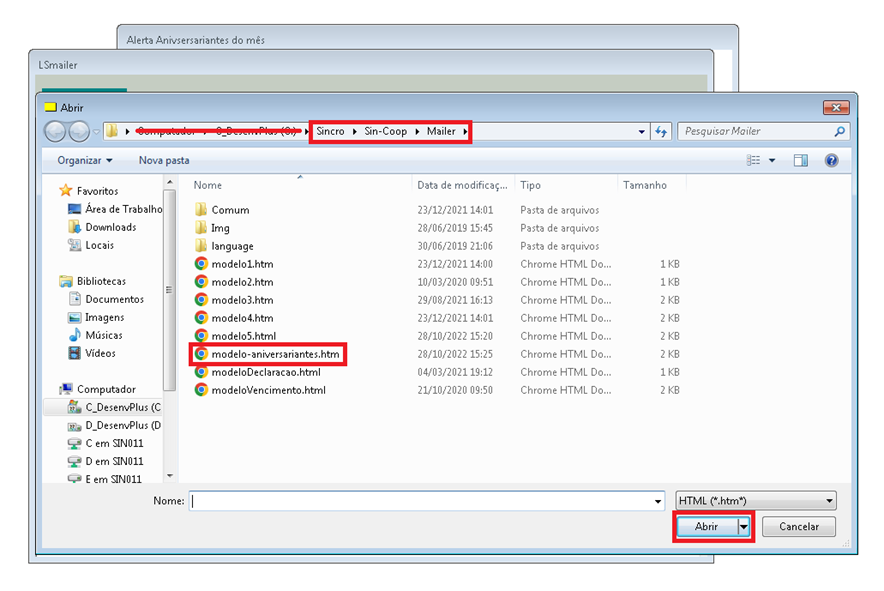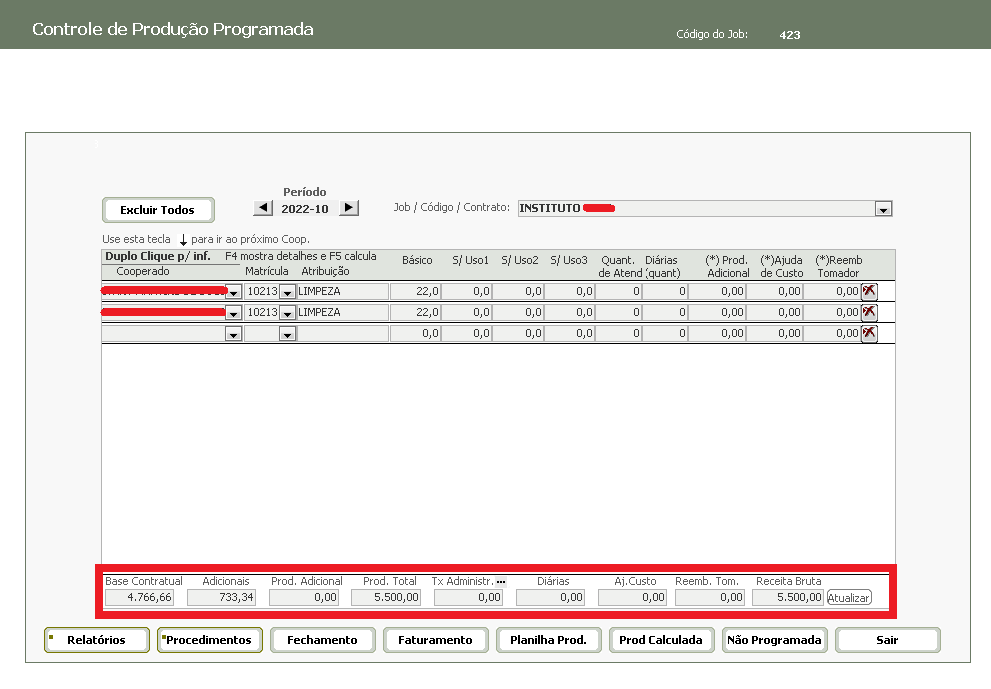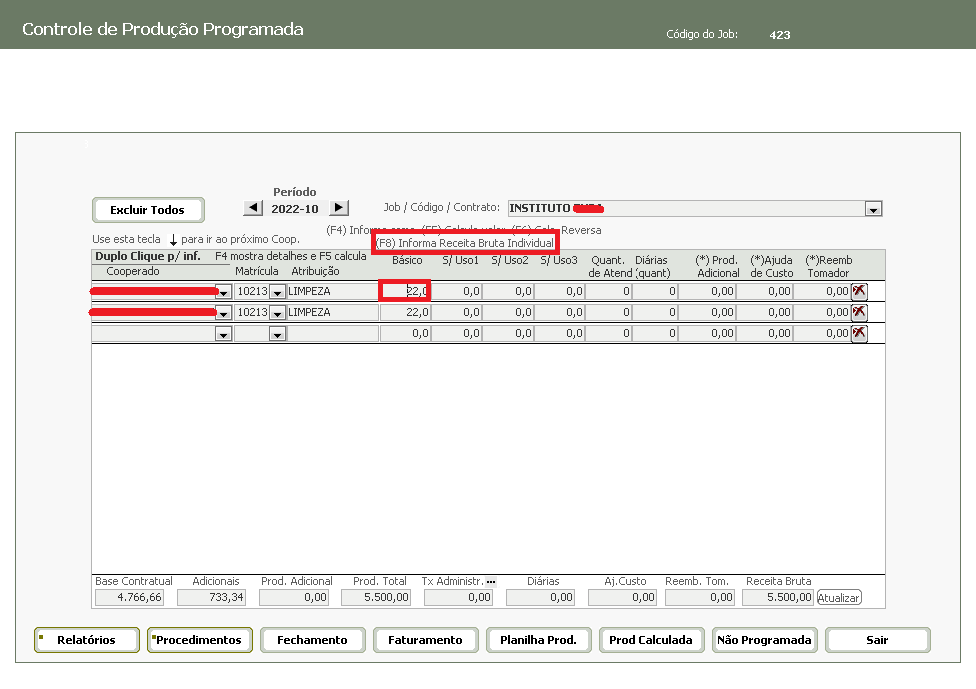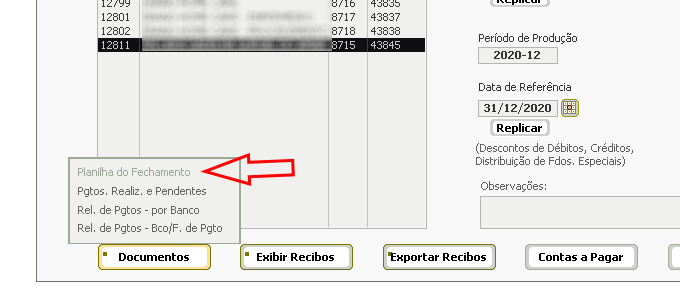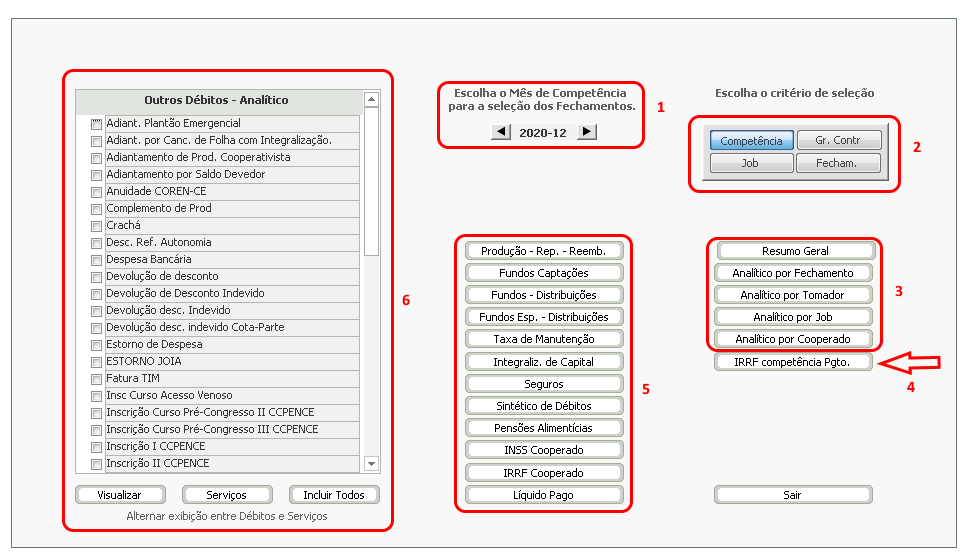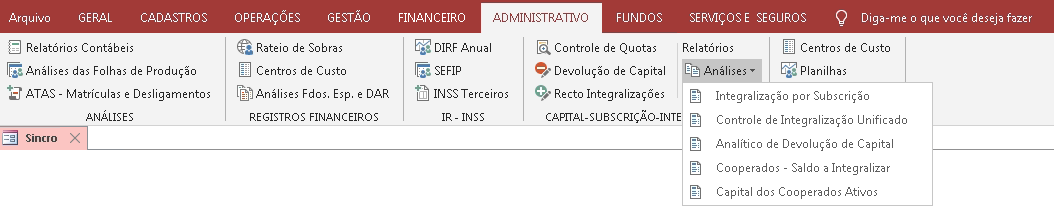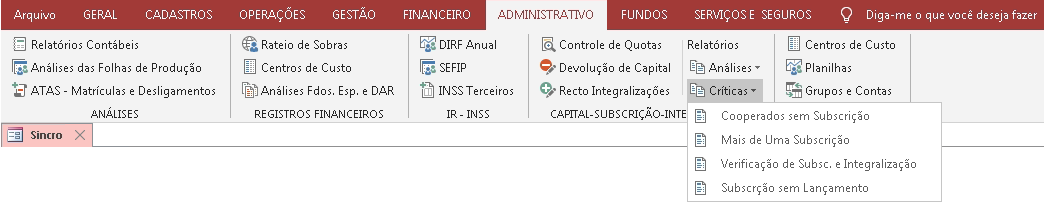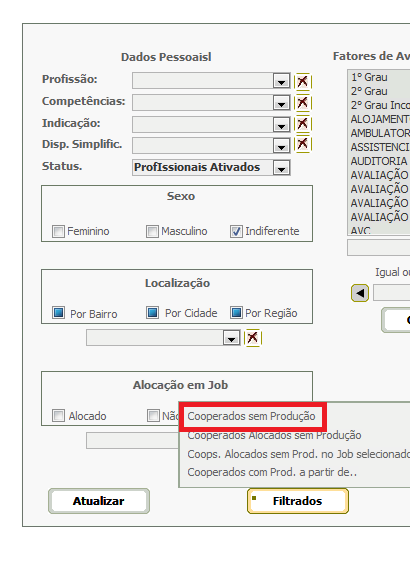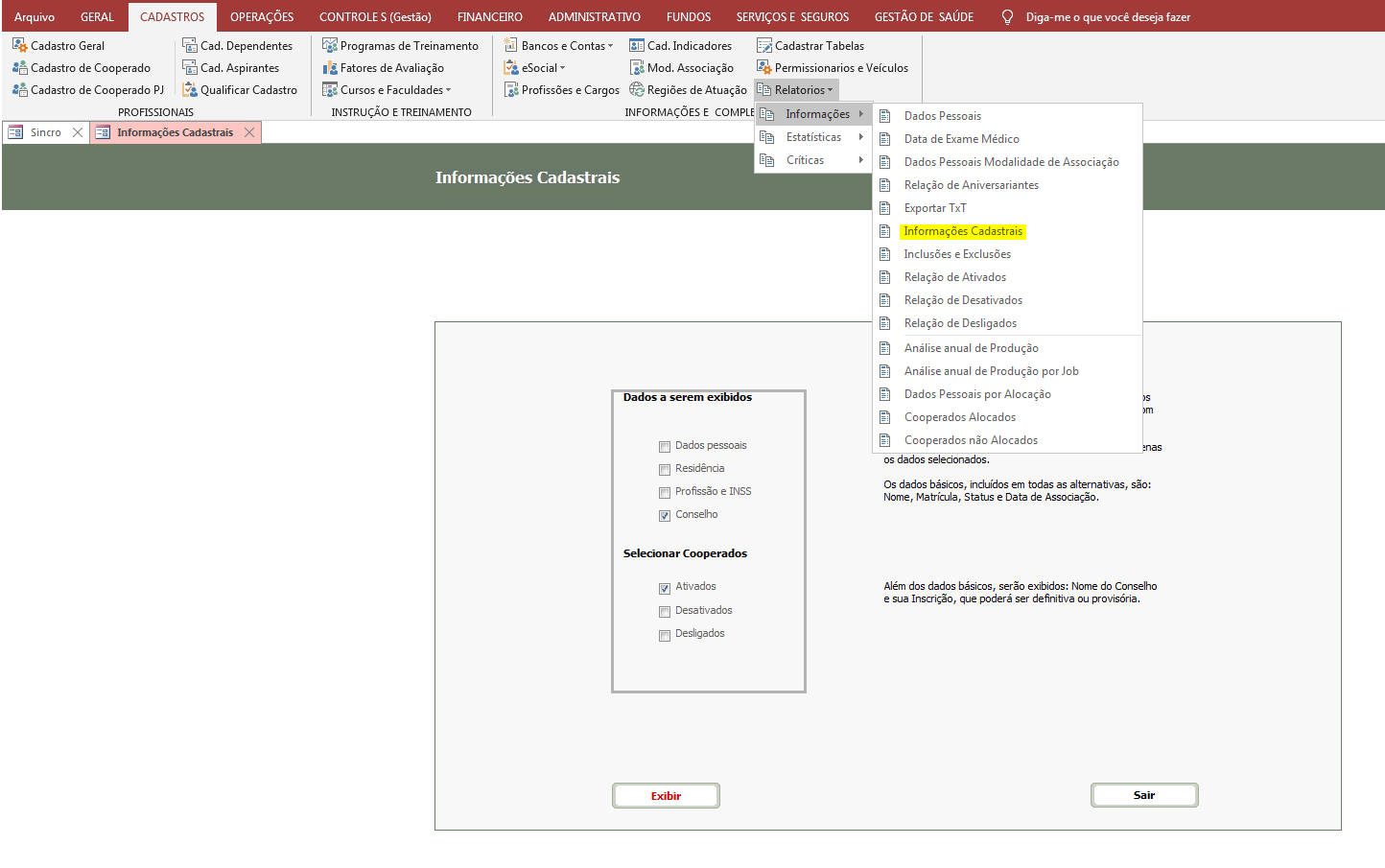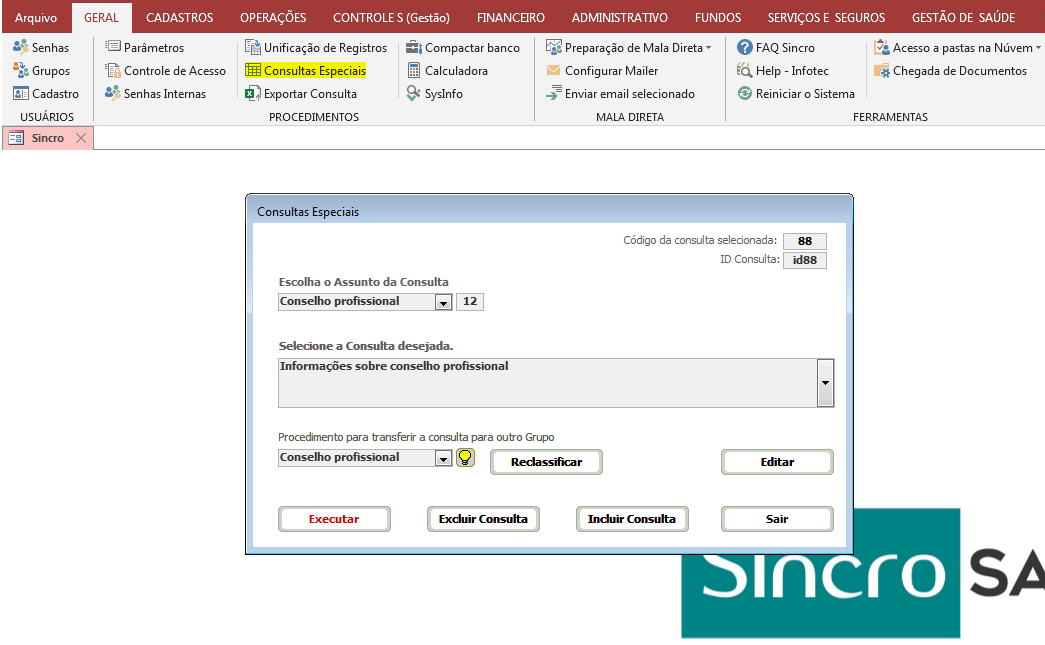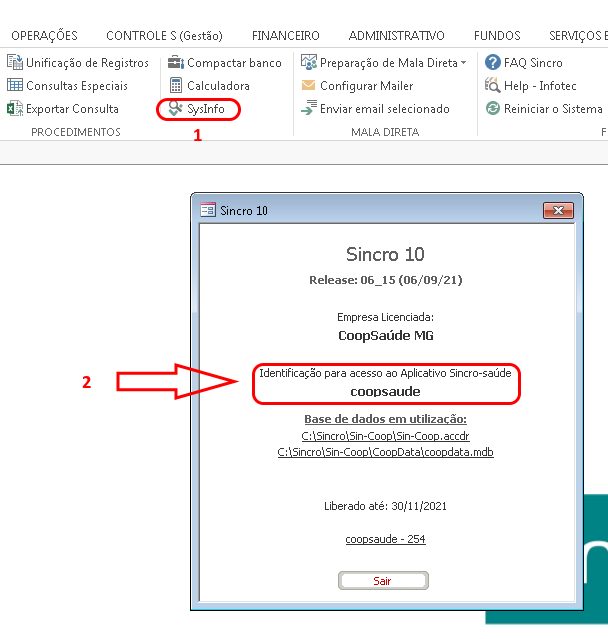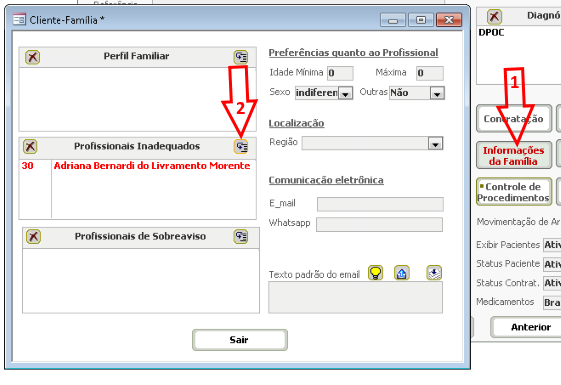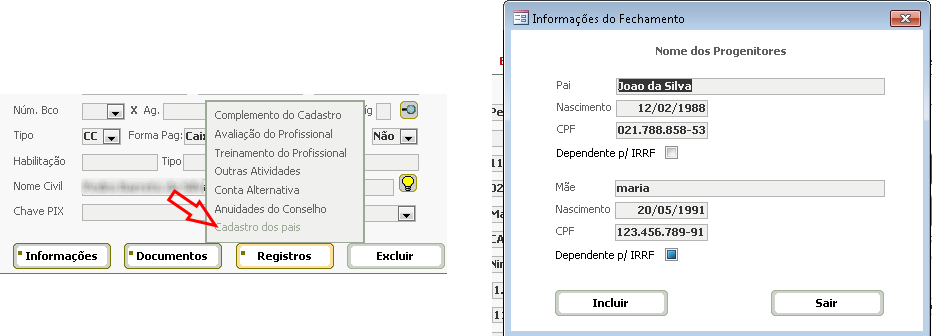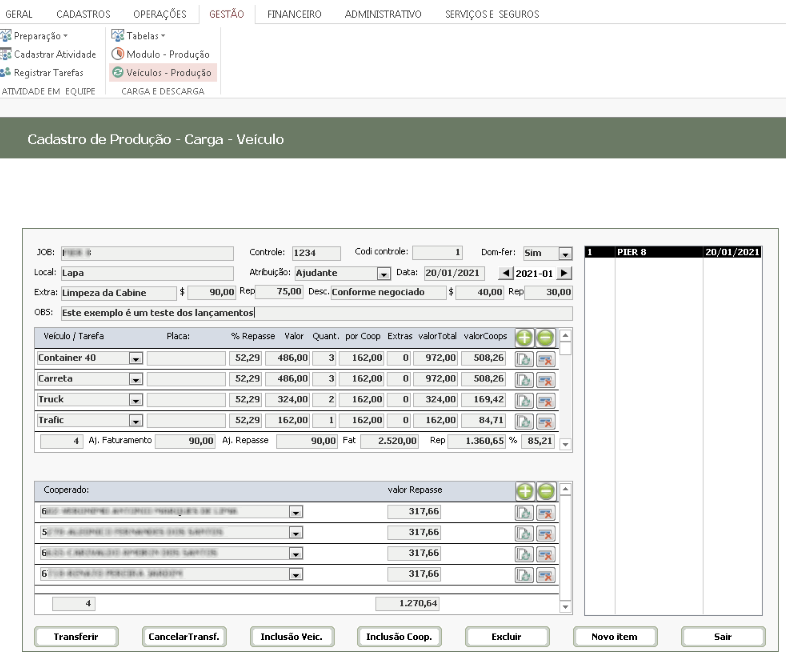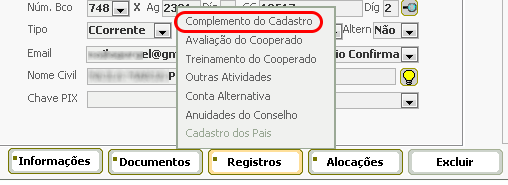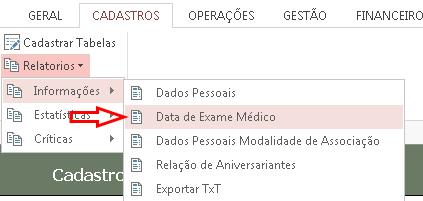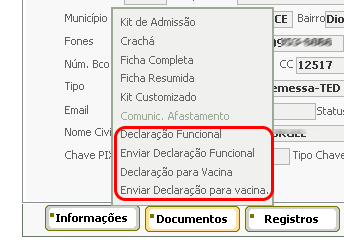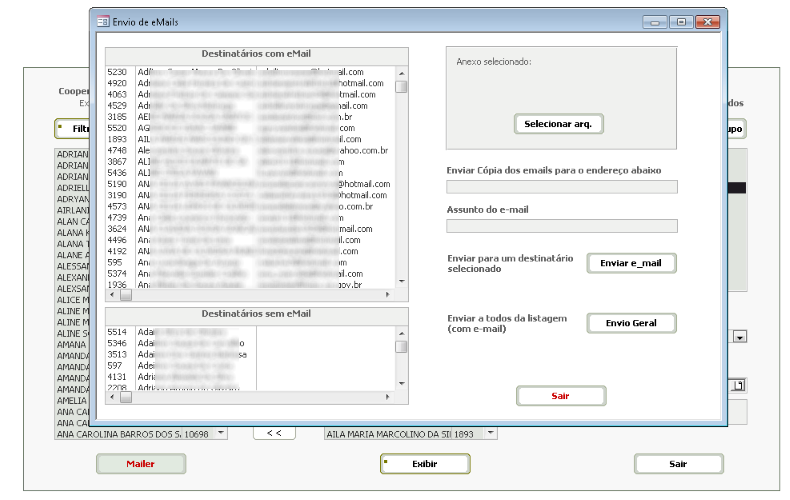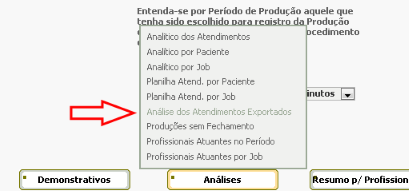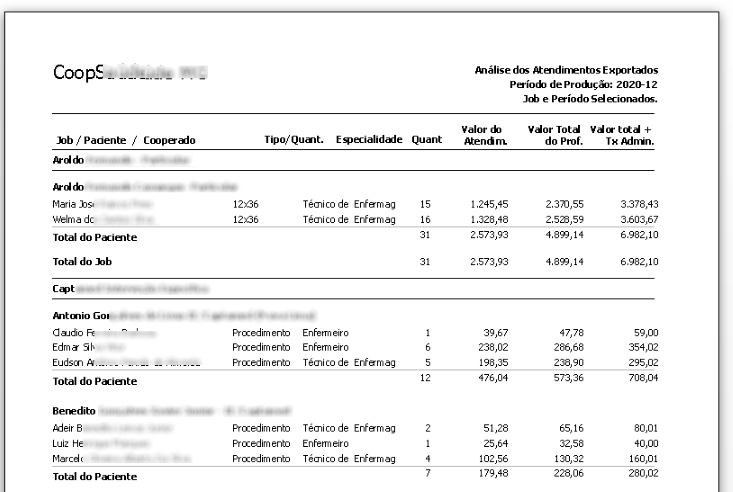Visão geral da FAQ
Aspectos legais e fiscais
Quais as medidas de segurança adotadas pela Sincro face à LGPD ?
Por prestar serviços de hospedagem de sistemas em seu data center, e suas providências se relacionam com a preservação da segurança dos dados sob sua guarda.
1) Todos os acessos aos sistemas são efetuados através de um Roteador e Firewall (pfSense) de elevada eficiência e excelente reputação, ao qual foi incorporado o SNORT, software específico para Prevenção e Detenção de Intrusões por rede de dados.
2) O acesso aos sistemas é efetuado principalmente através de um servidor web Apache ou através do protocolo RDP - Remote Desktop Protocol, Microsoft - , que utiliza criptografia na transmissão de dados.
3) O Acesso através de RDP a um sistema hospedado na Sincro implica em dupla verificação de senha, sendo a primeira para o acesso à Nuvem e o segundo para a utilização do sistema.
4) Através da Web os profissionais associados aos clientes licenciados pela Sincro podem acessar suas informações financeiras pessoais através da web, recurso oferecido pelo Portal do Profissional, também sob a proteção de senha.
5) Os profissionais responsáveis pelo atendimento a pacientes poderão relatar seu estado clínico através da web, gerando relatórios sobre seu status e evolução, e recebendo com acesso a detalhes de seu diagnóstico e tratamento. Nesse caso o acesso também é controlado por senha não sendo possível o acesso a relatórios pretéritos. Apenas os profissionais que estejam efetivamente atendendo aos pacientes poderão realizar tal acesso.
Autor:: Renato
Última atualização: 2021-09-10 15:47
Há no sistema alguma opção que possibilite desabilitar a incidência IRRF no pagamento de profissionais?
O desconto do IR na fonte no cálculo de qualquer tipo de remuneração dos profissionais é obrigatório por lei, msmo na hipótese de uma pessoa já aposentada.
Na eventualidade de que o pagamento inclua verbas não remuneratórias, como ajudas de custo ou ressarcimento de despesas, esses valores não estão sujeitos à retenção do IR ou mesmo da contribuição ao INSS.
Autor:: Renato
Última atualização: 2021-01-03 00:41
Como é realizado o envio das informações requeridas pelo eSocial?
O envio ao eSocial é realizado de forma centralizada, por intermédio de servidores dedicados a essa operação com acesso aos bancos de dados dos sistemas hospedados no Data Center da Sincro.
Um programa desenvolvido especificamente para essa tarefa ( SinSocial ) lê os dados nos bancos das instalações cujo envio seja de responsabilidade da Sincro, e prepara os arquivos xml requeridos.
Esse processo todo é feito sem a participação direta dos usuários, pois o módulo é gerenciado pela nossa equipe, a fim de que se possa identificar eventuais falhas que imediatamente são comunicadas às empresas para correção e reenvio.
Após o envio, são gerados relatórios detalhando as informações que foram aceitas e/ou recusadas, que são enviados aos usuários para que façam eventuais correções. O sistema marca os registros que não foram aceitos pelo eSocial, permitindo o reenvio após as correções.
Autor:: Renato
Última atualização: 2021-11-22 14:16
Na tela da Sefip, os dados da cooperativa ou do escritório de contabilidade não estão sendo exibidos. Como faço para preencher essas informações?
As informações da Empresa devem ser preenchidas no Cadastro Geral, no menu Cadastros.
Já as informações do escritório de contabilidade estão na tela de abertura da janela Parâmetro no menu Geral.
Na tela da Sefip, clique no botão Alterar, para incluir estas informações (já preenchidas) nas configurações da Sefip
Se ainda assim as informações não aparecerem, possivelmente o arquivo já estava salvo e não pode ser modificado. Clique no botão 'Excluir' e refaça o processo.
Autor:: Renato
Última atualização: 2021-01-03 01:04
Quais os procedimentos necessários para que os dados possam ser enviados ao eSocial?
Presumindo-se que todos as rotinas operacionais normais, como cadastramentos, lançamento das produções e verbas complementares, tenham sido realizadas, a conclusão do processo depende de 3 processos fundamentais:
- Faturamento
- Fechamento
- Pagamento
Ao eSocial informa-se tanto os detalhes das remunerações como as datas dos respectivos pagamentos. Por essa razão é essencial que todos os pagamentos feitos aos profissionais estejam registrados no sistema.
Quando os pagamentos são feitos através de remessa bancária, os respectivos lançamentos são feitos automaticamente.
Caso contrário, deverão ser registrados manualmente. Na aba "Financeiro", selecione "Fechamento", escolha o fechamento desejado, no canto inferior da tela, você pode ver "Contas a pagar", selecionando essa opção, você será redirecionado para a tela do "Contas a Pagar", selecione o pagamento desejado.
Autor:: Renato
Última atualização: 2021-01-03 01:48
Em que momento a Sincro procede ao envio do eSocial ?
A Sincro solicita a todos os clientes cujo eSocial seja de sua responsabilidade que efetuem o fechamento das folhas de produção, e o registro dos pagamentos efetuados no mês anterior, até o dia 8 do mês seguinte, e nos avisem assim que concluído.
Nenhum procedimento de fechamento ou pagamento dos profissionais deve ser realizado após essa data, sendo que o próprio sistema bloqueia o fechamento de folhas de um mês após o dia 8 do mês seguinte.
Tão logo o cliente informe a conclusão dos lançamentos, é iniciado o processo de remessa ao eSocial.
Autor:: Renato
Última atualização: 2021-11-22 14:13
Uma cooperativa em implantação precisa enviar os dados de seus profissionais ao eSocial mesmo antes de iniciarem a prestação de serviços?
As obrigações de uma Cooperativa junto ao eSocial são ligeiramente diferentes das obrigações de empresas celetistas.
No caso de Cooperativas, não é necessário fazer um cadastramento prévio, sendo que na primeira informação de produção cooperativista o envio o cadastro é feito automaticamente.
É muito importante, porém, que a cooperativa assegure que os dados cadastrais necessários estão corretamente informados no sistema, e que seja realizado o procedimento que o eSocial chama de “Qualificação Cadastral”.
A Qualificação Cadastral identifica diversos tipos de informações incorretas ou não coincidentes junto ao INSS e ao IR, o que poderia impedir a correta remessa dos dados ao eSocial.
O Sincro oferece suporte ao procedimento de Qualificação Cadastral. Acesse a janela de Qualificação através da aba'Cadastros', grupo Profissionais.
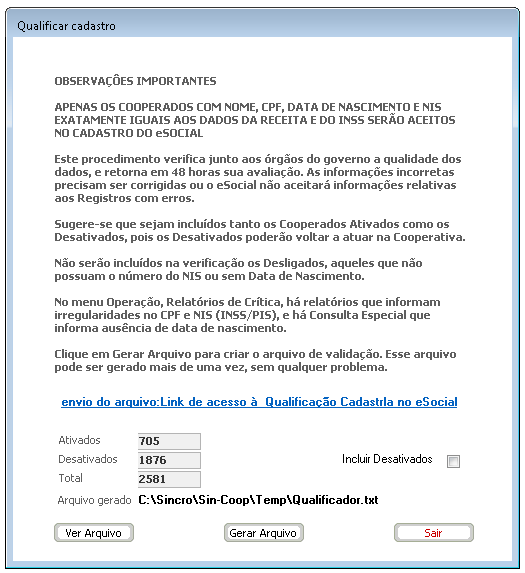
Autor:: Renato
Última atualização: 2021-01-15 20:23
Por que divergem relatórios que informam sobre o IRRF (Imposto de Renda Retido na Fonte) ?
Há no sistema diversos relatórios que informam apenas valores de IRRF ou o valor do IRRF juntamente com diversas informações complementares. A pergunta decorre de que nem sempre os relatórios análogos apresentam o mesmo valor. Como veremos aseguir, nem sempre tais relatórios são comparáveis.
O IR é descontado no fechamento e relatórios sobre fechamentos informam seu valor, até mesmo para calcular o líquido a ser pago. Exemplo dessa situação são as planilhas de análise dos fechamentos, e o IRRF por Cooperado , penúltimo item do 'Passo 5' exibido pelo link anterior.
Por outro lado, o fato gerador da retenção do IR não ocorre no momento do fechamento, e sim do pagamento. Tanto a contabilidade como o eSocial necessitam saber o valor do IR retido na fonte por ocasião do pagamento. Por essa razão há relatórios que informam o valor do IRRF com base na data do Pagamento.
Um desses relatórios é o 'IRRF Competência Pagamento' , ítem destacado como 'Passo 4' no link acima.
Há porém que se ter atenção ao subtítulo que declara que nesse relatório só estão incluídos registros incluídos no Contas a Pagar, o que exclui eventuais fechamentos em que o valor líquido a pagar ao profissional seja zero, o que não impede que tenha ocorrido retenção de IR. Esse relatório não serve para tal análise, pelo menos atualmente. No futuro, o sistema poderá alterar o critério e incluir no Contas a Pagar também esses fechamentos.
Uma alternativa mais adequada para essa análise está exemplificada abaixo, através da Janela de Relatórios Contábeis, que se acessa através da guia 'Administrativo', gupo 'Análises'.
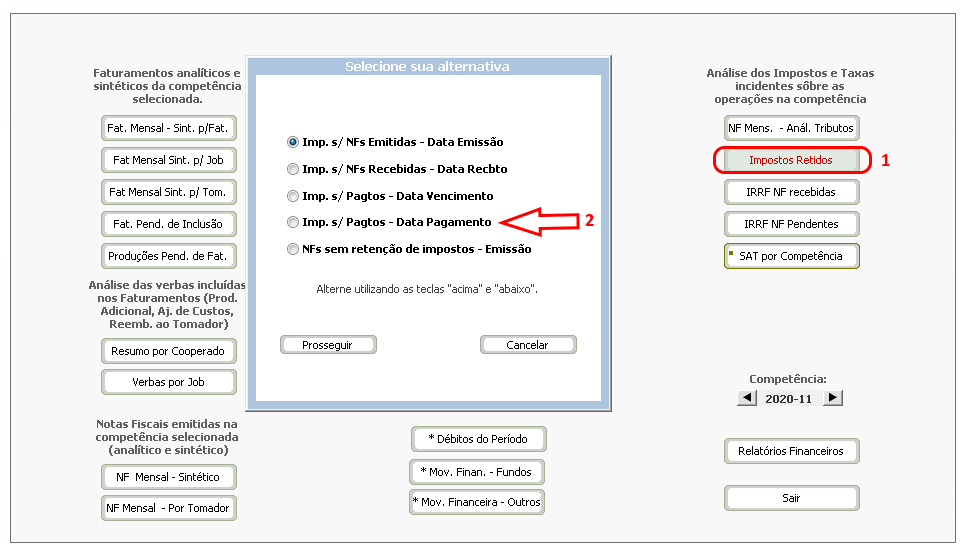
Autor:: Renato
Última atualização: 2021-01-22 14:02
Liberação do Realease 10.05.53
Autor:: Renato
Última atualização: 2021-02-03 02:13
Release 10.06.01 em 12/07/2021
Esta informação é cumulativa para todos os itens relevantes de diversas liberações ocorridas durante os 3 últimos meses. A relação dos tópicos abaixo apresenta um link para acesso direto aos tópicos, sendo que ao final de cada tópico há um link para retorno a esta tela, para facilitar a navegação pelos demais itens.
As inovações presentes neste release aplicam-se principalmente à área de Saúde, uma vez que ocorreu nesta fase uma concentração do desenvolvimento em tópicos dessa área.
- Liberada a primeira versão pública do aplicativo Sincro-Saúde, já disponível para celulares Android. A versão para IOS estará disponível em meados de agosto de 2021. Veja os detalhes.
- Criada a alternativa de 'Prescrições Provisórias' para possibilitar o registro de prescrições médicas através do aplicativo.
- Novos procedimentos de Contratacão para atendimento de pacientes. Leitura fundamental para criar novas contratações.
- Foi implantada uma nova metodologia de agendamento, na qual os valores de remuneração dos profissionais e os valores cobrados dos contratantes são definidos em tabelas flexíveis, tornando-se independentes de taxas de administração para cálculo dos valores a serem cobrados.
- A partir deste release estará liberado para todos os usuários do sistema que atuem na áerea de saúde a utilização dos procedimentos de geolocalização.
- Novas alternativas de envio de documentos e imagens pela web e alerta da chegada de novos documentos ou imagens.
- Implantada a alternativa de bloqueio do checkin/checkout através do aplicativo, se fora do local do paciente.
- Criado um segundo campo de observações para o paciente.
- Criada nova metodologia para registro de prescrições clínicas e médicas que permite o controle da execução dos procedimentos através do aplicativo.
- Foram incluídos/alterados dois tipos de Plantão/Atendimento; 'Coleta' e 'DataUnicaMensal' que permite difinir um único plantão atnedimento por mês ao longo de vários meses.
Autor:: Renato
Última atualização: 2021-10-07 23:02
Como incluir um adicional de periculosidade para o profissional?
Para algumas atribuições, talvez seja necessário um adicional de periculosidade para o profissional, que nada mais é que uma porcentagem a mais sobre a produção que ele teve.
Para incluir este adicional, vá para a "Tabela de Remuneração" no menu "Controles (Gestão)". Escolha o JOB e a atribuição, e defina uma porcentagem em "adicional periculosidade" como exemplificado na figura.

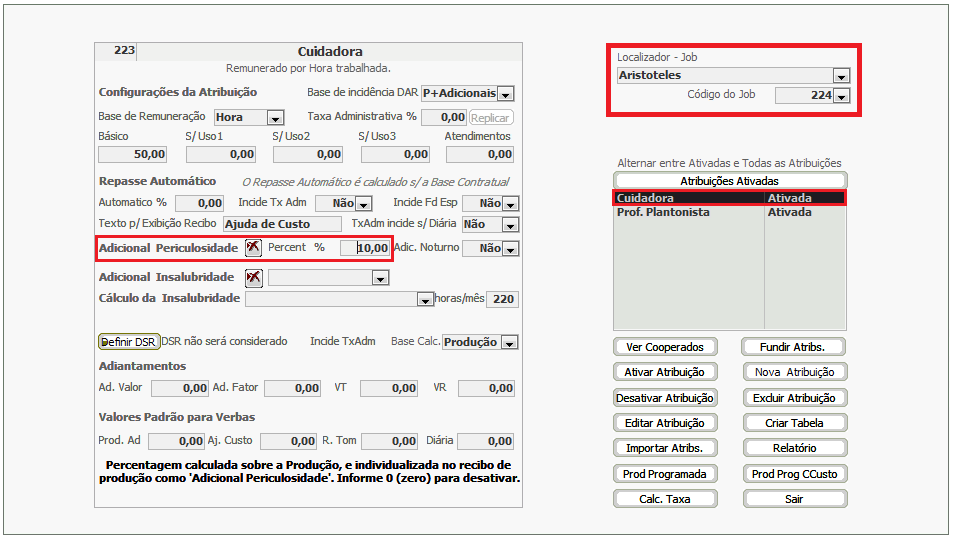
Esta porcentagem é calculada sobre a produção e individualizada no recibo de produção como "Adicional Periculosidade". Sempre que estiver zerado, este adicional não será calculado nem exibido em folha.
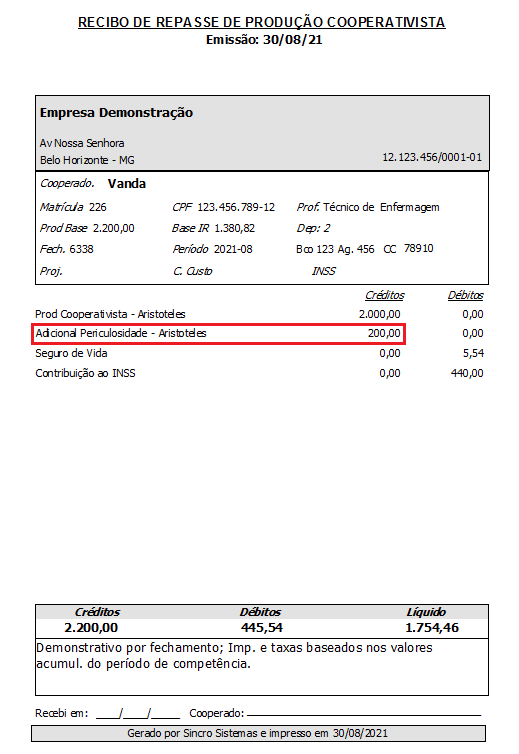
Autor:: Rafaela
Última atualização: 2021-09-10 15:24
Como funciona o cálculo de insalubridade no sistema?
Nos casos em que seja aplicável, o adicional de insalubridade pode ser calculado com base em 2 critérios distintos: Percentual e Valor Fixo por Plantão.
A escolha inicial do critério de cálculo é feita na tela de Tabelas de Remuneração do sistema sendo essas definições apenas valores padrão (default) para os novos registros que serão criados.
Sendo adotada a alternativa de cálculo percentual, esta opção poderá ser alterada tanto nesta tela como na Alocação ou Inclusão de um Cooperado, cujos novos agendamentos atenderão às definições da Tabela de Insalubridade escolhida.
Sendo optado pela alternativa de Valor Fixo, este poderá ser livremente editado tanto nesta tela como em todos os campos em que seja exibido.
Insalubridade: Categorias de insalubridade são criadas na janela “Tabela de Insalubridade”, no menu “Operações (Gestão)” do Sincro-Coop/Sincro-Saúde.
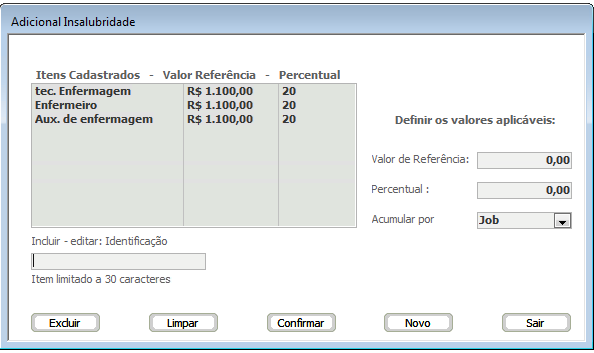
Nessa Janela são definidos:
- Identificação da categoria
- Valor de referência (teto), que pode ser o salário mínimo, salário-base, piso da categoria ou remuneração total
- Percentual
O percentual incide sobre Base Contratual + Produção Adicional.
Como é feito o cálculo:
- É definido o valor máximo que será pago por Profissional/Job/período considerando-se os padrões definidos para a atribuição em foco: valor máximo = (Percentual x Valor de Referência /100)
- O sistema apura o total acumulado de insalubridade do cooperado que tenha sido calculado para as produções já lançadas no Job e no Período
- Calcula o valor correspondente à produção sob análise (percentual * (BaseContratual + Produção Adicional))/100
- Limita o valor total a ser pago (novo pagamento + acumulado anterior) ao valor máximo (item 1)
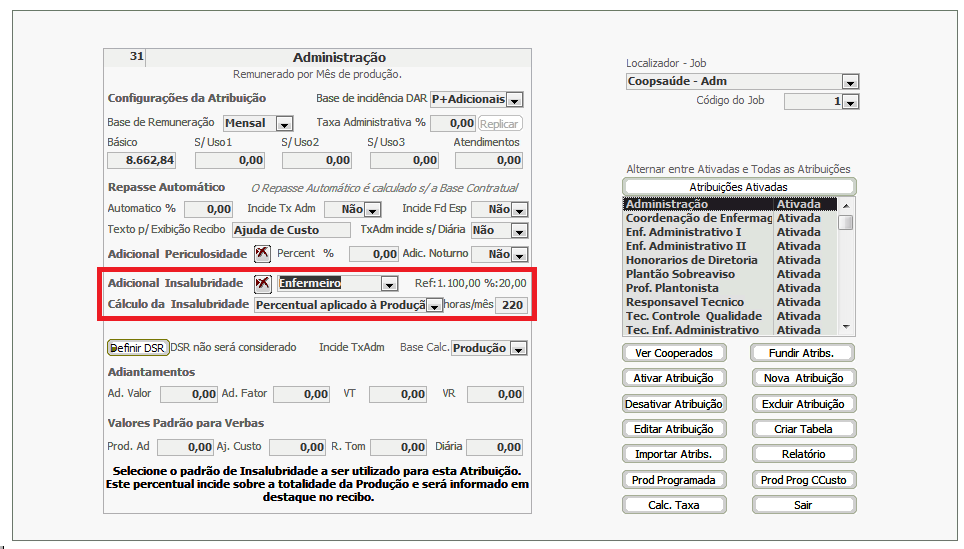
O cálculo de insalubridade obedece ao seguinte critério:
1. Se for produção lançada no sistema (ou seja, não sendo uma produção transferida da agenda no Sincro-Saúde), será considerada a tabela de Insalubridade vigente definida para a atribuição, ou nenhum valor se não houver uma categoria definida.
Esse cálculo leva em consideração o percentual e o teto a ser observado para o total da insalubridade a ser paga ao profissional, os valores já calculados no período, sendo desconsiderado o valor do adicional noturno.
2. Sendo uma produção lançada na agenda em Gestão de Saúde, a Insalubridade poderá ser definida em vários locais, como na alocação do cooperado ou na inclusão em um plantão, sendo que essa definição poderá obedecer a dois critérios: um valor fixo por plantão ou um dos registros definidos na Tabela de Insalubridade.
Sendo um valor fixo definido por plantão, os valores de todos os plantões do profissional são somados, sendo desconsiderada qualquer limitação referente ao teto de insalubridade.
Importante:
Quando o cálculo for percentual, será respeitado o teto de recolhimento definido na Tabela de Insalubridade, considerando-se o valor acumulado de insalubridade do profissional no Job e Período, nesse total inclusos as ocorrências de insalubridade paga com valores fixos.
Porém naqueles Plantões cuja insalubridade seja baseada em valores fixos não é avaliado o total acumulado, não havendo qualquer consideração referente ao teto a ser pago.
Autor:: Rafaela
Última atualização: 2021-09-10 15:30
Como verificar se os dados cadastrais de cooperados estão prontos para envio?
No sistema, há alguns relatórios e procedimentos que contribuem para verificar se os dados cadastrais dos cooperados estão prontos para envios.
Para isso, acesse o menu "Serviços e Seguros", opção "eSocial".

Lembrando que a equipe da Sincro envia mensalmente os relatórios de retorno do eSocial, onde constam todas as incorreções que exigem atenção. Caso não receba, solicite à equipe que reencaminhe.
Autor:: Rafaela
Última atualização: 2021-11-22 14:29
Novo valor teto do INSS (2022), como alterar no sistema?
PORTARIA INTERMINISTERIAL MTP/ME Nº 12, DE 17 DE JANEIRO DE 2022 divulga o novo teto do INSS, que passou de R$ 6.433,57 para R$ 7.087,22.
Esta alteração deve ser feita antes da realização dos fechamentos de janeiro de 2022.
Para executar esta alteração, acesse o menu Geral > Parâmetros. O sistema solicitará a senha interna de nível 4. Escolha a opção "INSS - SAT" e atualize o valor no campo correspondente, conforme imagem abaixo:
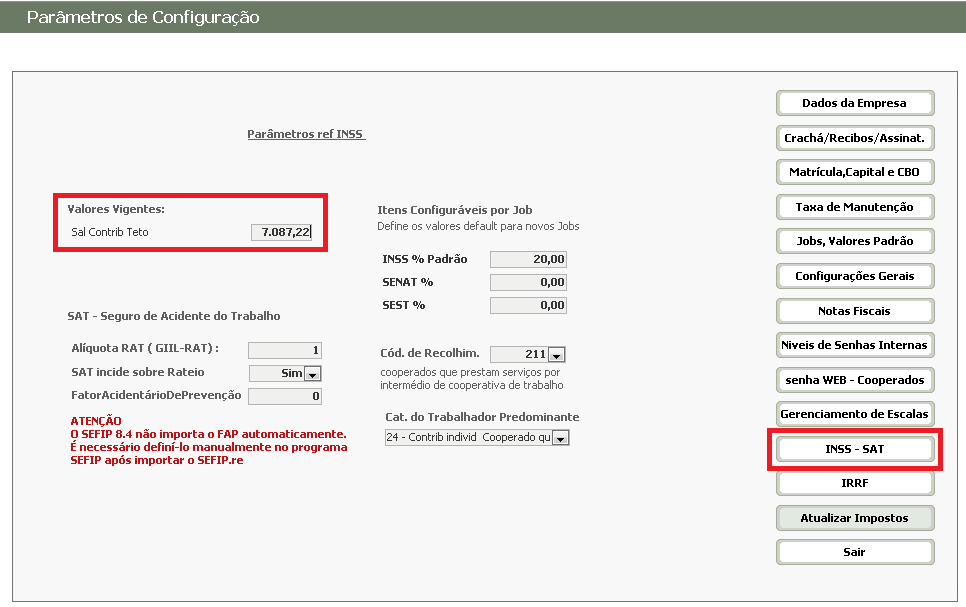
Autor:: Rafaela
Última atualização: 2022-01-25 19:16
Como faço para gerar a DIRF anual?
Acesse o menu "Administrativo", opção "DIRF anual".

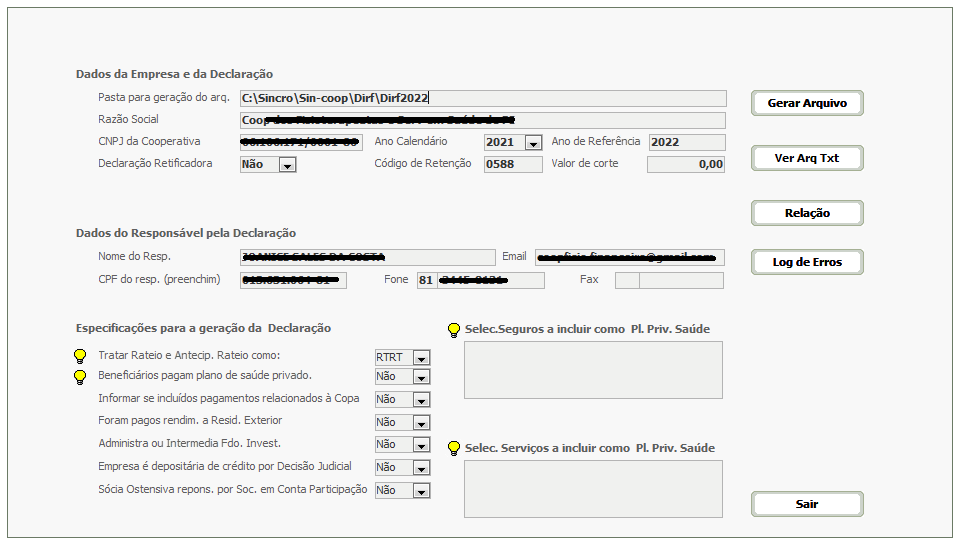
O que preencher em cada campo?
Pasta para geração do arq.: Neste campo deve ser informada a localização da pasta onde o arquivo texto será salvo. Se não for alterada, o arquivo ficará salvo dentro da pasta "Dirf", que fica dentro de "Sin-coop".
Razão Social: A Razão social poderá ter até 60 caracteres. A configuração definida aqui não interfere com outras registradas no sistema.
Ano Calendário: é o nome atribuído pela Receita para o período de geração dos rendimentos. Para gerar a DIRF que será entregue em determinado ano, o período será o ano anterior.
Ano Referência: Este período refere-se ao ano de entrega da declaração.
Forneça os dados do responsável pela declaração: nome, e-mail, CPF e telefone.
Algumas especificações devem ser informadas quando necessário, por exemplo plano de saúde privado, rendimentos de residentes do exterior, etc. O ícone de lâmpada fornece ajuda nesses casos mais específicos, basta um clique para visualizar as informações.
Feitas todas as configurações necessárias, clique em "Gerar arquivo".
No botão "Relação", você encontrará um relatório com as informações da DIRF gerada.
Agora basta encaminhar ao seu contador o aquivo .txt que foi gerado e salvo na pastinha que está em seu computador remoto.
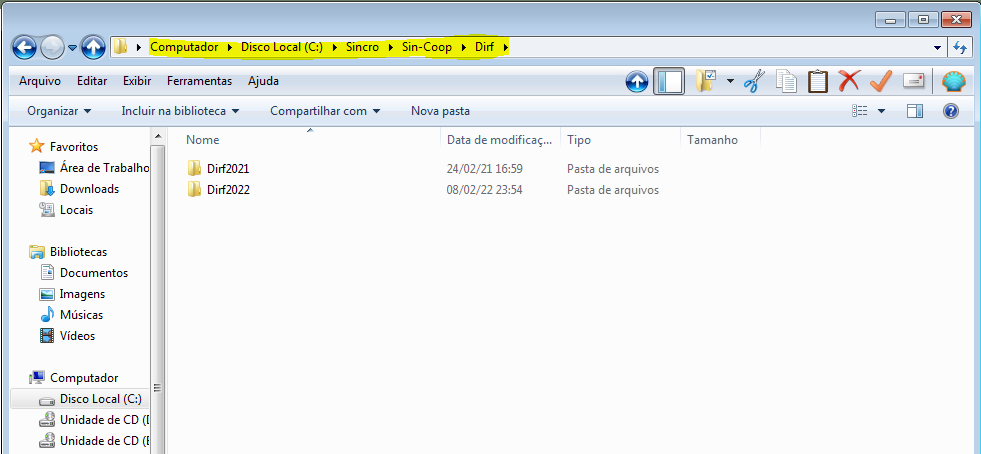
Autor:: Rafaela
Última atualização: 2022-02-08 20:02
Como lanço recolhimento de INSS de outras fontes?
Antes de iniciar o Lançamento na Tela de INSS Terceiros, o usuário deverá efetuar o cadastro da Fonte Pagadora na tela de "Cadastro Geral" (Menu Cadastros).
O usuário deverá preencher os campos com as informações da fonte pagadora sem a necessidade de definir o registro como "Tomador", "Fornecedor", etc.
Após o cadastro da fonte pagadora no "Cadastro Geral", o usuário deve acessar o Menu Administrativo/INSS Terceiros e iniciar os Lançamentos.
Etapa 1: Selecione o profissional por nome ou matrícula
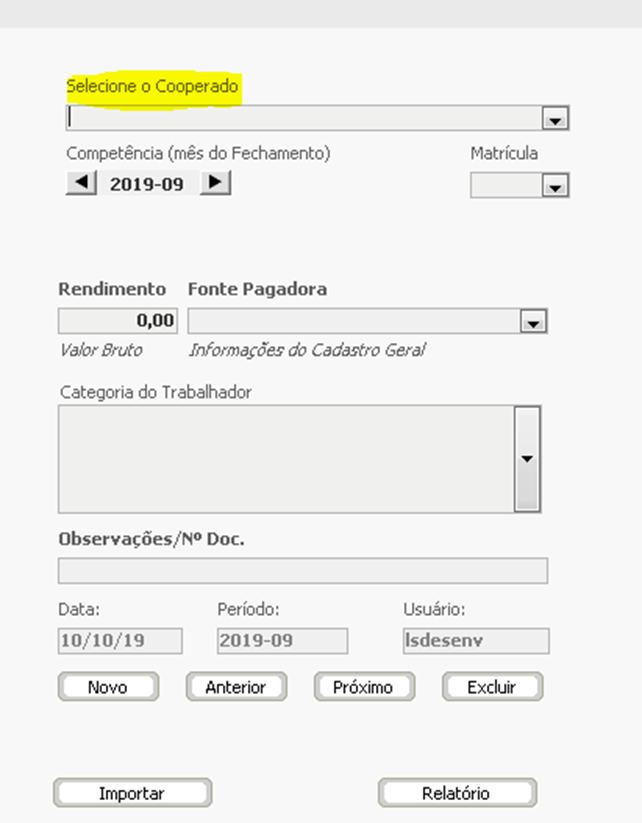
Etapa 2: Seleção da Competência do Fechamento
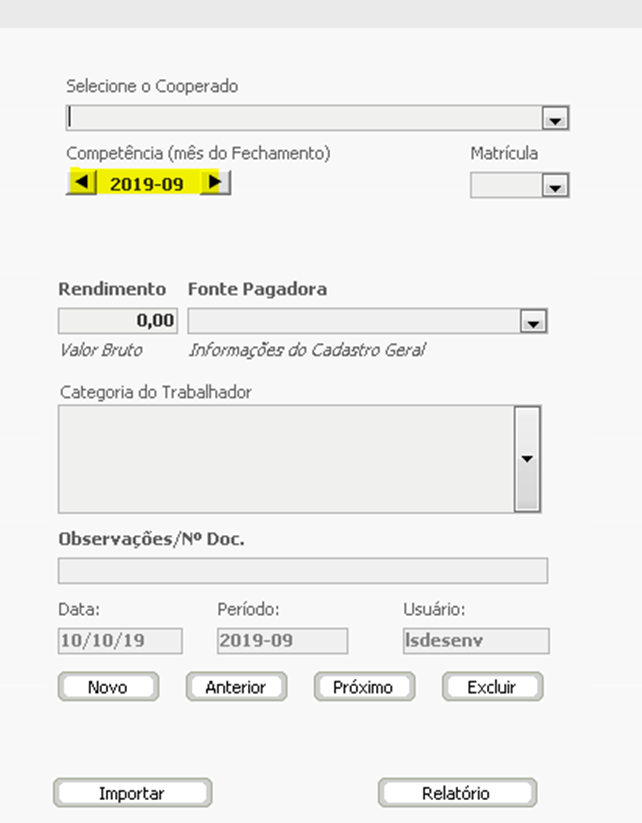
Etapa 3: Informe o Rendimento Bruto do profissional
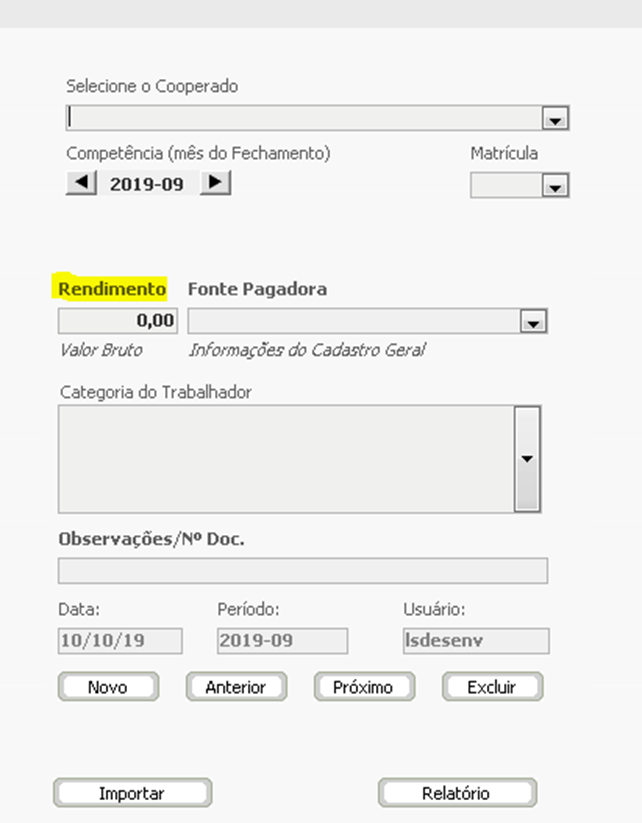
Etapa 4: Informe a Fonte Pagadora desse Rendimento
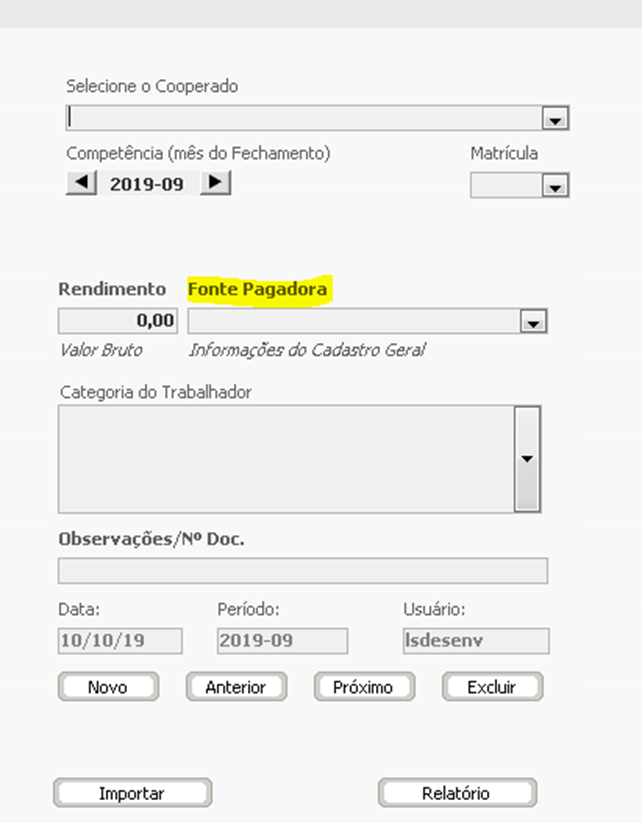
Etapa 5: Informar a categoria do trabalhador neste outro empregador

Etapa 6: Salvar o Registro
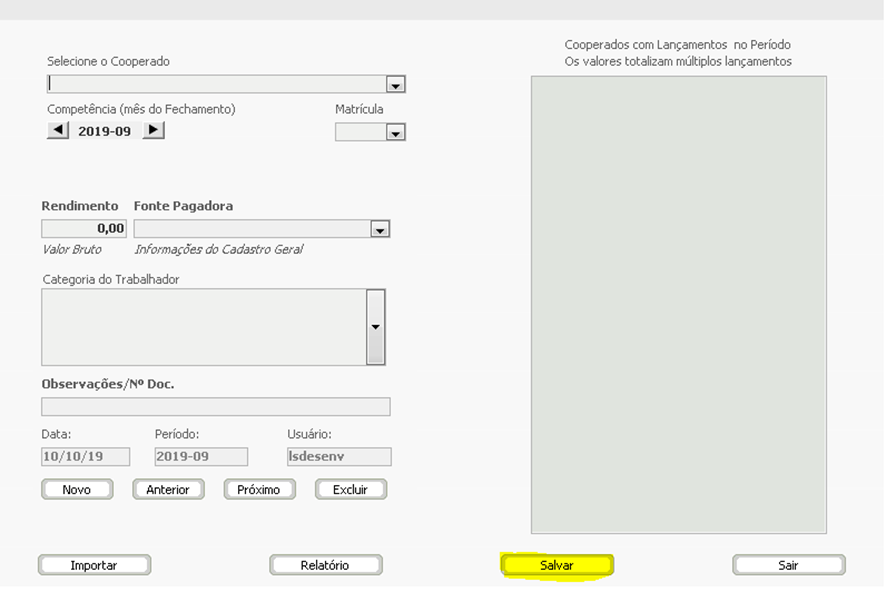
Etapa 7: Conclusão do Processo
Após clicar em "Salvar", o sistema já registra aquele rendimento daquele profissional para a competência apontada na tela. Um profissional pode ter diversos registros de INSS de terceiros da mesma ou de diversas fontes pagadoras.
Observações:
1 - O sistema registra o log de cada lançamento individual, registrando em sua base a data do lançamento, a qual competência se refere e o usuário que efetuou o procedimento.
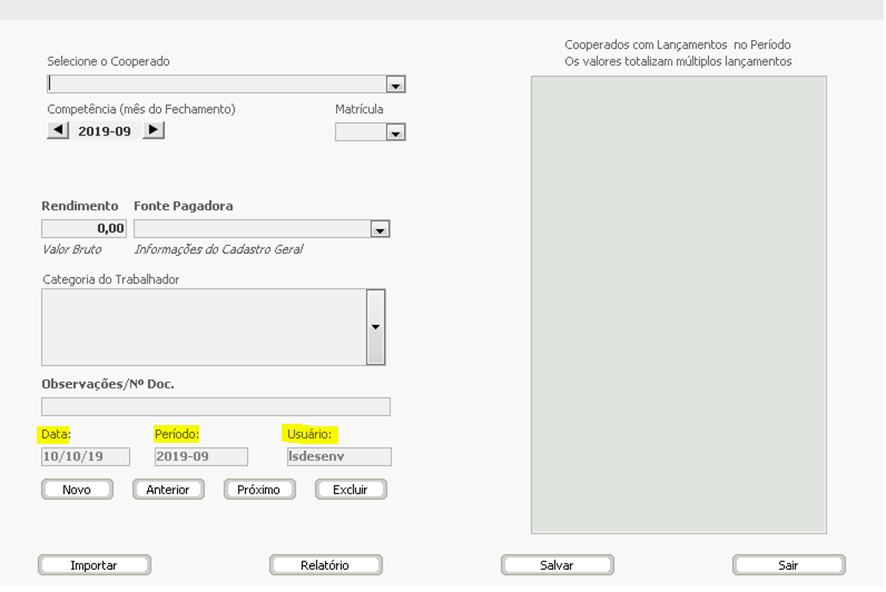
O sistema acumula os valores de Remuneração Bruta do profissional por competência do fechamento e no momento do fechamento da folha, faz a compensação com o Teto do INSS definido na tela de Parâmetros.
2 - Os lançamentos devem ser feitos ANTES do fechamento da folha.
Autor:: Rafaela
Última atualização: 2022-03-02 19:03
Qual a utilidade da Qualificação Cadastral ?
O eSocial criou uma alternativa para identificar possíveis erros nas informações cadastrais de um profissional, como diferença na forma como seu nome está cadastrado na receita quando comparado com a informação cadastral presente na empresa, datas de nascimento divergente, CPF eventualmente cancelado, e outras 17 possíveis incorreções. O procedimento para realizar essa verificação chama-se Qualificação Cadastral.
A qualificação poderá ser feita de duas maneiras: on line, em grupos de até 10 profissionais, ou através de uma consulta em lote que será feita através do envio de um arquivo texto contendo os 4 dados principais dos profissionais: CPF, NIS, Nome e Data de Nascimento. Todos os detalhes sobre esse procedimento estão disponíveis neste link do eSocial inclusive o link para o layout do arquivo txt.
No caso de um cadastramento inicial de uma cooperativa com muitos profissionais, obviamente a consulta em lote será muito mais prática.
Observe-se que há 2 alternativas de layout, uma para 4 itens informados e outra para 7 itens informados. A primeira retorna o resultado de 21 verificações e a segunda retorna o resultado de 30 verificações.
No caso dos usuários dos sistemas da Sincro, o arquivo txt para 4 itens é gerado automaticamente, sendo que está disponível uma pequena ferramenta que efetua a leitura do arquivo de resposta e interpreta os códigos informados. Empresas usuárias de outros sistemas poderão baixar e utilizar essa ferramenta caso optem pelo arquivo txt de 4 itens.
A razão de se utilizar essa ferramenta é a possível dificuldade de interpretação do arquivo retornado pelo eSocial, que se apresentará conforme o exemplo abaixo:
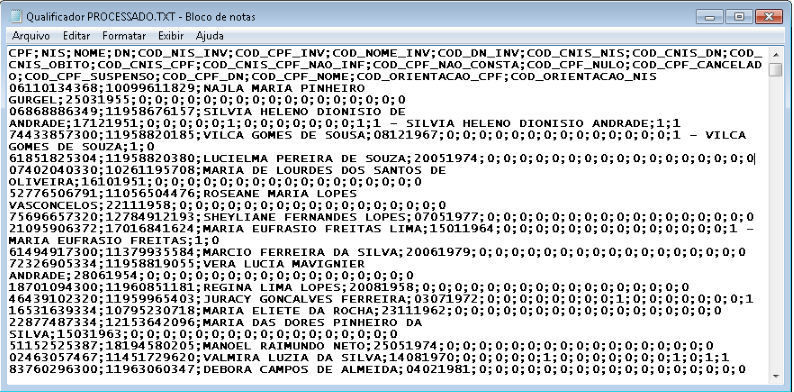
Autor:: Renato
Última atualização: 2022-04-27 16:56
Segurança e manutenção dos sistemas Sincro.
Senhas de acesso à Nuvem (cloud): como gerenciar?
Os logins e senhas iniciais de acesso à Nuvem são padrão para todas as instalações, sendo uma sequência crescente como user01/senha01, user02/senha02, etc.
Não alterar estas senhas pode gerar uma situação de risco, pois como as senhas iniciais são iguais para todas as instalações não seria difícil para qualquer pessoa que conheça essa informação tentar acessar os dados de outra empresa usuária do sistema. Por essa razão é FUNDAMENTAL que essa senha seja trocada assim que se iniciar o uso do sistema, e sempre que haja qualquer preocupação com relação a segurança.
O Login de acesso (user01, user02, etc) não pode ser alterado, porém a troca da senha é simples.
O Sincrolink oferece um acesso rápido ao portal. Clique no comando "Controle de acesso" e utilize seu login e senha para entrar. Por exemplo, digite user01 / senha01.
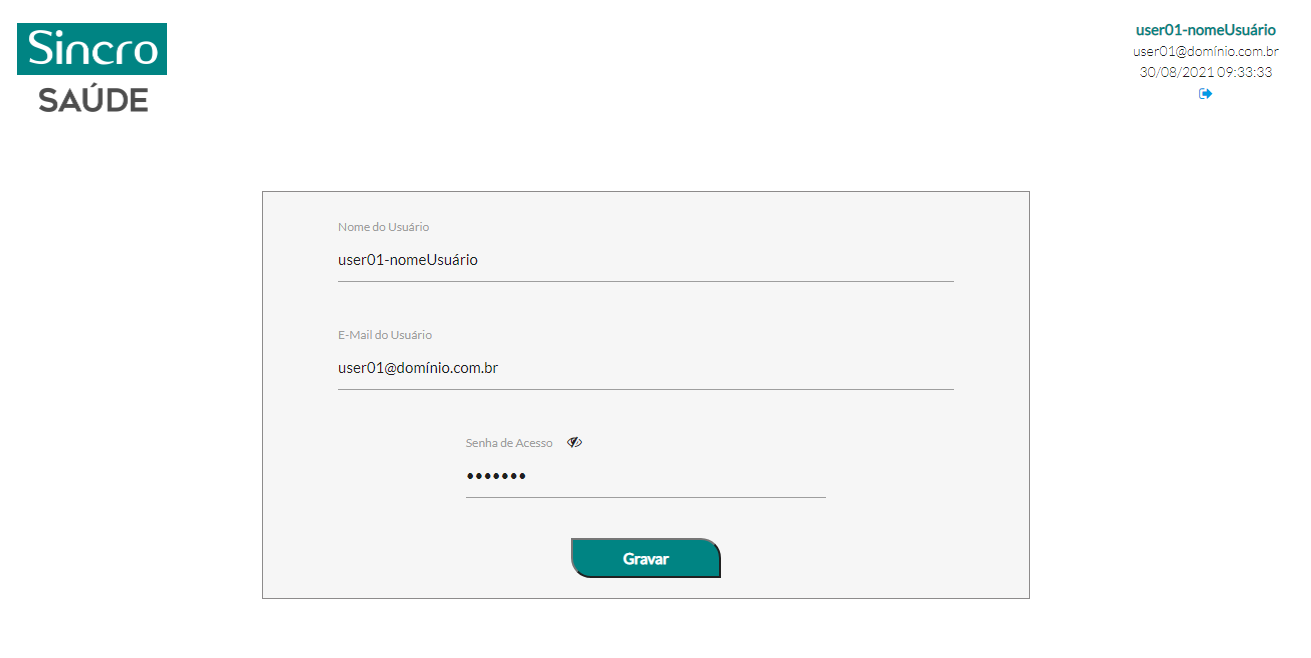
Nesta tela, poderá ser informado seu nome, o que identificará que o usuário 'user01', neste exemplo, é você, isso é importante pois nenhum login deve ser utilizado por duas pessoas distintas. Sempre que uma segunda pessoa tentar utilizar o login de alguém, esse alguém perderá o acesso, sua sessão será 'roubada' pelo outro usuário. Você também poderá informar seu email, o que será útil para a necessidade eventual de recuperação de senha.
Ainda nesta tela, deverá ser feita a alteração da senha. Senhas fracas não serão aceitas. Não há imposição quanto aos caracteres a serem utilizados, porém a qualidade da senha será avaliada e informada na medida em que você digitar.
Cada equipe de usuários tem um membro identificado como usuário 'Master'.
Quando é o Master que está acessando o portal, a ele são oferecidas opções de gerenciamento dos usuários, ativando-os, desativando-os ou trocando sua senha. Para isto, basta clicar no ícone de lápis para edição.
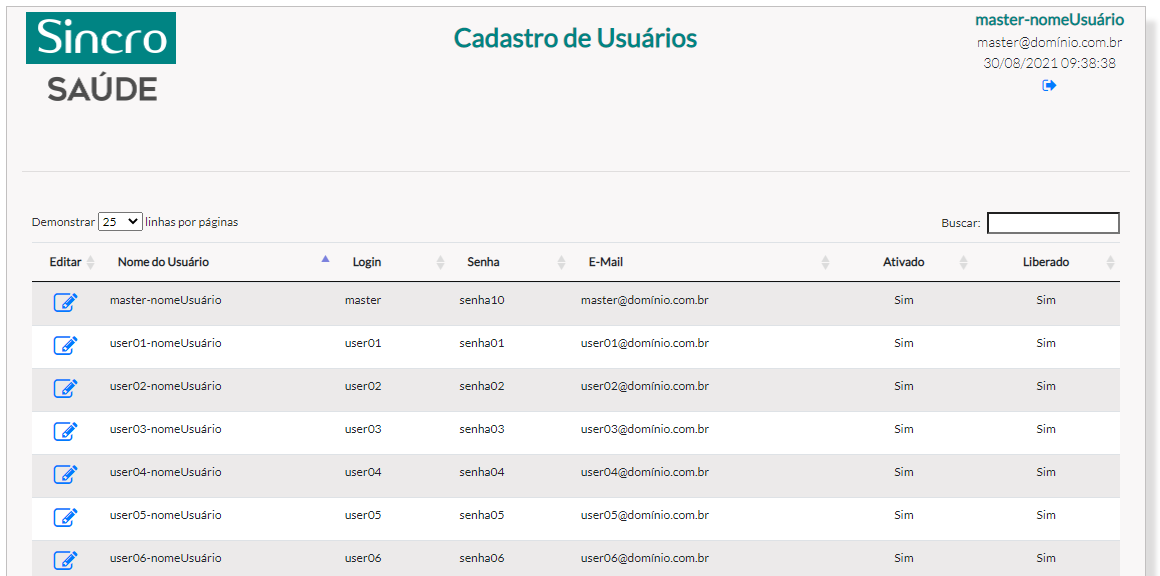
Autor:: Renato
Última atualização: 2021-09-10 15:47
O que são e como configurar o nível de permissão das Senhas Internas ?
Senhas Internas são uma ferramenta complementar do controle de segurança dos sistemas Sincro. Sua utilização permite controlar o acesso de determinadas funções críticas presentes em algumas janelas.
Ao ser implantado, as permissão das senhas internas são definidas em 4 níveis, cujas senhas são respectivamente alfa, beta, gama e delta. Essas senhas devem ser alteradas pela empresa, caso contrário esse controle se tornaria inútil.
Apenas a liderança da equipe de usuários deve ser conhecedora da senha de 4º nível, cabendo a ela efetuar a troca da senha 'delta' por outra mais adequada, sendo que somente esse usuário pode efetuar a troca das senhas dos 3 primeiros níveis. Isso poderá ser feito através da aba Geral, grupo Procedimentos, comando Senhas Internas.
Na janela de Parâmetros são definidos os níveis de permissão exigidos para cada procedimento controlado pelas Senhas Internas. Os usuários com acesso a esse controle poderão definir um diferente Nivel de Senha de Acesso para cada um dos procedimentos listados.
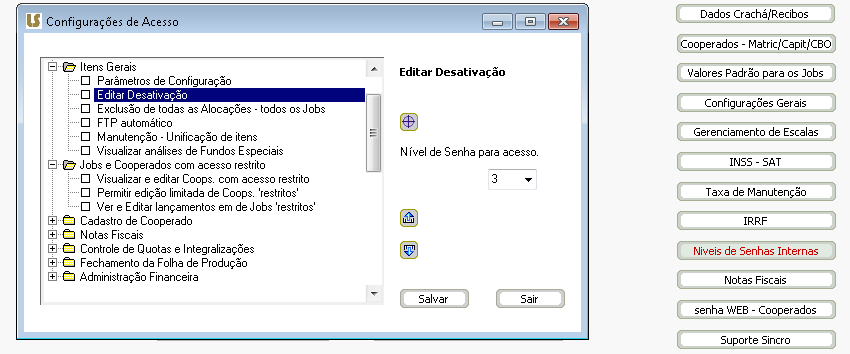
Autor:: Renato
Última atualização: 2021-01-03 15:08
Como configurar permissões de acesso ao sistema?
Os sistemas Sincro controlam as permissões de acesso a cada janela definindo se o grupo ao qual o usuário pertence tem permissão de acesso total, somente leitura ou ainda se não tem permissão de acesso.
Por essa razão os usuários do sistema devem ser classificados como participantes dos grupos que devem ter acesso às janelas com permissão de acesso para determinado trabalho. Todas as pessoas cadastradas como usuárias do sistema integram automaticamente o grupo 'usuários'.
Essa definição poderá ser feita no momento do cadastramento do novo usuário ou através da aba Geral, grupo Usuários, comando Grupos.
Integrantes do grupo Administradores terão acesso pleno ao sistema, e não precisam ser marcados como integrantes de outros grupos.
Integrantes do grupo Financeiro terão pleno acesso a todas as janelas liberadas para esse grupo, e também às liberadas para os seguintes grupos: Gestores, Assistentes Financeiros e Cadastro.
As definições sobre permissões de cada Grupo são definidas na aba Geral, grupo Procedimentos, comando Controle de Acesso.
Autor:: Renato
Última atualização: 2021-09-10 15:31
Como fazer e para que serve a compactação dos bancos de dados?
Compactação é um procedimento que reorganiza os índices do banco de dados e elimina arquivos temporários que são gerados durante a operação, contribuindo assim para maior eficiência do sistema.
Para iniciar uma compactação é necessário que apenas um usuário esteja acessando o sistema, todos os demais devem fechar seus acessos, caso contrário a compactação será bloqueada.
Inicie o processo acessando a aba Geral, grupo Procedimentos, comando 'Compactar Banco'. A compactação pode ser feita a qualquer momento, sem qualquer prejuizo ao banco de dados, sendo que o sistema alerta quando há mais de 10 dias ela não tenha sido feita.
É muito recomendável que seja feita nessa oportunidade.
Se não for feita a compactação periódica durante 30 dias, o sistema abrirá uma tela que torna obrigatória a compactação, e não permitirá o acesso sem que o procedimento tenha sido completado.
Autor:: Renato
Última atualização: 2021-01-04 16:45
Como eliminar a entrada automática na Nuvem, fazendo com que seja exigida senha em todos os acessos ?
Este passo a passo pode diferir ligeiramente entre versões do Windows, porém todas apresentam procedimentos muito parecidos ao que se descreve abaixo.
Se esta alternativa não solucionar seu problema, faça contato para verificarmos a possibidade de fazê-lo através de outros procedimentos.
Procure através do menu iniciar um programa do Windows chamado "Conexão de Área de Trabalho remota". A imagem abaixo pode ser um pouco diferente da que seu computador exibe, mas sendo um programa do Windows vc o encontrará em qualquer computador, mesmo nos antigos 'XP'.
 |
Abra a Conexão de Área de Trabalho Remota com um duplo clique e o Windows exibirá uma pequena tela semelhante à exibida à direita.
Clique em 'Mostrar Opções' para que a tela se expanda verticalmente.
|
 |
| Nesta tela marque o campo indicado, para que o acesso via Remote Desktop Protocol, que é o acesso cryptografado e seguro utilizado pelo Sincro, passe a ser feito através do Login e Senha. |
 |
Autor:: Renato
Última atualização: 2021-10-04 18:51
Tópicos de Saúde
Como devem ser tratadas as datas de início e término de atendimento, e quais as suas influências nas escalas?
As datas de início e término do agendamento podem ser definidas em 3 locais:
- Na janela da Contratação
- Na janela de Alocação de profissionais na Agenda, dados globais.
- Na janela de Alocação de profissionais na Agenda, dados individuais.
Na Contratação é obrigatório informar a data inicial. Informar a data de término é opcional.
Na tela de Alocação de Profissionais para agendamento, os dados globais informam: A data inicial, que normalmente será igual ao primeiro dia do mês selecionado na Agenda.
Se a data inicial da Contratação for maior do que o primeiro dia do mês selecionado, a data inicial será a mesma data inicial da contratação. Nos demais casos, a data inicial para cálculo das escalas será sempre o primeiro dia do mês selecionado na Agenda.
Observe-se que o agendamento sempre se limitará ao mês selecionado na Agenda ou meses posteriores. Nunca afetará meses anteriores. Note-se também que se a data inicial for posterior ao mês selecionado, A data final que será igual à data final definida na contratação. Se não houver data final na contratação, o campo ficará em branco.
Se for alterada a Data Final nesse campo, a Data de Término na Contratação será alterada para o novo valor informado nesse campo.
Quando não há data término, o agendamento é feito para o mês selecionado na Agenda. Havendo Data Término, o Agendamento será feito até a Data Término Informada.
Os campos de Data Inicial e de Término, específicas para um profissional selecionado, apresentarão inicialmente os mesmos dados dos campos de datas globais, porém poderão ser ajustados para atender a necessidades específicas de uma escala.
Poderá ser informada uma data inicial diferente do primeiro dia do mês (apenas posterior). Ela será válida apenas para o profissional selecionado. Poderá ser informada uma data final qualquer, mesmo maior do que a data final do período, a qual será válida apenas para o profissional selecionado.
Observe-se que não sendo definidas datas de Início e Término específicas para qualquer profissional, ele receberá, automaticamente, as Datas de Início e Término definidas na Contratação.
Autor:: Renato
Última atualização: 2021-01-03 15:37
Como cadastro no sistema os Conselhos Profissionais?
O cadastramento dos Conselhos Profissionais é efetuado através da janela 'Cadastrar Tabelas', que se acessa pela aba 'Cadastros', grupo 'Informações e Complementos'. Abaixo o print-screen dessa janela.
Siga os passos numerados, selecione a tabela a ser editada, informe o nome do Conselho e a Sigla.
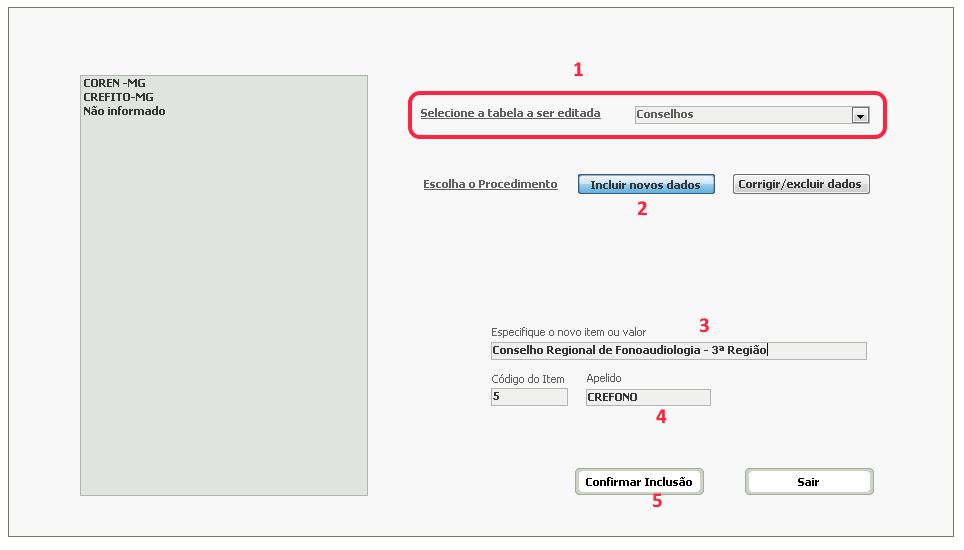
Autor:: Renato
Última atualização: 2021-01-15 18:45
Qual a diferença entre alocação de equipamentos e cadastro de equipamentos?
Esta entrada está sendo revisada e não pode ser mostrada.Autor:: Renato
Última atualização: 2021-01-17 23:42
Como redefinir a duração de atendimentos como Procedimentos, Visita, Sessão ou Aplicação EV ?
Em Parâmetros selecione a tela de Gerenciamento de Escalas, sendo que a duração desses atendimentos poderá ser redefinida sem dificuldade.
Observe que essa redefinição somente afetará novos agendamentos, os atualmente existentes não serão afetados.
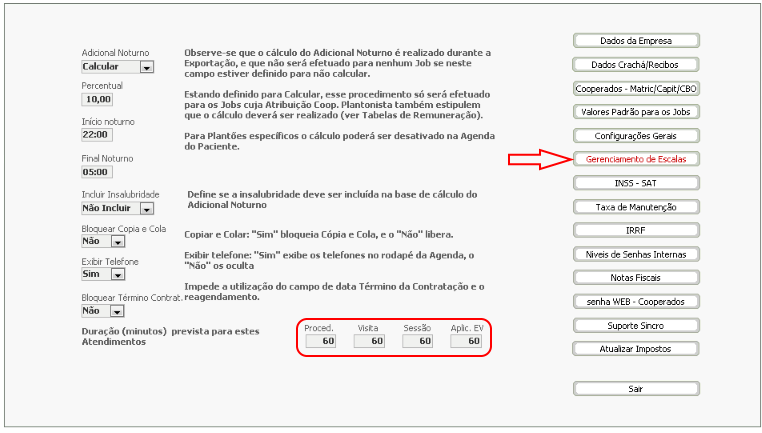
Autor:: Renato
Última atualização: 2021-01-26 18:43
Sendo uma home care, como se procede para criar um novo Job ?
O procedimento para criação de um novo Job foi extremamente simplificado quando se trata de uma empresa de saúde, pois as exigências são muito menores do que quando se trata de uma cooperativa.
Siga os 3 passos abaixo: Na guia Cadastros, comando 'Cadastro Geral, cadastre a empresa ou PF contratante, defina o campo 'contratante' como Sim, e acione o comando Novo Job. Na janela que irá se abrir, informe o nome do Job, de preferência um nome simples, de fácil identificação.
As configurações restantes poderão ser feitas a seguir, ou posteriormente, a qualquer momento.
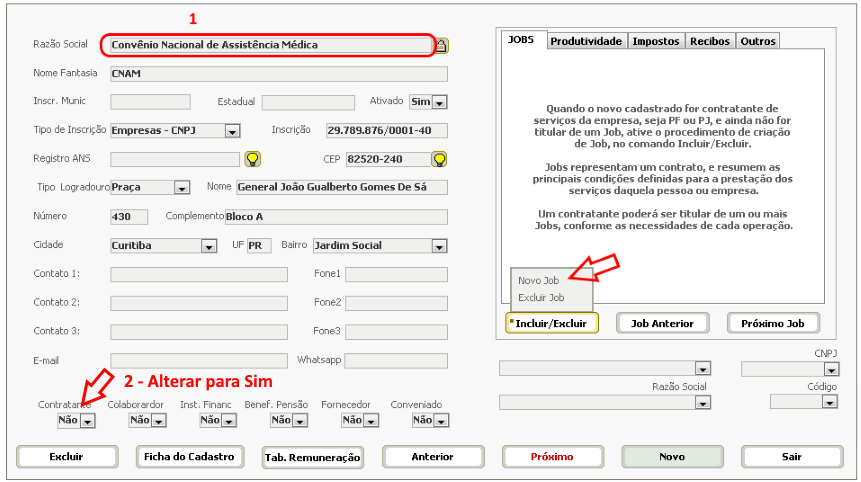
Autor:: Renato
Última atualização: 2021-04-28 02:09
Preciso gerar um relatório de todos os técnicos que fizeram atendimento a determinado paciente, com o COREN e o nome dos técnicos.
Na guia "Gestão de Saúde", tela "Relatórios Gerais", há diversos relatórios que fornecem estas informações. Um explempo é no botão "Atendimentos", opção "Atendimentos ao paciente selecionado, valor opcional". É preciso selecionar um paciente e o período desejado previamente.
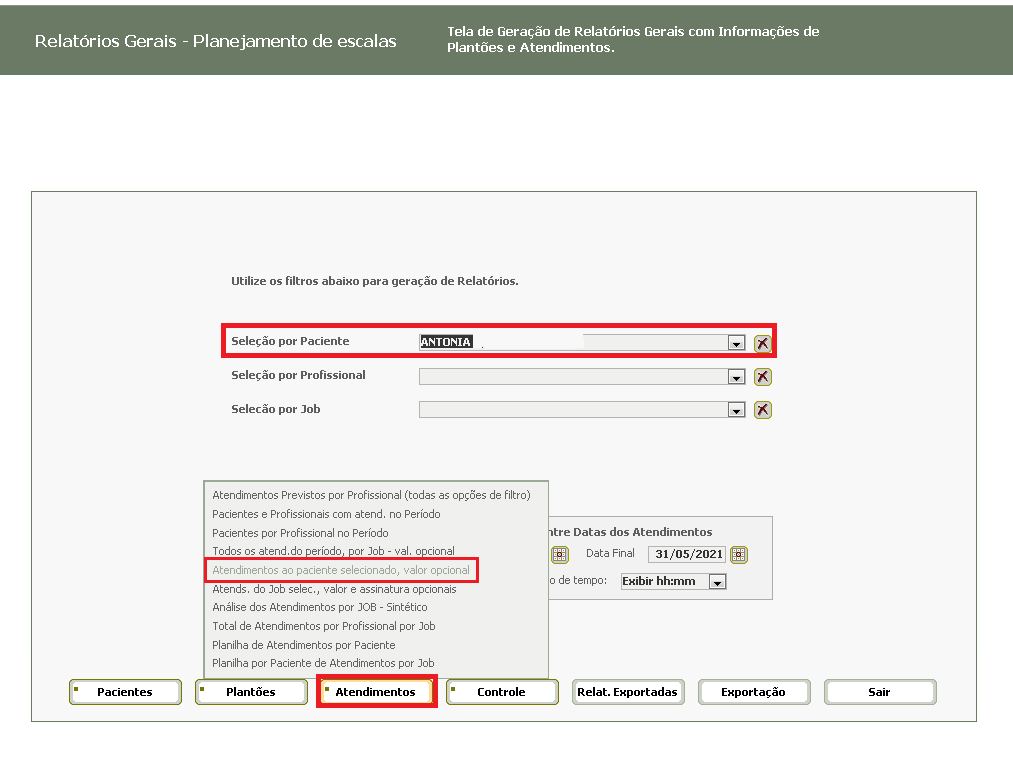
Autor:: Rafaela
Última atualização: 2021-05-11 17:01
Como faço para extrair um relatório para saber quais e quantos pacientes novos foram admitidos durante um período?
Em Relatórios Gerais, no meu Gestão de Saúde, botão Pacientes, opção Novos pacientes por período.
No final do relatório, consta o total da quantidade de pacientes novos cadastrados.
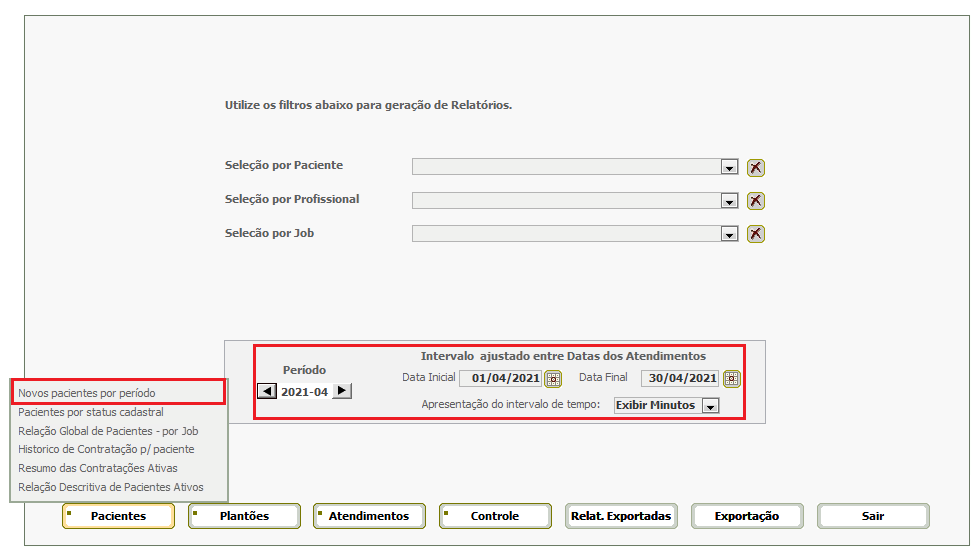
Autor:: Rafaela
Última atualização: 2021-07-01 15:33
Como utilizar o aplicativo Sincro-Saúde
A versão atual do aplicativo poderá ser instalada através do Play Store do Google ou da Apple Store, sendo que para efetuar o login o usuário deverá estar cadastrado no Sincro, com correta informação de CPF e Data de Nascimento, sendo que essa data é importante pois a partir dela é gerada a senha inicial do profissional, a qual poderá ser alterada a qualquer momento.
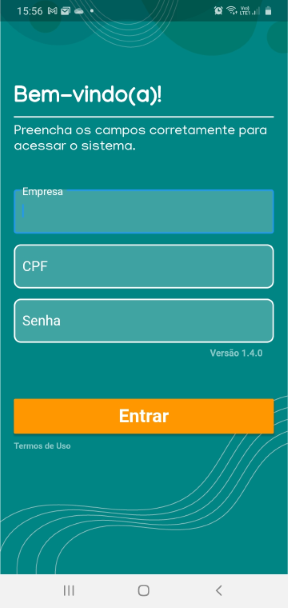 |
O login se baseia nas 3 informações da imagem à esquerda:
- Nome da Empresa (Trata-se do nome abreviado. Em caso de dúvida consulte o Suporte Sincro).
- O CPF do usuário
- Senha
Observe que a senha inicial é formada pela data de nascimento, com 2 dígitos para o dia, para o mês e para o ano, como em: 071121 e deve ser trocada pelo usuário acessando o comando Controle de Acesso do Sincrolink.
Após o login será exibido o menu de funcionalidades, conforme a imagem à direita.
Nas linhas abaixo você encontrará informações sobre as principais características do aplicativo, e uma breve descrição de suas principais funcionalidades.
|
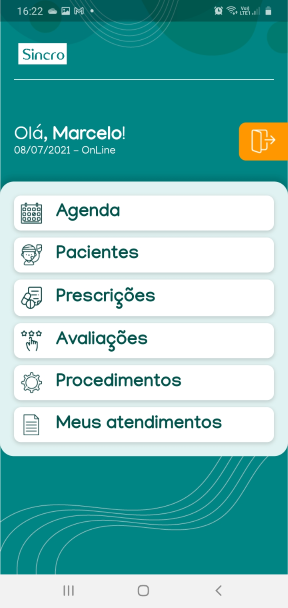 |
Recomendações para o uso do aplicativo:
- Carregar o aplicativo pela manhã, antes de iniciar suas atividades. No primeiro acesso de cada dia todas as informações importantes serão trazidas do sistema central para o seu celular, pois ele está preparado para funcionar também off-line, ou seja, mesmo em área sem sinal sua utilização é normal, e qualquer informação digitada será eviada assim que você chegar a uma área com sinal de rede.
- Se o seu aplicativo já estava aberto, lembre-se de fazer a atualização dos dados, pois a cada dia eles serão diferentes. Para forçar uma atualização puxe suavemente a tela para baixo, e aparecerá no alto a frase 'release to refresh', ou seja, solte para atualizar. Ao soltar a tela será iniciada a atualização. Dependendo da quantidade de informações a serem transferidas, essa atualização leva em torno de 5 a 15 segundos.
- É recomendável atualizar sempre que o profissional chegue em um novo paciente, para que alguma nova informação introduzida pela gestão se torne disponível.
- Todas os clientes Sincro que atuam na área de saúde poderão autorizar a utilização do aplicativo pelos membros de sua equipe, bastando para isso solicitar à área comercial a liberação do acesso e o aditamento ao contrato. Os clientes atualmente operantes, como retribuição pela colaboração dada para o desenvolvimento do sistema e do aplicativo, serão beneficiados com condições muito especiais de comercialização.
- As empresas que venham a contratar a utilização do Aplicativo deverão assumir a responsabilidade pela orientação e treinamento de sua equipe, inclusive na eventualidade de alguma deficiência operacional que deverá repassar à Sincro através do gestor responsável, quando cabível. Até por razões de segurança, a Sincro não poderá prestar suporte diretamente aos profissionais que eventualmente a procurem.
- Todos os profissionais cadastrados no sistema e ativados nessas empresas poderão acessar o aplicativo. Ao fazê-lo, o profissional terá acesso aos pacientes incluídos em sua escala de atendimento na data do acesso e nos dois dias seguintes. Profissionais cadastrados como Supervisores terão um acesso mais amplo.
Funcionalidades do Aplicativo:
|
Agenda:
Exibe todos os compromissos do profissional para o dia em curso e mais 2 dias, sendo que apenas para os atendimentos do dia poderão ser acionados os comandos de checkin e checkout..
O item -1- , assinalado à direita, é o comando que irá registrar os horários de checkin e checkout. Independente de haver ou não sinal para o celular, o horário será registrado normalmente e enviado para a central na primeira oportunidade.
Observe que o item -2- possui um ícone diferente (relógio) , o qual identifica um atendimento previsto para uma data futura.
Ao registrar o checkin ou checkout o aplicativo registrará também a geolocalização do usuário. As duas informações, horário e local, são enviada à central, que poderá acompanhar a evolução do atendimento diário. Como controlar os horários e geolocalização do check-in e check-out dos profissionais no sistema?
Para que a avaliação de localização funcione, os pacientes deverão estar com seus dados de geolocalização atualizados. Se for necessário atualizar a geolocalização de grande número de pacientes, solicite a colaboração do Suporte Sincro.
|
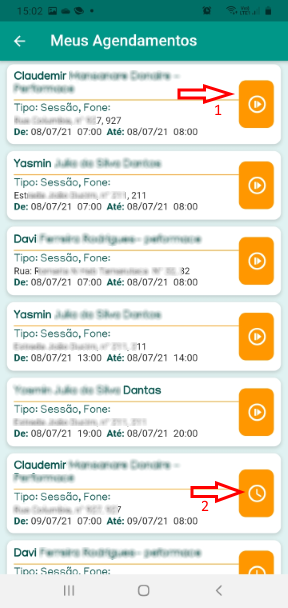 |
Pacientes:
|
Neste menu serão acessados os dados dos pacientes atendidos pelo profissional dentro do período de 3 dias já mencionado.
Além de informações básicas para o acesso ao paciente como endereço completo, são apresentadas informações pessoais, a título de orientação e suporte ao profissional que fará o atendimento.
O campo principal reproduz o relato informado no cadastro do paciente, no campo destinado a observações, agora identificado como "Breve Resumo". As informações do campo Privado do cadastro de pacientes não são exibidas no aplicativo.
Complementam essas informações os dados de diagnóstico do paciente, conforme cadastrado no Sincro.
|
 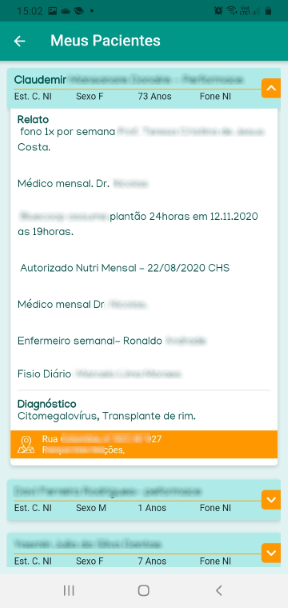 |
Prescrições:
|
Esta funcionalidade está restrita aos profissionais cadastrados como Supervisores, os quais poderão acessar tanto os pacientes dos quais sejam supervisores, como aqueles que estejam em suas agendas de atendimento.
Nesta tela poderão ser acrescentadas informações ao prontuário do paciente, tanto em termos de diagnósticos, como com relação a procedimentos e medicações.
Observe que as prescrições médicas serão registradas como texto livre e nesse caso deverão ser futuramente editadas no sistema para o padrão normalmente utilizado, a fim de que possa estar presente em todos os campos e relatórios relacionados às prescrições ao paciente.
|
O exemplo ao lado é o menu principal de Procedimentos. Nesta tela, além de poder editar dados de prescrições clínicas, o Supervisor poderá acessar os comandos para enviar documentos ou fotos que serão armazenados na pasta do paciente, na nuvem.
Ao clicar em Prescrição será exibida a tela de detalhes, conforme exemplo à direita.
Nessa tela, abaixo do campo de Prescrição Médica, há campos para registro das demais áreas clínicas envolvidas no atendimento do paciente.
Também nesse caso, as informações digitadas serão enviadas para o sistema, na central.
|
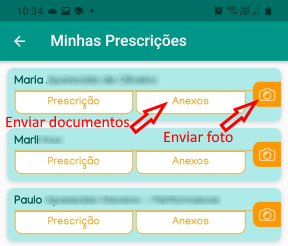 |
|
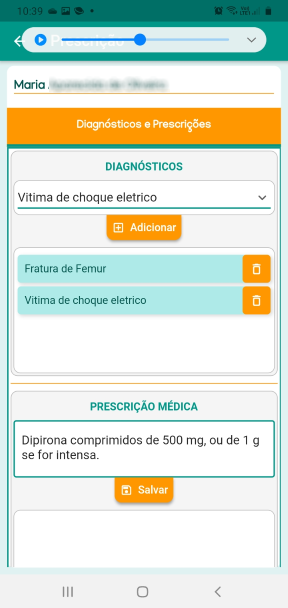
|
Segue-se uma visão completa das funcionalidades das telas de prescrição. Nesse exemplo o profissional seria Supervisor de 4 pacientes, identificados de A a D. A seta indica o ccomando para acesso às prescrições de um dos paciente; Para enviar um documento utililizar o comando 'Anexos', sinalizado por um '2'. e para enviar uma foto, o sinalizado por '3'. A foto e o documento serão enviados à pasta do paciente, na nuvem.
O comando '4' permite selecionar itens de diagnóstico já cadastrados no sistema, que pelo comando '5' serão adicionados à lista '6'. O comando '7' exclui itens da lista.
O campo sinalizado por '8' é uma área de texto livre para inclusão de uma prescrição provisória, que será incluída através do comando Salvar '9'. A lista '10' apresenta prescrições médicas já cadastradas no sistema, e as caixas de seleção '11' e '12' permitem a inclusão de de informações sobre procedimentos e dispositivos de enfermagem.
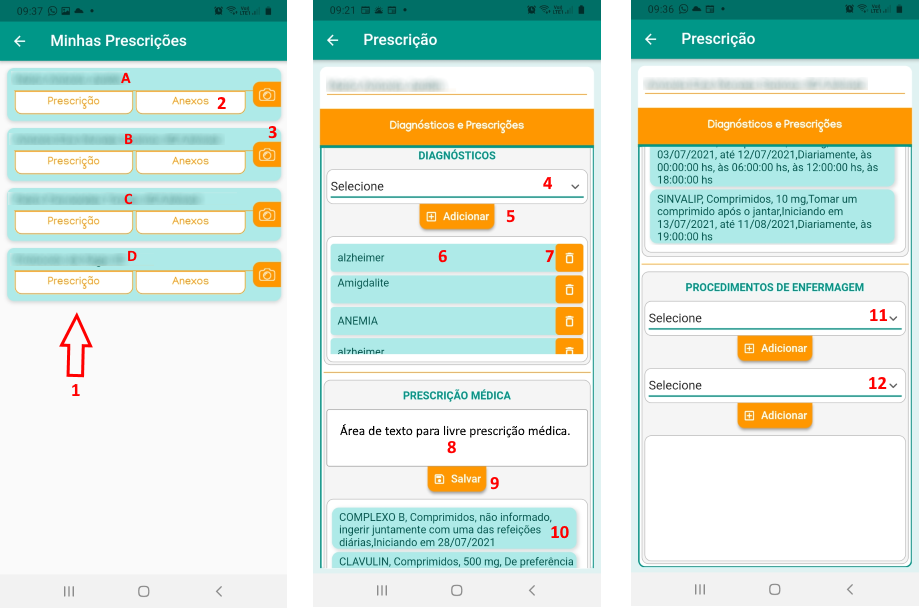
Avaliações:
|
O Menu Avaliações permite acesso aos seguintes recursos:
- Acessar dados do paciente com informações de diagnóstico e prescrições (item 1)
- Enviar documentos (por exemplo, pdfs) para a pasta do paciente na núvem (item 2)
- Enviar fotos (por exemplo, status de ferimentos) para a pasta do paciente na nuvem (item 3)
A Avaliação gerada pelo profissional será incluída no sistema, permanecendo disponível para a geração de relatórios sobre sua evolução.
Abaixo exemplo das 3 telas que se acessam neste menu:
- Diagnósticos e Prescrições, que trazem as informações cadastradas no sistema para orientação do profissional.
- Teste de Katz e Parâmetros, cujo primeiro campo se destina ao registro da evolução observada pelo profissional, e na qual se posssibilita o registro da autonomia do paciente e de seus parâmetros clínicos principais.
- A terceira é a tela de registro da avaliação propriamente dita, sendo que os fatores a serem analisados são selecionados em função da especialidade do profissional (Enfermagem, Fisioterapia, Fonoaudiologia ou Terapia Ocupacional).
|
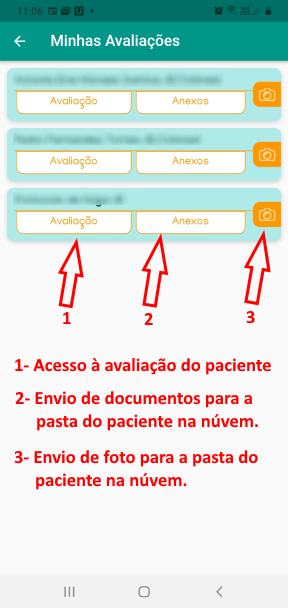 |
Procedimentos:
|
A tela de Procedimentos apresenta uma listagem das prescrições médicas e clínicas para cada paciente, ordenadas por horário da medicação ou do procedimento.
O botão assinalado pela seta possibilita ao profissional confirmar a execução do procedimento, ao mesmo tempo em que o horário é registrado. Essas informações são transferidas para o sistema na central de operação e ficam disponíveis para acompanhamento.
Ao acionar esse botão abre-se uma pequena tela que permite o registro de observações eventualmente necessárias.
Neste exemplo estão sendo exibidos apenas as prescrições médicas, relacionados a medicações, embora normalmente também as demais prescrições clínicas estejam presentes. Assim, prescrições de enfermagem, por exemplo, também poderão ser acompanhadas através do aplicativo.
O gestor, na unidade central, terá acesso fácil a todas essas informações, podendo acompanhar a execução de procedimentos previstos para cada paciente.
|
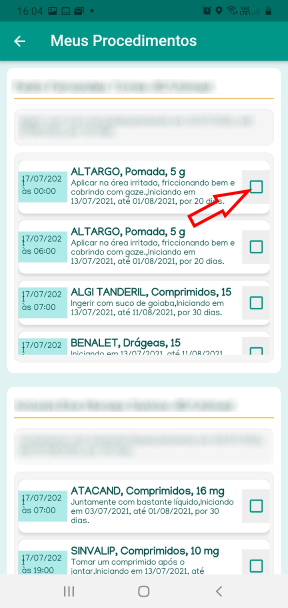 |
Meus Atendimentos:
|
O objetivo desta tela é apresentar, de forma resumida, uma orientação aos profissionais referente aos atendimentos por ele realizados, assim como uma estimativa do valor de sua remuneração pelos serviços executados.
Lembramos que essa estimativa se baseia apenas no valor estipulado para cada atendimento, não refletindo nenhuma outra movimentação financeira, despesas, custos, impostos e contrinuições.
Os dados exibidos são tabulados por mês, podendo o usuário acessar as informações do mês corrente e de outros dois meses anteriores.
|
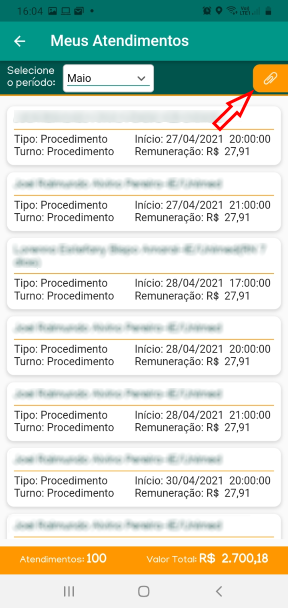 |
Autor:: Renato
Última atualização: 2021-08-23 15:34
Agendamento baseado em tabelas de valores - como criar escalas sem utilizar a Taxa de Administração
Os procedimentos presentes no sincro para definição de valores de remuneração e faturamento foram desenvolvidos com base nas necessidades identificadas nas Cooperativas de Saúde. Para possibilitar a mesma qualidade de atendimento para empresas com diferentes características, particularmente as Home-care, está sendo incluída no sistema esta nova abordagem.
A primeira etapa para a utilização deste processo é a criação de tabelas para o(s) contratantes e profissionais. Acesse Gestão de Saúde / Programação / Tabela de Valores para exibir a tela abaixo.
|
Através do comando Novo Registro abriremos a tela de inclusão, na qual selecionamos o contratante ou Job, a especialidade ou profissão, o tipo de atendimento e informamos a especificação.
Especificação, no caso, é uma informação que podemos incluir para diferenciar distintas tabelas. No exemplo, criaremos duas alternativas e usaremos o campo Especificação para identificá-las:
- Baixa e Média Complexidade
- Alta Complexidadde
Obviamente essa especificação permite criar várias tabelas para o mesmo contratante, especialidade e tipo de atendimento, conforme a necessidade em cada caso.
|
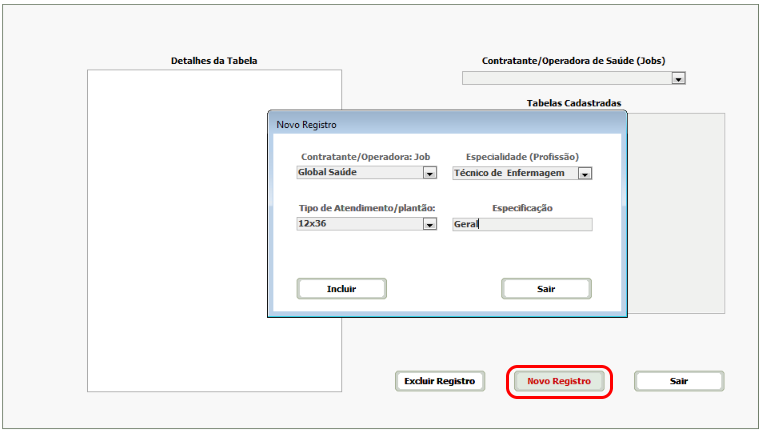 |
|
Na área definida como Detalhes da Tabela, todos os campos - exceto os dois primeiros - são editáveis.
Aqui são informados os valores, podendo ser informados até 5 valores diferentes para a remuneração do profissional, se necessário.
|
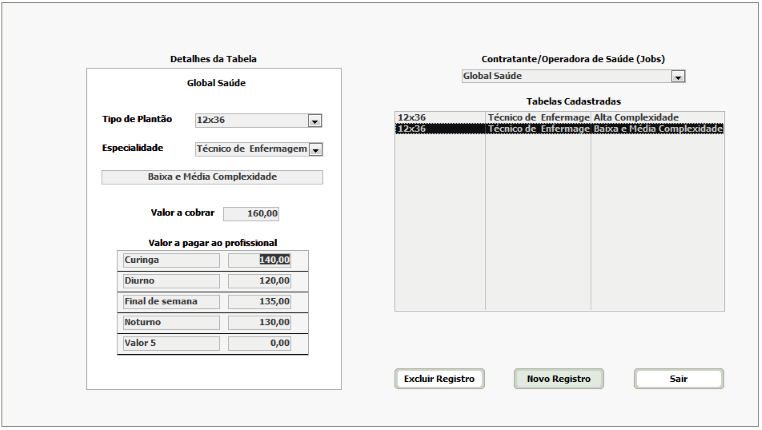 |
O primeiro passo é criar as tabelas referentes aos tipos de plantão ou atendimento a serem feitos. O passo seguinte será acessar o cadastro do paciente, criar sua Contratação, observando que o Job correspondente deve possuir a tabela adequada para o tipo de atendimento a ser feito.
Podemos agora retornar ao cadastro do paciente e acionar o comando 'Preparação da Agenda'.
Observe que alguns campos poderão trazer dados da tela de Contratação, porém praticamente todas as informações desta tela são editáveis.
O Processo se inicia acionando-se o comando Incluir Novo, que abrirá a tela de inclusão, na qual será selecionada inicialmente a Profissão/Especialidade, pois serão exibidos nos campos seguintes apenas informações compatíveis com essa seleção.
Selecione a seguir a tabela, com base no tipo de atendimento e em sua especificação. Por fim, selecione o profissional.
Ao selecioná-lo será exibida na listagem à esquerda informações sobre todos os plantões ou atendimentos sob a responsabilidade desse profissional pelos próximos 15 dias.
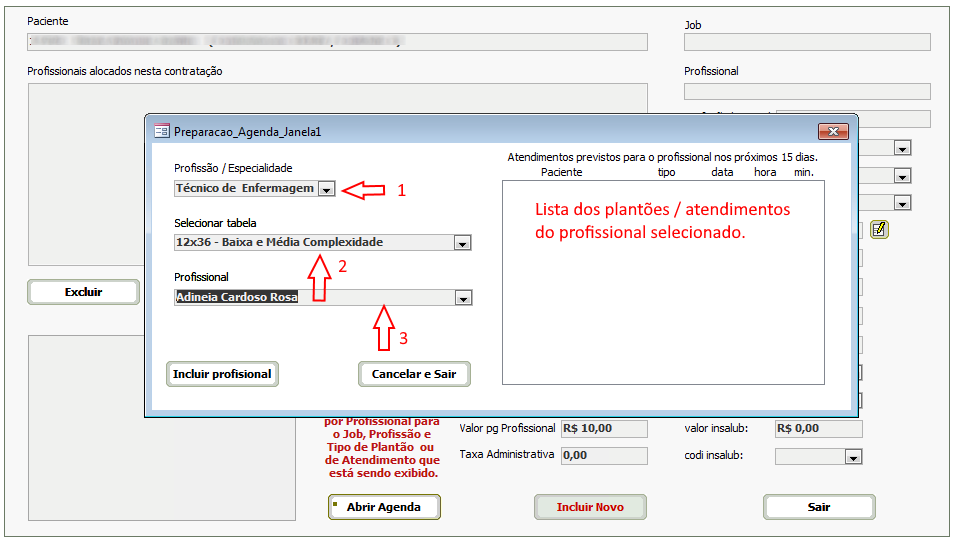
|
Após clicar em Incluir Profissional, a tela de Preparação de Agenda apresentará este aspecto.
Observando a sequência, selecione o turno e o tipo de dia (par, ímpar ou 1,2,3 ou A,B,C,D).
No grupo 3, escolha o valor a ser pago ao profissional e dê um duplo-clique no campo do valor. O valor a cobrar, assim como o valor a pagar, serão transferidos para os campos correspondentes.
Verifique se algum dos demais itens necessita edição, e estando tudo correto clique em Atualizar.
Inclua todos os profissionais e clique em Agendar para criar a escala.
No botão Abrir Agenda você poderá visualizá-la.
|

|
Observe que ao incluir um novo profissional na escala, a cor de fundo de 4 campos desta tela será alterada para amarelo com o objetivo de chamar a atenção para a necessidade de definir seus respectivos valores. Ao fazê-lo, a cor de funfo dos campos voltará ao padrão original
Caso uma contratação anterior precise ser alterada para adotar a Tabela de Valores, essa alternância poderá ser efetuada através da caixa de seleção abaixo ilustrada:

Autor:: Renato
Última atualização: 2021-08-10 02:36
Geolocalização : como cadastrar corretamente a latitude e longitude de um endereço.
Geolocalização é o nome dado a diferentes procedimentos que permitem identificar a localização física de um objeto em relação a determinado ponto de referência utilizando sinais de internet (Wifi e GSM) ou GPS. O mais comum é obtermos, através da geolocalização, a Latitude e Longitude de onde o objeto se situa.
Com essas medidas podemos implementar funcionalidades de busca, localização e de cálculo e distâncias entre dois pontos, por exemplo, entre a casa do paciente e a residência do profissional.
|
O Sincro utiliza esse recurso em duas funcionalidades básicas: no Mapa Web, que apresenta a localização de profissionais e pacientes, e no aplicativo Sincro-Saúde.
Nas telas de cadastro de profissionais e pacientes há um controle chamado 'Coordenadas', que permite a captura da localização geográfica do endereço, medida em Latitude e Longitude.
Na imagem ao lado, esse controle está sinalizado pela flecha vermelha.
|
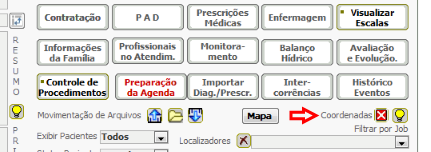 |
Embora seja um processo extremamente simples, sua correta funcionalidade depende de que as seguintes regras sejam observadas:
- O endereço deve ser cadastrado com o maior número possível de informações. Não inclua vírgulas no nome da localidade.
- Cada informação deve ser cadastrada em seu próprio campo. O correto será sempre cadastrar o número e complementos nos campos correspondentes, e não juntamente com o nome da rua. No campo de número não inclua a expressão 'Nº' pois isso afeta negativamente a identificação do local.
- Não informe o complemento (casa 1, apto 34, etc ) juntamente com qualquer das outras informações.
- Procure incluir sempre a informação do CEP.
Sempre que um novo profissional ou paciente seja cadastrado, acione a geolocalização. Se houver uma grande quantidade de processamentos a serem feitos, solicite o auxílio do Suporte Sincro, que possui ferramentas de geração em bloco das latitudes e longitudes cadastradas.
Observe porém que é absoluta perda de tempo gerar as informações de geolocalização se os cadastros não estiverem bem feitos.
A partir do release 10.06.01, a geolocalização se tornou disponível no sistema para utilização por todos os usuários da área de saúde, independente de qualquer solicitação especial. Para utilização do Mapa Web ou do Aplicativo faça contato com o Dpto. Comercial.
Autor:: Renato
Última atualização: 2021-07-29 22:42
Como bloquear o checkin/checkout fora do local de atendimento ?
Em sua versão padrão de instalação, o sistema permite o checkin/checkout mesmo quando não há certeza de que o profissional esteja próximo ao paciente. A distância entre ambos é avaliada através da geolocalização, que calcula e registra no sistema a distância entra ambos. Essa informação é exibida na tela de controle de presença, juntamente com o horário de checkin ou checkout.
Nessa tela a distância entre o local do checkin ou checkout e a residência do paciente é informada em kilômetros, cuja decimal informará o complemento em metros. Por exemplo, se a informação for 0,010 poderemos ler como havendo apenas 10 m de distância. Já 1,120 será lido como sendo 1 km e 120 m.
Caso a empresa opte pela alternativa de apenas permitir o login se o profissional estiver efetivamente próximo ao paciente, há uma opção no sistema que possibilita controlar essa alternativa. Acesse Parâmetros / Gerenciamento de Escala e altere a definição abaixo conforme sua conveniência:
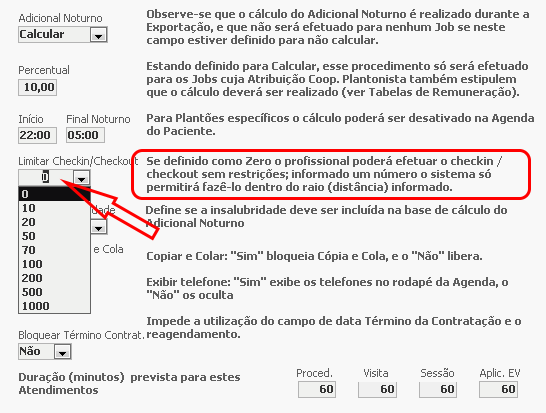
Os valores da caixa de seleção estão em metros. Ao selecionar considere que o cálculo poderá estar afetado por alguma imprecisão decorrente de deficiência no GPS do celular, como também por alguma incorreção na captura das informações referentes à geolocalização da residência do paciente. Sugerimos rever as instruções a respeito.
Autor:: Renato
Última atualização: 2022-03-18 15:09
Qual a razão de dois campos de 'Observações' no cadastro de pacientes?
Com a implementação do aplicativo, no qual são apresentadas informações sobre o paciente, tornou-se necessária a possibilidade de haver 2 campos distintos, sendo que um deles ficaria reservado exclusivamente para informações que devam ser mantidas com maior sigilo.
|
Por essa razão temos agora espaços destinados aos dois tipos de informação.
O campo superior destina-se a um breve Resumo sobre o paciente cujas informações poderão ser incluídas na tela do aplicativo detinada às informações sobre o paciente, assim como na Avaliação via Web, acessada pelo browser..
O campo inferior será destinado às informações de caráter reservado, que não serão exibidas no aplicativo ou em qualquer outro acesso via Web.
|
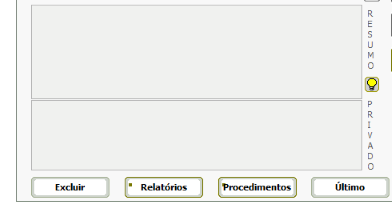 |
Autor:: Renato
Última atualização: 2021-07-29 22:46
Como utilizar os procedimentos para prescrições clínicas e médicas ?
As alterações introduzidas permitem o registro de instruções mais claras e completas, além de possibilitar o acompanhamento da execução dos procedimentos realizados pelos profissionais, através do registro dos horários de execução e de eventuais observações complementares, que sempre ficarão disponíveis para análise no sistema.
|
O painel de comandos do Cadastro de Pacientes sofreu uma pequena alteração, tendo o comando 'Enfermagem' sido substituído pelo botão 'Prescrições Clínicas'.
Os procedimentos de Prescrições Médicas são mais antigos, sendo que sofreram vários aperfeiçoamentos. Iniciaremos a análise por ele.
|
 |
Atenção para o período de acompanhamento:
Todas as prescrições incluídas no sistema, sejam médicas ou clínicas, geram tabelas de acompanhamento diário da execução de cada procedimento que cobre desde a data inicial informada, até a data final, mesmo que se trate de uma data futura que não seja do período em curso.
Por outro lado, as prescrições informadas como de 'uso contínuo' geram tabelas de controle que cobrem desde a data inicial até a data do último plantão ou atendimento previsto para o paciente.
Em ambos os casos, o Aplicativo do Sincro-Saúde oferece suporte ao planejamento e controle da execução de todos os procedimentos por parte do profissional responsável. À direita, um print-screen da tela de procedimentos do aplicativo, para exemplificar como as informações são exibidas. Um 'botão' de conformação está assinalado em vermelho. |
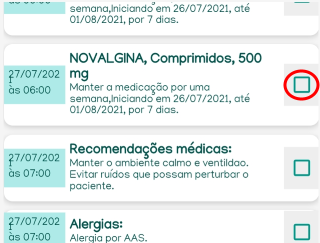 |
Prescrições Médicas:
1-Iniciar selecionando o tipo de registro.
2-Selecione o medicamento
3-Estas informações serão exibidas
4-Informe a apresentação, se ausente.
5-Informe a dosagem, se ausente.
6-Informe a posologia e recomendações. |
7-Informe o horário previsto para início.
8-Informe a frequência diária, o sistema caculará o intervalo.
9-O sistema informa o intervalo entre procedimentos, se
mais de um ao dia.
10-Informe o período em dias; para uso contínuo deixe '0' ou nulo.
11-Sendo uso contínuo a data final deverá ser nula. |
12-Informar o médico assistente, opcional.
13-Informar o profissional responsável pelo registro, opcional.
14-Acione a Inclusão
15-Este comando retorna a informação à tela principal para eventuais correções, ao final faça nova Inclusão.
16-Acesso aos dois tipos de relatório de prescrições |
|
Este é o relatório de 'Prescrições Médicas', o qual identifica o paciente, o Job e o início da contratação.
As informações cadastradas no campo de diagnóstico do cadastro de paciente serão exibidas (apenas aquelas de exibição não restrita).
O relatório resume as informações constantes na prescrição, sendo muitas vezes utilizado como formulário de prescrição médica.
|
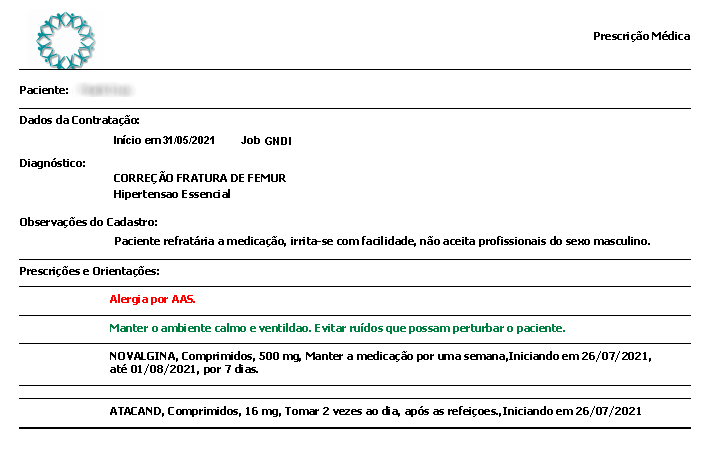 |
|
O relatório de prescrição diária apresenta todo o planejamento a ser cumprido pelo profissional responsável, detalhando medicações, dosagem, orientação e horários.
Precauções com relação eventuais alergias, assim como orientações terapêuticas constantes na prescrição, também são reproduzidas.
Este relatório pode ser gerado para períodos de uma ou duas semanas, ou para o mês selecionado.
|
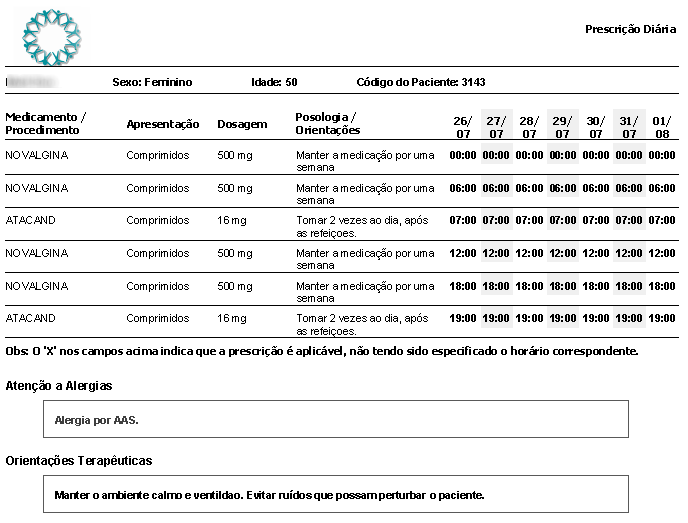 |
Prescrições Clínicas:
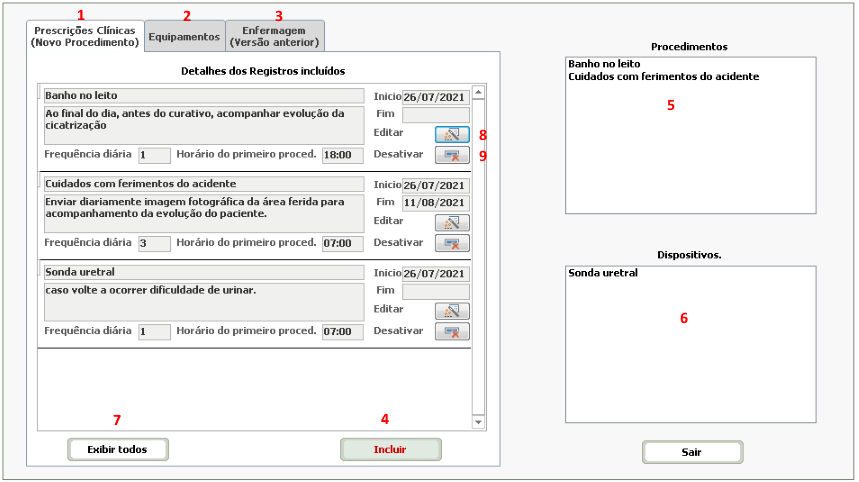
|
1-Selecione esta aba para registrar prescrições clínicas, seja de procedimentos ou dispositivos.
2-Selecione a aba 'Equipamentos' para utilizar o controle simplificado de dispositivos.
3-Selecione a aba 'Enfermagem' para visualizar os registros de prescrição de enfermagem criado em versões anteriores do sistema.
4-O comando Incluir permite a adição de novos registros .
5- A Lista de Procedimentos informa todas as prescrições para o paciente e permite selecionar um item para análise detalhada.
|
6-A Lista de Dispositivos oferece os mesmos recursos, identificando os dispositivos destinados ao paciente.
7-Ao selecionar um Procedimento ou Dispositivo na respectiva lista, apenas o item selecionado será exibido na tela à esquerda. Acione o item 7 para voltar a exibir todos os registros.
8-Permite a edição de um registro
9-Permite a desativação de uma prescrição e sua exclusão da tabela de controle via aplicativo.
|
Autor:: Renato
Última atualização: 2021-07-29 22:48
Tipos de Plantão/Atendimento: 'DataUnicaMensal' e 'Coleta'
DataÚnicaMensal:
|
Trata-se de um novo nome atribuído ao plantão/atendimento do tipo 'Customizado', cujas características foram alteradas recentemente.
Esse tipo permite a escolha de uma data por mês, ao longo de vários meses, conforme a necessidade do caso.
A data será definida pela posição em que ocupa na sequência de dias úteis, o que fará com que a escolha nunca incida em finais de semana. Feriados não são considerados nesse cálculo, apenas os finais de semana serão evitados.
Ao selecionar o tipo de plantão DataÚnicaMensal na tela de alocação de profissionais, o sistema passa a exibir o campo de 'Dias' , como um sequencial de dias úteis.
|
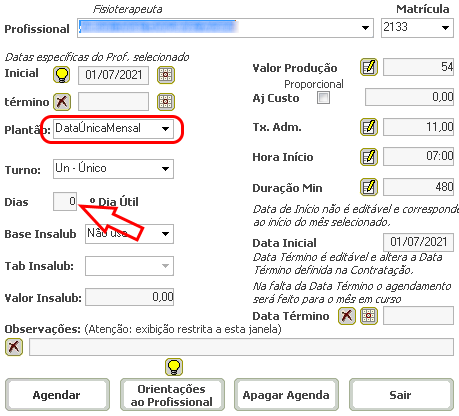 |
Coleta:
Trata-se de um tipo de atendimento semelhante 'Procedimento', 'Sessão', 'Visita', 'Aplicação EV'.
Tal como os demais, suas definições são extremamente flexíveis, seja em termos de datas como de duração ou valor.
Autor:: Renato
Última atualização: 2021-07-30 12:47
Prescrições Provisórias: o que são e como tratá-las?
O aplicativo Sincro-Saúde oferece suporte a que profissionais cadastrados como Supervisores possam definir uma nova prescrição a um paciente, no momento em que o(a) médico(a) esteja realizando um atendimento presencial.
|
Diferente do que ocorre no sistema Sincro, no aplicativo foi criado um campo de texto livre para a formulação de prescrições médicas adicionais.
A criação desse campo resultou da inconveniência de criação, no aplicativo, de um sistema de seleção de medicamentos baseado nas tabelas do Brasindice, devido ao tempo necessário para carregar no celular uma tabela relativamente grande, o que impactaria negativamente o tempo de operação.
Por essa razão adotou-se um campo de texto livre, cujas informações podem (e devem) ser transferidas pela gestão para os campos normais das prescrições médicas, o que será essencial para o tratamento adequado de todos os procedimentos decorrentes.
Por exemplo, o acompanhamento dos procedimentos dos profissionais, normalmente realizado através do aplicativo, só estará disponível pós a inclusão dos dados de prescrição provisória nos campos padronizados de uma prescrição médica.
Como proceder à transferência das informações está detalhado na imagem abaixo que reproduz a tela de prescrições médicas.
|
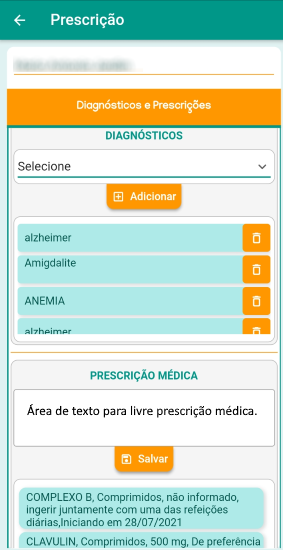 |
|
1- Um registro que contenha uma nova prescrição provisória aparecerá como um campo vazio.
2- Ao selecionar o campo em branco, o sistema exibe a prescrição provisória
3- A gestão clínica transfere para os campos padrão (no lado direito da tela) as informações que se encontram na forma de texto no campo indicado como '2' .
|
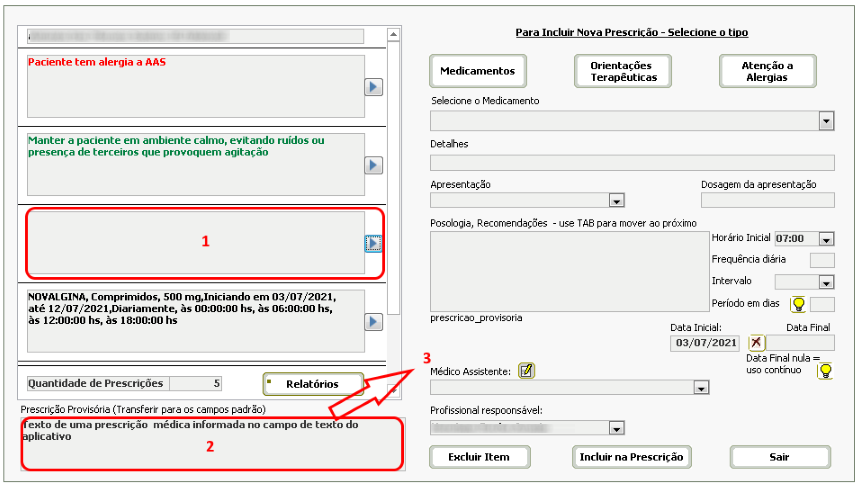
|
Lembrete: Apenas os profissionais cadastrados como Supervisores tem acesso às telas de prescrição do aplicativo.
Autor:: Renato
Última atualização: 2021-07-29 21:33
Que recursos de prescrição o aplicativo oferece aos supervisores ?
Esta entrada está sendo revisada e não pode ser mostrada.Autor:: Renato
Última atualização: 2021-07-29 21:35
Criação de uma Contratação de Paciente - Passo a passo.
Após o cadastramento de um paciente, o primeiro passo deve ser a criação da sua Contratação. Um paciente ativo sempre deve ter uma contratação ativa, sem o que não será possível efetuar agendamento de escalas e executar outros procedimentos.
|
À direita, a nova tela de criação de uma nova Contratação.
Esse processo foi simplificado em relação ao anterior, e agora apenas poucas informações são requeridas.
Dentre as informações solicitadas, Job, Complexidade e Data de início são óbvias e conhecidas por todos os usuários.
Tabela de Valores é um novo item. Por isso vamos analisá-lo adequadamente.
|
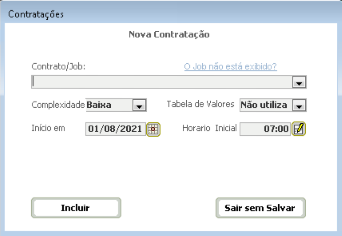 |
Não usarão Tabela de Valores aqueles que utilizam a Taxa de Administração para calcular o valor a ser cobrado do contratante, uma vez que o valor a faturar é igual ao valor pago ao profissional '+' a taxa de administração.
Usarão Tabela de Valores aqueles que preferirem trabalhar com uma tabela que define valores a pagar e a receber.
Essa definição poderá ser feita por contratação, não havendo qualquer problema em serem utilizadas as duas alternativas para um mesmo Job ou Período.
|
Um vez preenchidas essas informações e incluída a contratação, será aberta a tela de contratação para complementação dos dados.
Observe-se que há agora duas telas de contratação diferentes, conforme as Tabelas de Valores sejam ou não utilizadas.
Iniciaremos pela mais nova, Contratação utilizando Tabela de Valores.
|
Devido à existência de uma tabela previamente organizada, que define as principais informações críticas, foi possível simplificar muito a tela de Contratação baseada em Tabela de Valores.
Nenhuma das funcionalidade básicas para as operações do sistema foi afetada, apesar da evidente simplificação do processo.
A partir deste momento, é importante que a Tabela de valores já tenha sido criada, para que seja possível o agendamento das escalas.
|
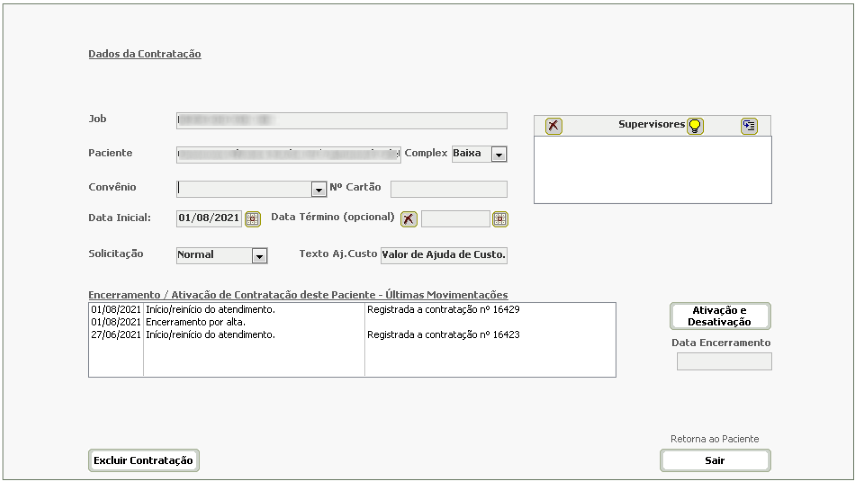 |
Quando a contratação é baseada em Tabela de Valores, o processo de agendamento se inicia acionando-se o comando Preparação da Agenda. Nessa tela será completado o procedimento de alocação dos profissionais e de definição dos respectivos valores. Os detalhes desse procedimento poderão ser visualizados através deste Link ( Agendamento baseado em tabela de Valores)
Contratações que não se baseiem em Tabela de Valores não tem acesso a esses procedimentos, sendo que a tela de contratação para essa alternativa não sofreu alterações significativas, conforme pode ser observado abaixo.
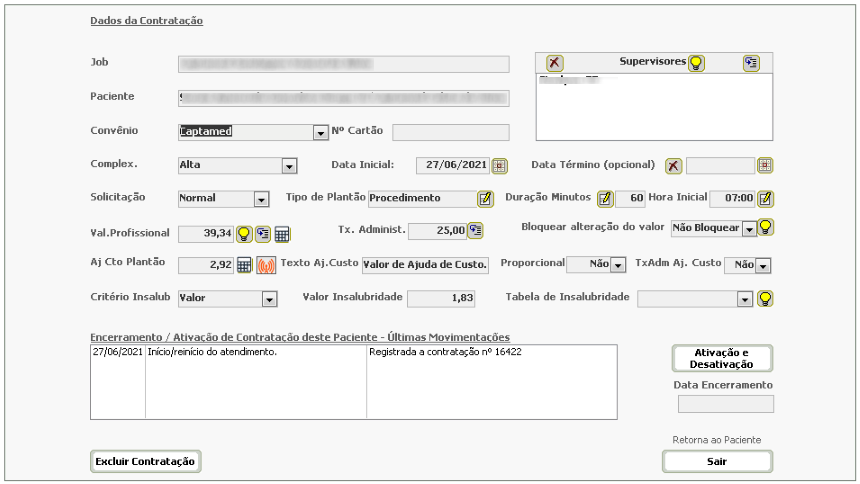
Autor:: Renato
Última atualização: 2021-08-01 22:54
Como cadastrar um Supervisor, e quais suas permissões adicionais?
O sistema aribui a nomenclatura de Supervisor a profissionais com atribuições diferenciadas dentro da equipe. A principal diferenciação reside na permissão que esses profissionais possuem para acessar a área de Prescrições do aplicativo e prescrever medicações ou especificar a forma e os procedimentos de atendimento aos pacientes.
O cadastro de um supervisor é feito na guia Gestão de Saúde / Pacientes e Profissionais / Cadastro de Supervisor.
Embora seja possível cadastrar um Supervisor quenão esteja cadastrado como profissional no sistema, exclusivamente com o objetivo de definir pessoas responsáveis pelo especial acompanhamento de determinados pacientes, esses Supervisores não terão permissão de acesso à área de prescrições do aplicativo.
Para cadastrar um supervisor com permissão de acesso, selecione seu nome na caixa de seleção (1) , que exibe todos os profissionais cadastrados no sistema, e acione o preenchimento automático (2), que importará do cadstro todas as informações necessárias.
|
Através do aplicativo, os profissionais que não sejam Supervisores somente podem acessar a pacientes para os quais devam prestar atendimento naquela data, ou mesmo nos dois dias seguintes.
Por outro lado, através do aplicativo, Supervisores podem acessar pacientes sob sua supervisão mesmo inexistindo qualquer agendamento para que o mesmo atenda ao paciente.
O passo seguinte será definir na tela de contratação qual ou quais os Supervisores que podem acessar determinado paciente.
1 - Abre a tela de seleção do supervisor.
2 - Selecione o supervisor adequado
3 - Inclua o profissional selecionado como supervisor do paciente.
|
 |
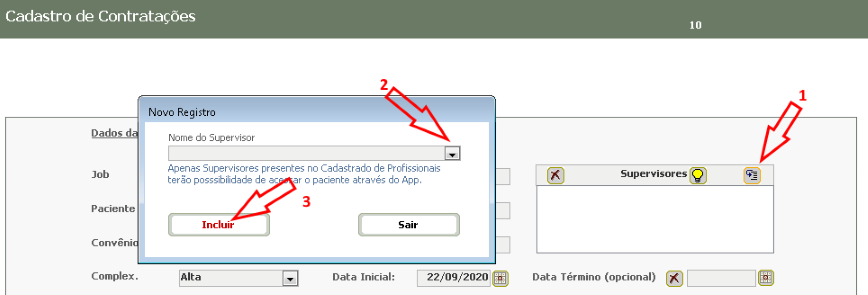
Autor:: Renato
Última atualização: 2021-08-03 18:25
Como vejo no sistema o horário do check-in e check-out que os profissionais fizeram no app Sincro-Saúde?
Dentro do sistema Sincro-Saúde, menu " Gestão de Saúde", opção "Alerta de Prazos", clique em "Presença nos Atendimentos".
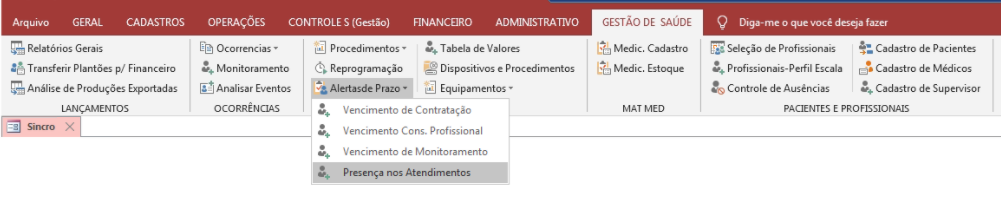
Nesta tela, serão exibidos os próximos atendimentos, com nome do paciente e profissional, assim que o profissional der início/fim ao atendimento pelo app, serão apresentados nessa tela o horário de entrada/saída e a distância em Kilômetros entre o paciente e o profissional no momento em que ele usou o app.
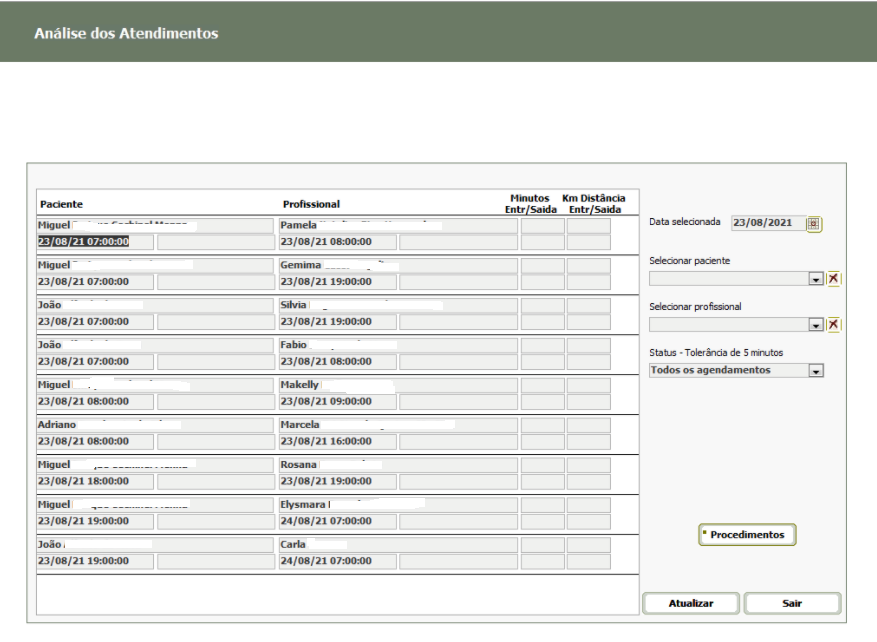
Há alguns filtro no lado direito: filtro por paciente, profissional, status e data.
Autor:: Rafaela
Última atualização: 2021-08-23 15:42
Como faço para gerar um relatório com os prestadores de saúde que estão trabalhando?
No menu "Gestão de Saúde", em "Análises de Produções Exportadas", escolha o período que queira analisar, em seguida clique em "Análises" e depois em "Profissioanais atuantes no período", assim como na imagem abaixo.
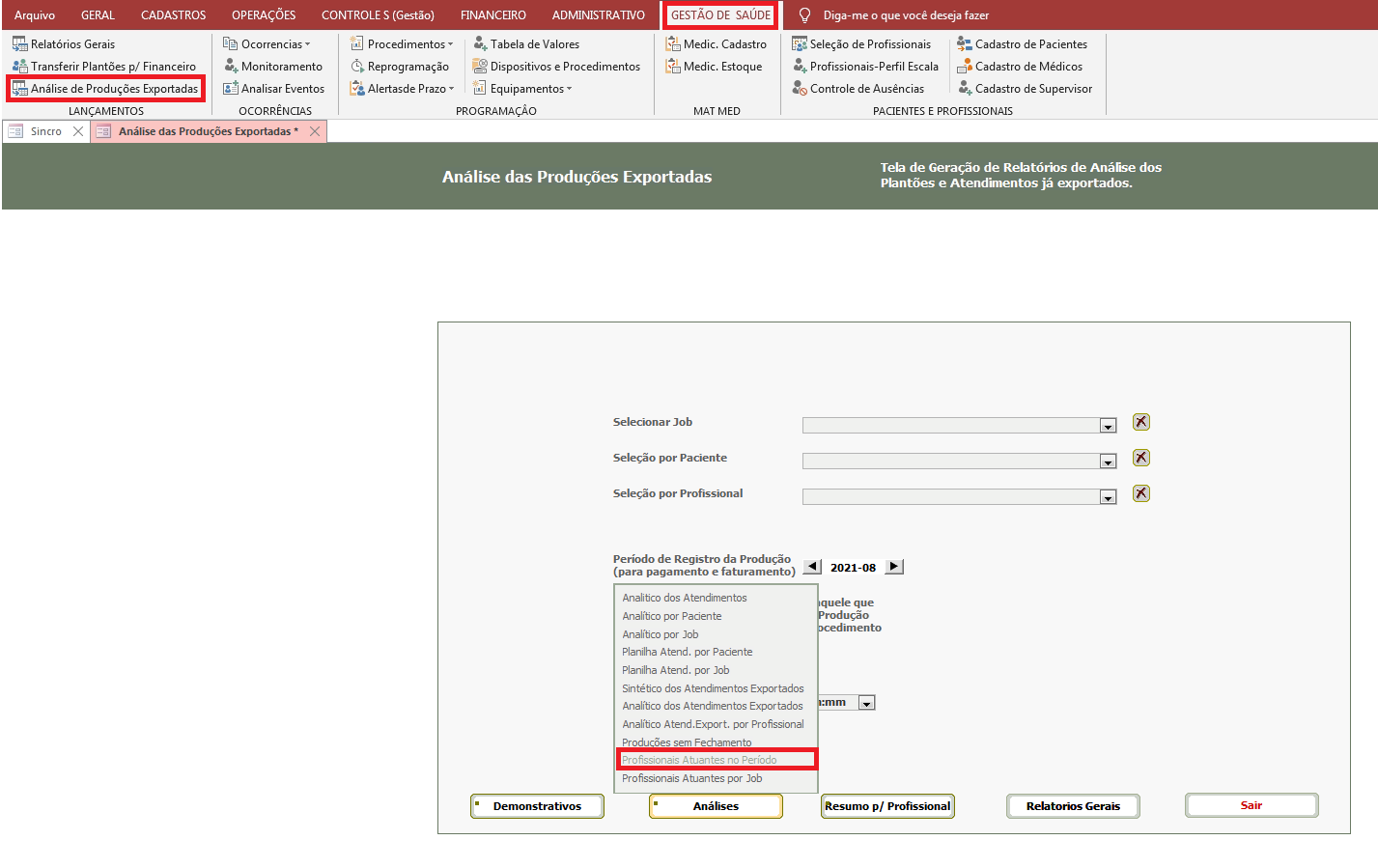
O relatório exibirá o nome do profissional, número do Conselho, profissão e contato.
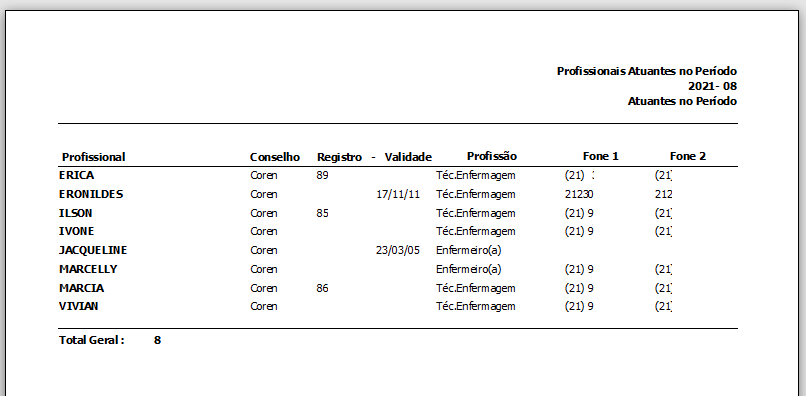
Autor:: Rafaela
Última atualização: 2021-08-23 21:05
Monitoramento de Pacientes: Aprimoramentos (1)
Através da atualização pelo release 10.06.09, foram implantadas as seguintes inovações nos procedimentos de Controle de Monitoramento:
- A edição ou exclusão de qualquer registro de monitoramento passou a ser permitida exclusivamente ao mesmo usuário que a criou.
- Tanto as exclusões como eventuais edições passaram a ser registradas no log de procedimentos, conforme exemplo abaixo.
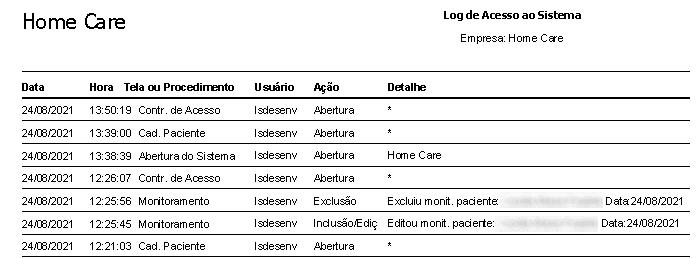
- O Alerta de Monitoramentos Pendentes passou a permitir a customização da quantidade de dias futuros que devem ser considerados na identificação das pendências. Sendo Zero, serão considerados apenas os vencidos até aquela data, sendo um número igual ou superior a '1' , será considerado esse intervalo para determinação das pendências.
Como customizar a quantidade de dias futuros:
Acesse Parâmetros, escolha Gerenciamento de Escalas e informe a quantidade desejada no campo abaixo assinalado. Por padrão, o sistema quando instalado considera '5' para essa valor.
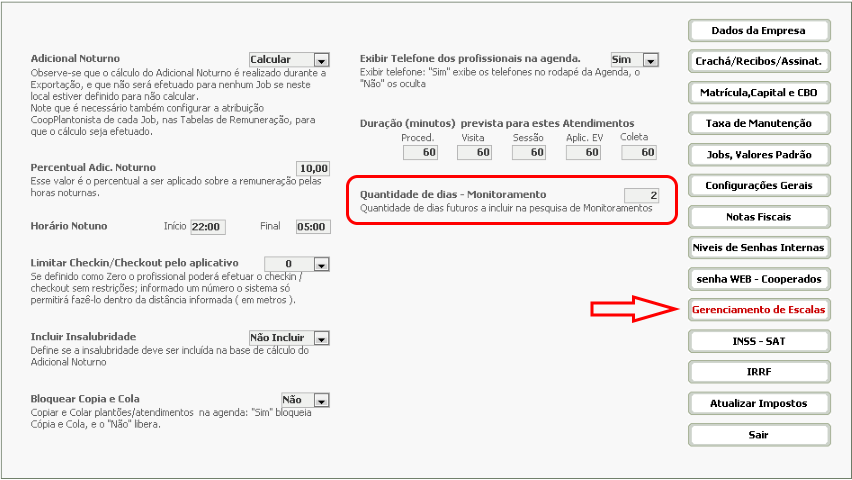
Autor:: Renato
Última atualização: 2021-08-30 19:38
Como faço para incluir adicional noturno nas produções da escala?
Estas instruções se aplicam aos agendamentos do tipo tradicional, baseado em valor do atendimento e taxa administrativa. Para usuários de Tabela de Valores, a recomendação é criar tabelas com valores diurnos e noturnos.
No menu "Geral", em "Parâmetros", no botão "Gerenciamento de escalas", configure para calcular adicional noturno e defina a porcentagem a ser aplicada sobre a remuneração pelas horas noturnas. OBS: apesar de editável, as horas consideradas como noturnas são determinadas por lei.
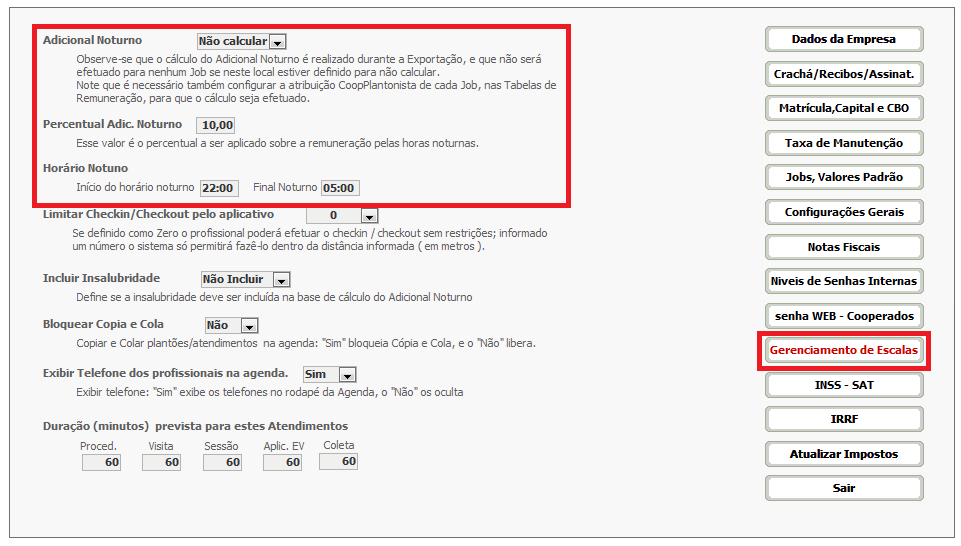
Em seguida, vá para o menu "Controles", opção "Tabela de Remuneração", escolha o Job e atribuição e defina "Sim" no "Adicional Noturno".
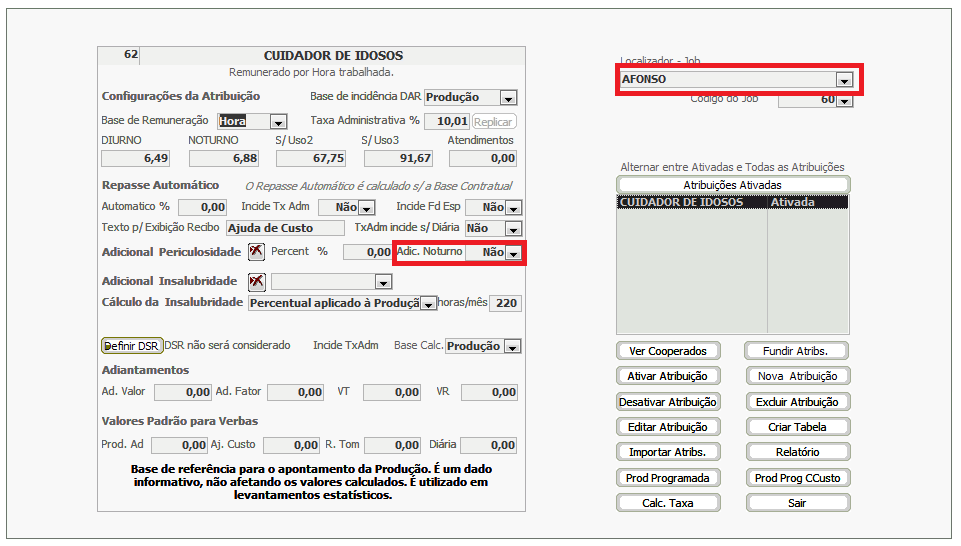
Quando houver algum plantão específico que não contêm o adicional, este pode ser retirado diretamente no agendamento do plantão.
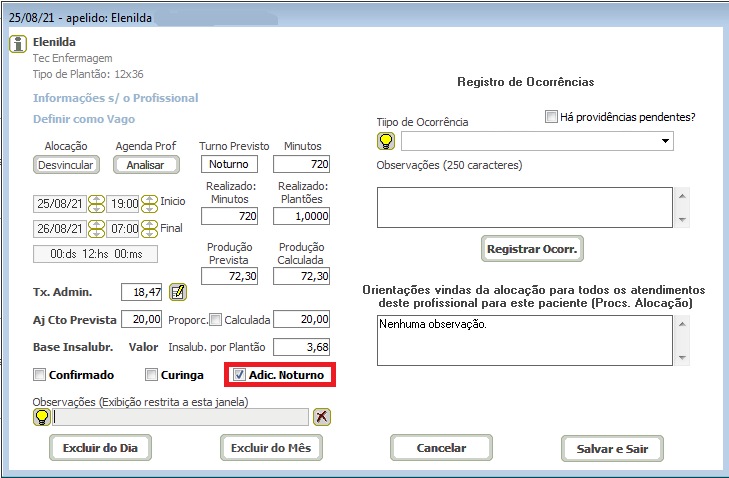
Autor:: Rafaela
Última atualização: 2021-08-24 22:52
Como incluir um monitoramento para um paciente?
Em "Gestão de Saúde", "Cadastro de pacientes", selecione o paciente desejado, clique no botão Monitoramento.
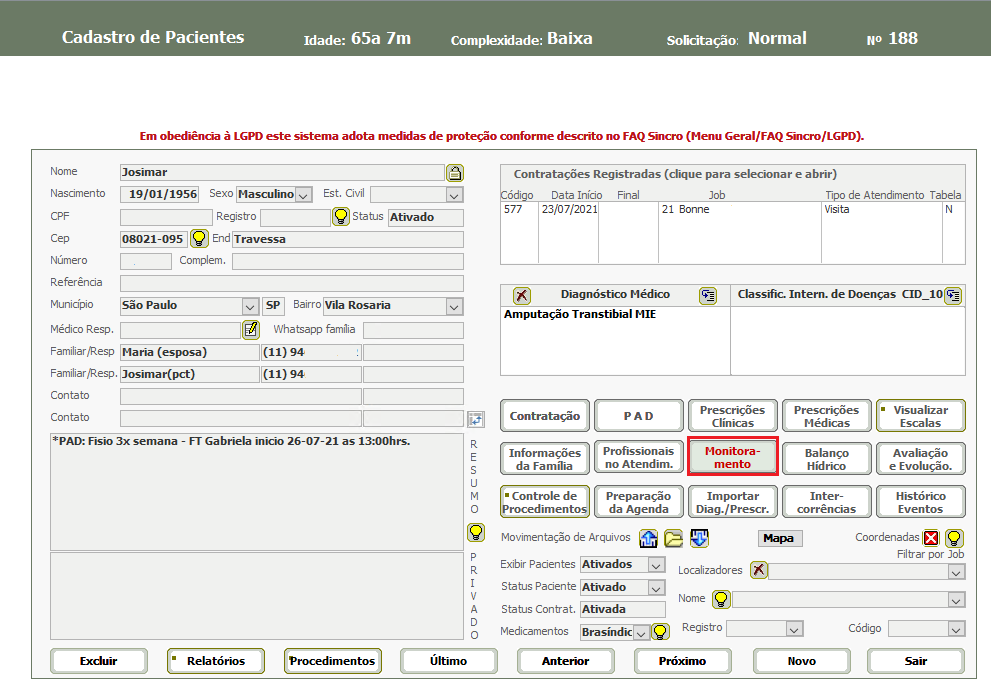
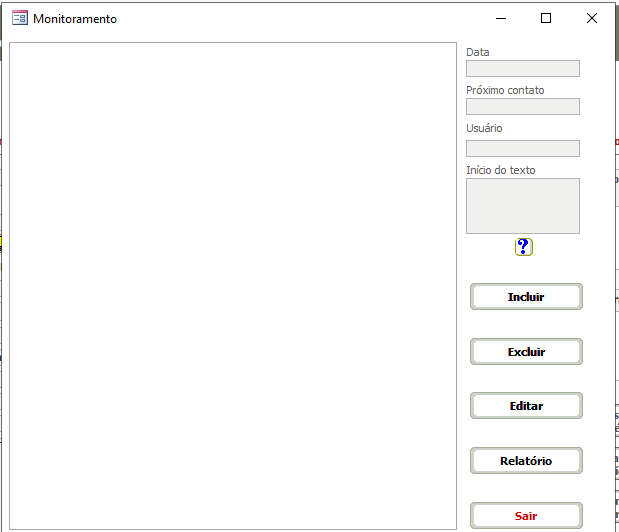
Para cadastrar um novo monitoramento, clique em "Incluir", uma nova janelinha abrirá solicitando a data do monitoramento, o sistema emitirá alerta nesta data. Poderá ser fornecida uma data única clicando no campo "próxima" ou em "data", ou escolher um período, como 7, 14, 21 e 28 dias ou 1 mês. No campo OBS, poderão ser fornecidas mais informações sobre o monitoramento.
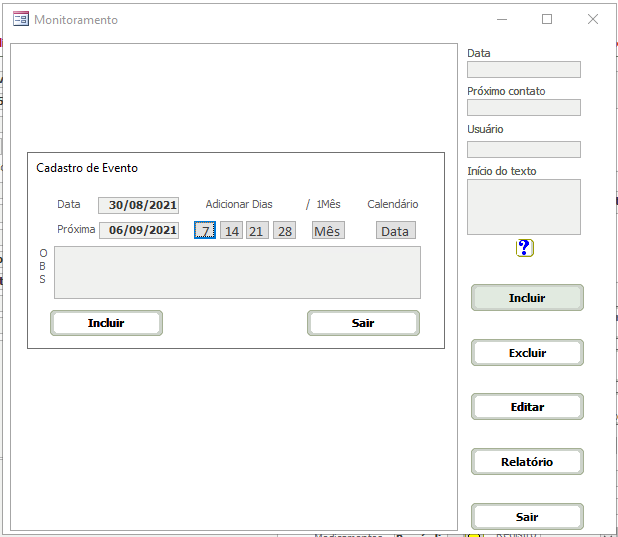
Após a inclusão, o monitoramento poderá ser editado ou exluído, para isto basta clicar na setinha ao lado dele e acionar os comandos desejados.
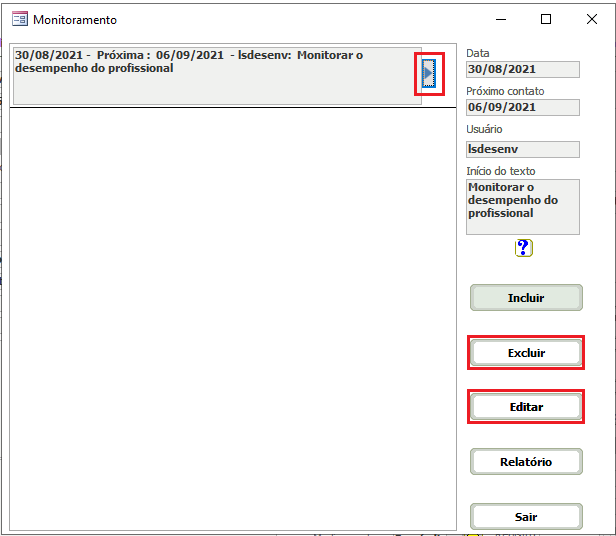
No botão "Relatório", é possível gerar um relatório com todos os monitoramentos cadastrados para este paciente.
Consulte alguns aprimoramentos desta tela clicando aqui.
No menu "Gestão de Saúde", opção "Monitoramentos", é possível fazer o controle de todos os monitoramentos próximos.
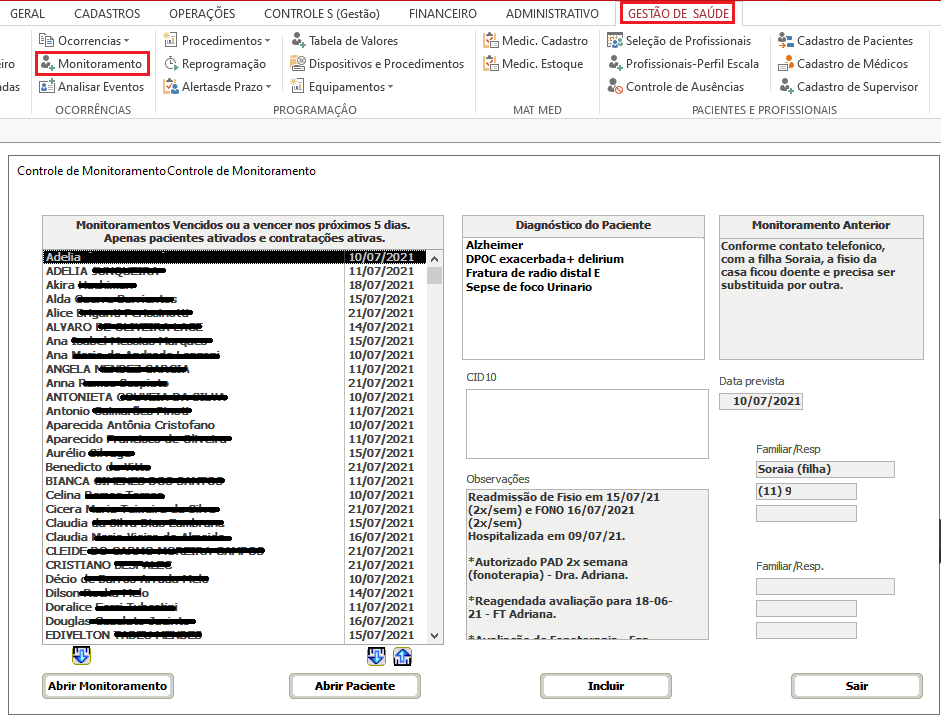
Selecionando o paciente é possível analisar o diagnóstico do mesmo, CID10, dados do monitoramento anterior, observações, data prevista para o monitoramento e contato do familiar ou respondável.
Clicando em "Abrir Monitoramento", o usuário terá acesso a todos os monitoramentos cadastrados para o paciente.
Clicando em "Abrir Paciente", o sistema abrirá o cadastro do mesmo.
Em "Incluir", é possível cadastrar outro monitoramento para o paciente.
Autor:: Rafaela
Última atualização: 2021-09-10 15:32
Como ajustar os horários mais facilmente e ajustar os valores dos plantões ?
Ao utilizar a Agenda podemos acessar a tela de informações sobre o plantão que nos permite também efetuar diversas configurações e obter informações detalhadas sobre datas, horários e acesso a dados do profissional.
Nessa tela é exibido um conjunto de campos que informam datas/horas do início e encerramento de cada plantão (ou atendimento, embora o procedimento seja mais aplicável à escala de plantões).
Ajustando-se os dados aos horários reais de início e final de plantão, o sistema recalcula o valor da remuneração propocionalmente. Muitas empresas adotam esse procedimento para adequar a reuneração em casos de atrasos de profissionais, o que provoca uma redução de sua carga horária e um aumento da carga do profissional que foi obrigado a cobrir um horário adicional.
Para facilitar o ajuste dos horários, após clicar no campo de incremento ou redução (indicado pela flexinha vermelha) do horário, utilizando-se a tecla 'Shift' o horário se adiantará, ou retrocederá , continuamente, em saltos de 10 minutos ou de 5 horas, conforme o caso.
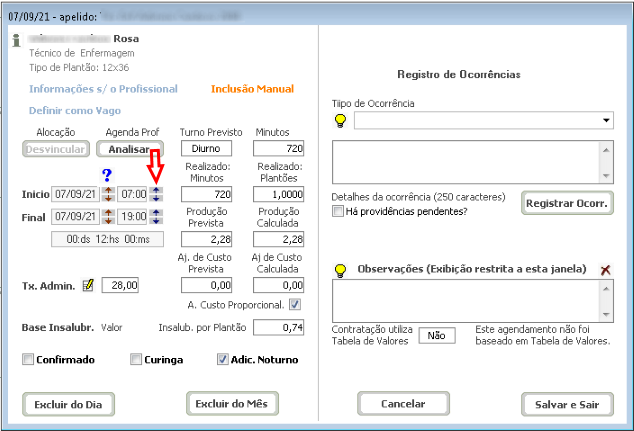
Autor:: Renato
Última atualização: 2021-09-28 16:38
Como montar a agenda de pacientes?
Após a definição das informações predominantes do cadastro do paciente e da contratação, o usuário poderá iniciar a escala de profissionais que atenderão a este paciente.
Para começar, acesse o cadastro do paciente no menu GESTÃO DE SAÚDE, em seguida escolha a opção Visualizar Escalas, escolhendo o mês corrente ou determinando o mês que deseja.
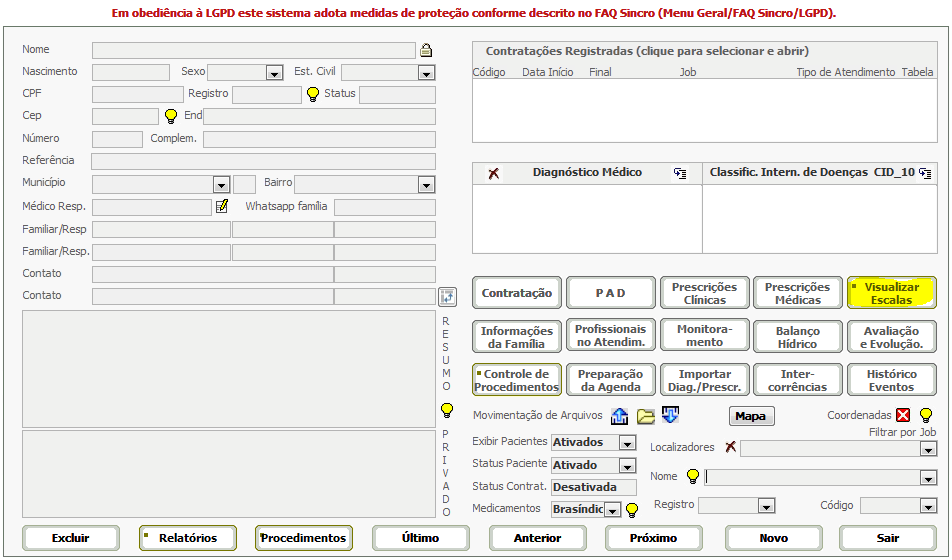
Clique na opção Profissionais no menu superior da agenda para dar início ao agendamento. Ao lado direito da tela que se abrirá fica a área de filtros dos profissionais, onde o usuário poderá filtrar os profissionais que não estão em plantão em determinada data. Por padrão apenas serão exibidos os profissionais ativos, com perfil definido para plantão e que não tenham sido recusados pelo paciente.
Garantidos os filtros, siga os passos seguintes para dar prosseguimento ao agendamento.
1. Selecione o primeiro profissional:
.png)
Após selecionar o primeiro profissional a ser escalado, o usuário poderá observar que as informações definidas na tela de contratação foram automaticamente carregadas.
2 - O passo seguinte é definir a data de início do plantão deste profissional e opcionalmente a data de término.
.png)
É importante ressaltar que nesta área serão definidas as datas apenas para este profissional, caso o usuário queira definir a data para todos os profissionais desta agenda, deverá fazer a edição na parte inferior da tela, na parte de datas globais, estas últimas afetarão as datas definidas na contratação.
3 - A terceira etapa é definir o turno e os dias que o profissional estará de plantão:
.png)
Poderão ser incluídas também observações para este plantão
4. Em seguida clique em Incluir Profissional
.png)
Após a inclusão do profissional, o quadro de alocação exibirá seu nome e as informações sobre o plantão, no início da tela.
Repita os passo para cada um dos profissionais que deverão ser agendados, conforme escala do paciente. Veja abaixo como ficaria o quadro de alocação para o exemplo proposto neste artigo.
.png)
Definidos todos os profissionais, clique em Agendar.
.png)
.png)
Autor:: Rafaela
Última atualização: 2021-10-04 15:06
Como cancelar a exportação de um plantão?
Para cancelar um ou mais plantões exportados para o financeiro, acesse no menu "Gestão de Saúde" a opção "Transferir Plantões para financeiro", selecione na parte superior da tela a data para a qual as produções foram exportadas e a opção "Plantões já transferidos".

Selecione na lista na parte inferior da tela o plantão que deseja cancelar a exportação e clique em "Cancelar" ou clique em "Cancelar Todos" para cancelar a exportação de todos da lista.

Este cancelamento se aplica apenas a exportação, não diz respeito às confirmações dos plantões. Clique aqui para saber como cancelar as confirmações.
Para visualizar os plantões cancelados, alterne novamente para "Plantões a transferir, confirmados ou não" e selecione a data da produção do lado direito da tela.

Autor:: Rafaela
Última atualização: 2021-10-06 15:41
Como cancelar a confirmação de um plantão?
Estes cancelamentos só são possíveis quando as produções ainda não foram exportadas para o financeiro. Clique aqui para saber como cancelar as exportações.
Pela tela "Transferir Plantões para o financeiro" - Cancelando todas as confirmações de todos ou apenas de um profissional
Acesse no menu "Gestão de Saúde" a opção "Transferir Plantões para financeiro", selecione "Plantões a transferir" e a data na qual ocorreu a produção.
Clique no botão "Conf. de plantões" e em seguida na opção "Cancelar Confirmações".
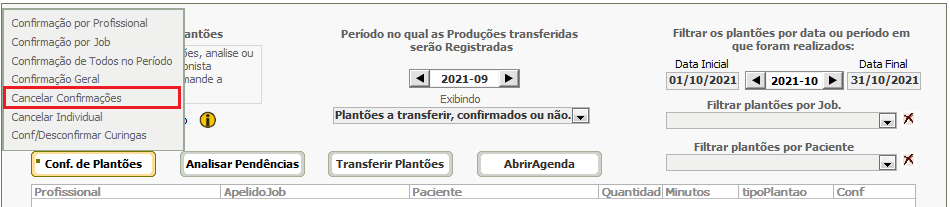
Em seguida, clique em "Prosseguir"

É possível também cancelar as confirmações de apenas um profissional. Escolha no botão "Conf. de Plantões" a opção "Cancelar Individual".
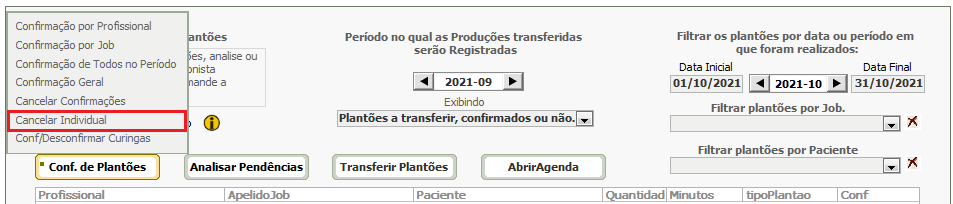
Escolha o nome do profissional e clique em "Cancelar Confirm."
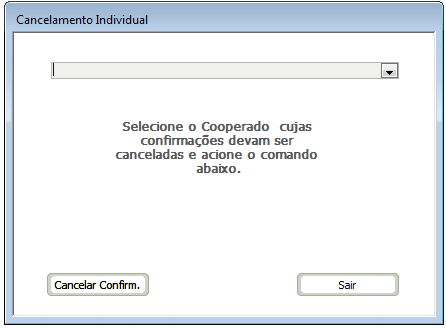
Pela agenda do paciente - cancelando apenas um plantão
No cadastro do paciente, acesse a agenda do período escolhido, clique sobre o nome do profissional agendado e desmarque a caixinha de confirmação, assim como nas imagens abaixo:
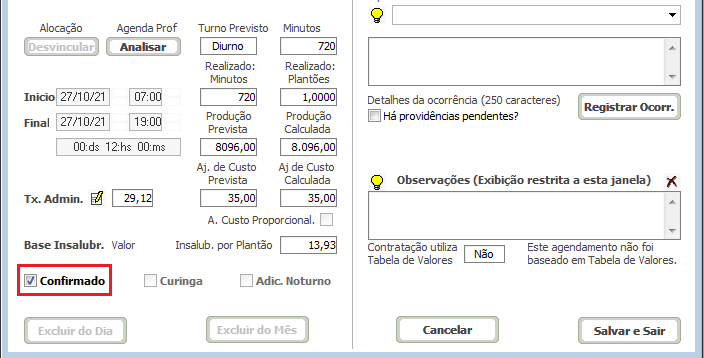
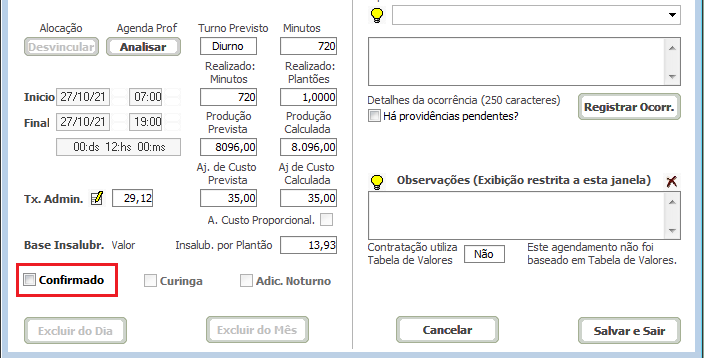
Autor:: Rafaela
Última atualização: 2021-10-06 15:17
Como excluo um plantão?
Para excluir plantões, estes não deverão estar como confirmados, para saber como cancelar a confirmação de um plantão, clique aqui.
No cadastro do paciente, acesse a agenda do período escolhido, clique sobre o plantão que deseja excluir e clique em "Excluir do dia" para excluir apenas o plantão do dia selecionado ou em "Excluir do mês" para excluir o profissional do mês todo.
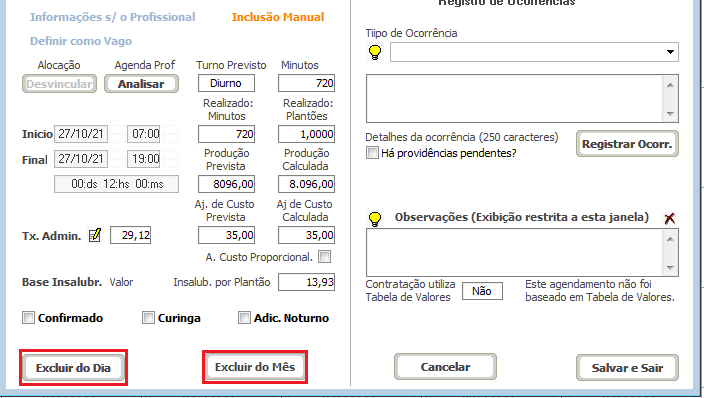
É possível também excluir todos os plantões do paciente, independentemente do profissional, para isto basta clicar em "Excluir" na parte superior da agenda.

Escolha se deseja excluir apenas do mês selecionado ou de todos os meses futuros deste paciente.
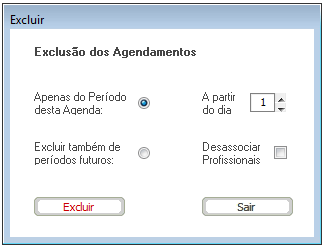
Autor:: Rafaela
Última atualização: 2021-10-06 15:28
Profissionais inadequados a determinados pacientes ou Jobs: como administrar a seleção ?
Algumas vezes será necessário evitar a seleção de um profissional para um atendimento ao qual ele possa se revelar, de alguma forma, inconveniente.
O sistema fará isso automaticamente se forem utilizados os filtros corretos, pois o profissional não será incluído nas alternativas de seleção ao se criar uma escala. São 3 as possibilidades de filtro previstas no sistema:
1)Profissionais inadequados ao atendimento domiciliar,
2)Inadequados a um paciente ou
3)Inadequados a um Job.
Profissionais inadequados ao atendimento domiciliar:
| Em qualquer das telas de cadastro de Profissionais do sistema há uma pequena caixa de seleção que permite identificar o profissional como sendo inadequado a qualquer prestação de serviço domiciliar. Uma vez marcado como não tendo Perfil para escala, ele não será incluído em nenhuma alternativa de seleção. |
 |
Profissionais inadequados ao atendimento de um Paciente:
No cadastro de Paciente acione o comando Informações da Família para que seja exibida a tela de registros, conforme exemplificado abaixo.
Na tela que será aberta o comando Incluir permite selecionar um profissional inadequado a esse paciente, o qual não mais será exibido nas seleções.
O comando Excluir permite eliminar esse registro.
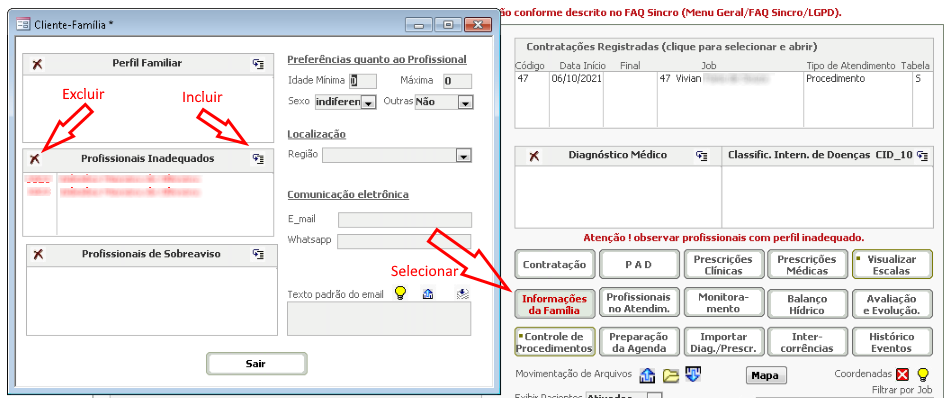
Profissionais inadequados ao atendimento de um Job
|
Nas telas de Cadastro de Profissionais, acione o comando Registros, que abrirá o menu de contexto conforme ilustrado na imagem ao lado.
Selecione o item marcado como '2', Rejeição pelo Job informado."
O sistema exibirá a tela de seleção do Job para o qual o profissional é inadequado.
No campo indicado po '3' selecione o Job e acione o comando Incluir (4).
Para eliminar um registro, selecione o Job na listagem e acione o comando 'Excluir'
O profissional não será incluído nas alternativas de seleção para criação de escalas para os jobs informados na listagem.
|
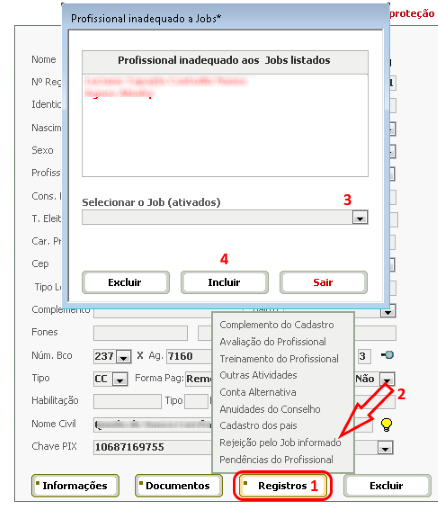 |
Autor:: Renato
Última atualização: 2021-10-09 17:59
Como interpretar os Tipos de Dias informados nas Escalas no Sincro ?
Atualmente são três as especificações dos tipos de dia em que poderão ocorrer os plantões, conforme abaixo. Utilizando essas 3 alternativas é possível gerar escalas lineares, ou seja, contínuas, sem necessidade de se alterar a sequência em função de meses com diferentes quantidades de dias, como 28, 29, 30 ou 31.
Na Escala, qualquer data pode ser classificada com base nos seguintes tipos, tornando fácil tanto o planejamento pela empresa como a organização da vida pessoal dos profissionais.
- Dias do tipo Par ou Ímpar
- Dias do tipo 1, 2 ou 3
- Dias do tipo A, B, C, D
Tudo teve início com a definição de um 'calendário' perpétuo iniciado no dia 01/01/2000. Para efeito das nossas escalas, esse data foi definida como um dia do Tipo Par, não importando se no caso era uma data par ou ímpar.
A partir dessa definição, o dia seguinte foi definido como sendo um dia do Tipo Ímpar, o seguinte como do Tipo Par, e assim por diante. Essa alternativa engenhosa elimina a necessidade de alterar o planejamento nos casos de meses que terminem em data ímpar. A Escala Sincro será sempre válida e funcional.
Se um mês termina em um dia 31 , o dia seguinte seria um dia 1º, e alguém que fizesse escala no dia ímpar (pelo esquema tradicional) teria de alterar sua rotina e passar a fazer plantão nos dias pares, ou teria plantões em dois dias seguidos; com a abordagem Sincro, uma dessas datas será um dia do Tipo Par e a outra um dia do Tipo Ímpar, e a programação seguirá sem nenhuma interrupção ou anormalidade.
Critérios semelhantes são usados para os dias do Tipo 1, 2 ou 3, ou também dias do Tipo A, B, C ou D, pemitindo que sejam criadas escalas adequadas para quaisquer circunstâncias. A imagem abaixo ilustra as 3 situações acima descitas.
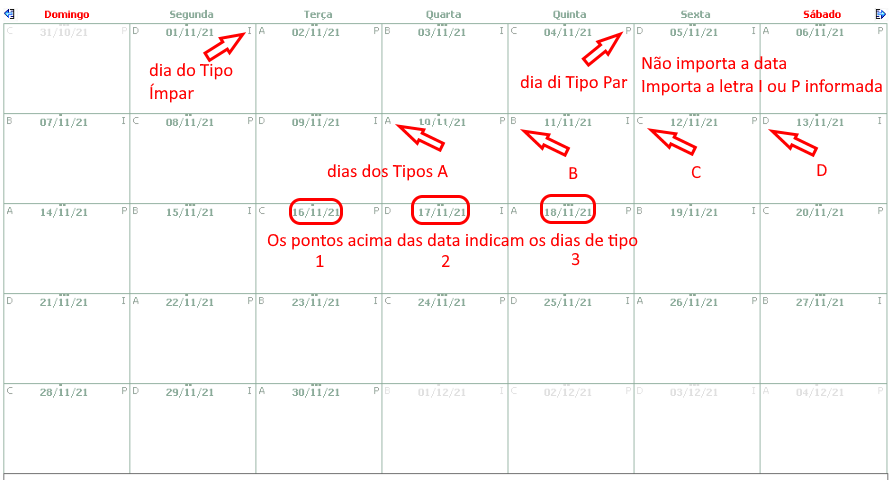
Autor:: Renato
Última atualização: 2021-11-10 14:46
Como posso usar a criatividade para agendar plantões incomuns ?
O Sincro prevê uma ampla diversidade de alternativas de agendamento. Mesmo assim poderão ocorrer situações não previstas que poderão ser resolvidas combinando entre si as alternativas disponíveis.
Abaixo apresentamos algumas sugestões que podem resolver esse tipo de situação. Caso vc tenha um caso que pareça insolúvel, envie sua necessidade para verificarmos a melhor solução desse caso.
Plantão de 48 x 48 com pagamento de ajuda de custo apenas no segundo turno de 24 horas:
Considere criar para o profissional A um plantão de 24 horas nos dias do tipo 'A', sem ajuda de custo
Crie um segundo plantão de 24 horas para o mesmo profissional, para os dias do tipo 'B', com um valor definido para ajuda de custo.
Crie agora para o profissional B um plantão de 24 horas, nos dias do tipo 'C', sem ajuda de custo.
Finalmente, crie um segundo plantão para o profissional 'B' , nos dias do tipo 'D', com valor definido de ajuda de custo.
Plantão de 5 horas, ou de qualquer outra duração não prevista.
Para solucionar este caso, utilize uma das modalidades que permitem ajuste de duração, como Procedimento, Visita ou Sessão. Defina o horário inicial e final, o tipo de dia desejado e faça o agendamento normalmente.
Autor:: Renato
Última atualização: 2021-12-22 22:26
Como acompanhar o controle dos procedimentos registrados no app Sincro Saúde?
Há dois lugares onde podem ser acompanhados os registros dos procedimentos realizados pelos profissionais na casa do paciente.
1. No menu "Gestão de saúde", "Alertas de prazos", opção "Presença nos atendimentos", há diversos relatórios que trazem essas informações com diferentes filtros, como data, paciente e profissional.
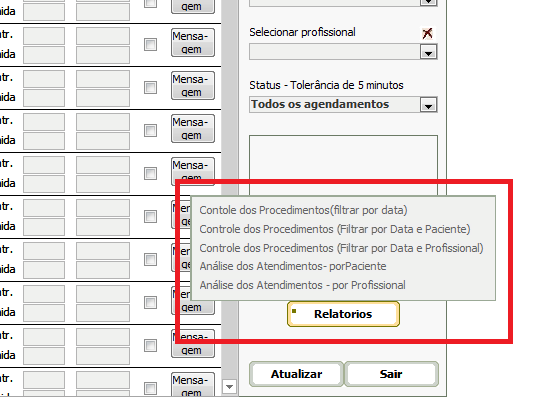
2. No "Cadastro de pacientes", também no menu "Gestão de saúde", escolha o paciente e clique em "Controle de procedimentos":
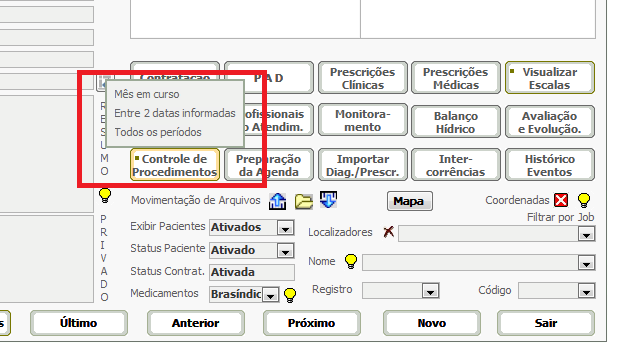
Autor:: Rafaela
Última atualização: 2022-03-18 15:07
Problemas ao reativar a contração
Quando uma contratação é cancelada, o sistema permite que ela seja reativada a qualquer momento.
A tentativa de reativar uma contração anterior, que não tenha sido a última contração do paciente, não é permitida. nesse caso, sugerimos a criação de uma nova contração.
Por exemplo, um paciente que tenha tido três registros de contratação, com Jobs diferentes, supondo os códigos 12 (Job A), 11 (Job B), 10 (Job A), sendo a contração de código 12 a mas recente, é estando 10 e 11 já canceladas,
Após cancelar a contração 12 , ela poderá ser reativida sem dificuldades, porém, se após cancelarmos a 12, desejarmos reativar a 11 para voltarmos ao Job (B), essa operação não será permitida, nesse caso crie uma nova contratação com o JOb (B)
Autor:: Abner Francisco
Última atualização: 2022-08-26 20:53
Tópicos de Cooperativas
É possível fazer um fechamento sem descontar a parcela da quota de capital ?
Ao início de qualquer fechamento é exibida a janela abaixo que permite a seleção de procedimentos que serão (ou não) realizados naquele fechamento.
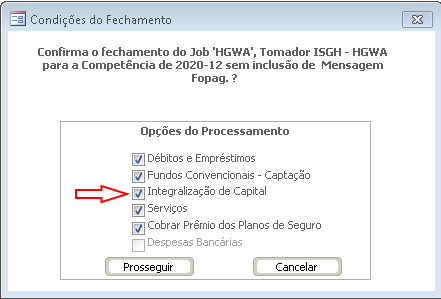
Desmarcando o item assinalado, o fechamento não considerará o desconto da integralizaação da cota de capital.
O mesmo procedimento será válido se aplicado aos demais itens: desconto de débitos, fundos convencionais, serviços e prêmio de plano de seguro.
Autor:: Renato
Última atualização: 2021-01-08 13:23
Atualizei na Tabelas de Remuneração os valores de remuneração dos profissionais em Tabelas de Remunerações e a Produção continua a mesma. Como proceder?
Se os lançamentos já haviam sido feitos antes da alteração da Tabela de Remuneações, os valores estão baseados nos dados antigos da tabela.
Há um procedimento denominado Atualizar Tabelas ou Atualizar Todos, que poderão ser encontrados nas várias janelas de lançamento das produções dos profissionais, como exemplificado abaixo. Esse procedimento atualizará o cálculo para os novos valores da tabela.
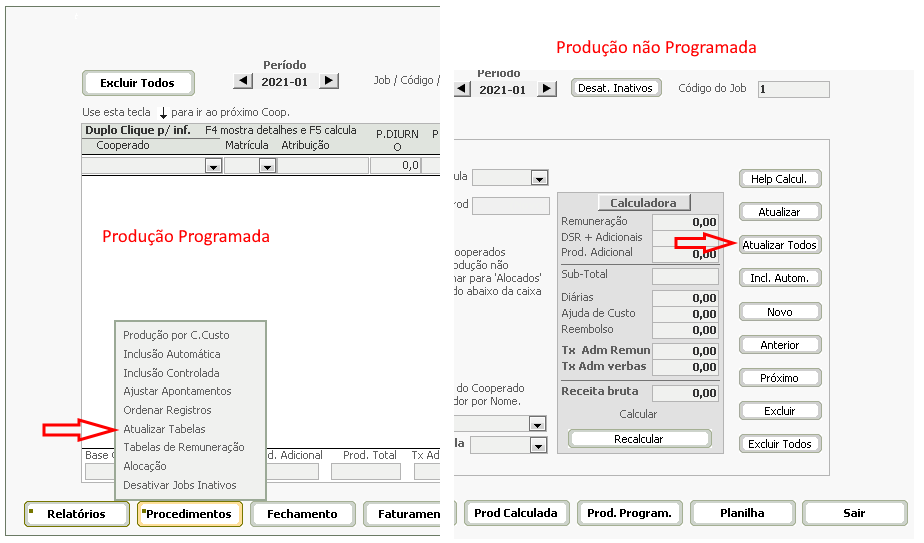
Autor:: Renato
Última atualização: 2021-01-16 01:52
No Sincro, qual a diferença entre Desativar e Desligar um profissional cadastrado ?
A principal diferença é que Desligar tem um carater mais definitivo do que Desativar.
Um profissional será desativado quando ele se afastar, com perspectiva de possível retorno, por exemplo, quando pretende passar um período fora da cidade, ou quando assumiu uma atividade junto a outro contratante que, durante algum tempo, o impeça de aceitar uma proposta de trabalho.
Já se o profissional se mudou para uma cidade distante e não tem perspectiva de retono, ou ainda se cometeu alguma falha grave na empresa, ele deveria ser desligado, e não desativado.
As duas situações são reversíveis, tanto um como o outro poderão retornar, se nenhuma política da empresa tiver sido desatendida, e tanto os Desativados como os Desligados deixarão de ser exibidos como alternativa no momento de seleção de um profissional para determinada tarefa.
Em ambas as situações o sistema sugere o cancelamento de alocações, seguros, serviços, caso existam.
As principais diferenças são as seguintes:
- No caso de Cooperativas, é recomendável que sejam devolvidos os valores integralizados das quotas subscritas quando ocorre um desligamento, sendo que o sistema oferece essa alternativa automaticamente. O mesmo não ocorre no caso de desativação.
- Para efeito de registro no eSocial, os desativados são tratados como integrantes da empresa e seus cadastros são enviados normalmente, mesmo que ainda não tenham tido qualquer produção. Os cadastros de desligados não são enviados.
- Em alguns procedimentos de seleção, o sistema oferece a alternativa de incluir na pesquisa os desativados, pois eventualmente poderão se interessar por retornar, não há porém a possibilidade de inclusão dos desativados.
Autor:: Renato
Última atualização: 2021-08-20 15:05
Como faço para incluir um seguro?
Pode-se definir o seguro como o contrato pelo qual uma das partes, chamada segurador, obriga-se para com outra (segurado), mediante o pagamento de um prêmio, a pagar certa quantia, ou a terceiros, se ocorrer o risco previsto.
O Sincro-Coop permite que um número indeterminado de seguros seja administrado.
Cadastro da seguradora
Para administrar seguros no sistema, deve-se seguir as etapas abaixo:
1 - Cadastrar a seguradora na tela de Cadastro Geral (menu Cadastro/Cadastro Geral)
.png)
2 - Preencher as informações cadastrais da seguradora
.png)
3 - Definir que este cadastro é um registro do tipo "Conveniado"
Definindo como "sim" esta opção, não somente este item passa a ser identificado como seguro ou serviço, mas também permite que seja informado no momento da geração da Dirf anual.
.png)
Cadastro do grupo de seguro
Em "Serviços e Seguros", clique em "Grupos de Seguro", depois em "Nova Tabela" e informe o nome do primeiro Grupo da Tabela a ser criada.
Preencha as informações de valor de Prêmio, porcentagem do profissional e selecione a seguradora cadastrada anteriormente.
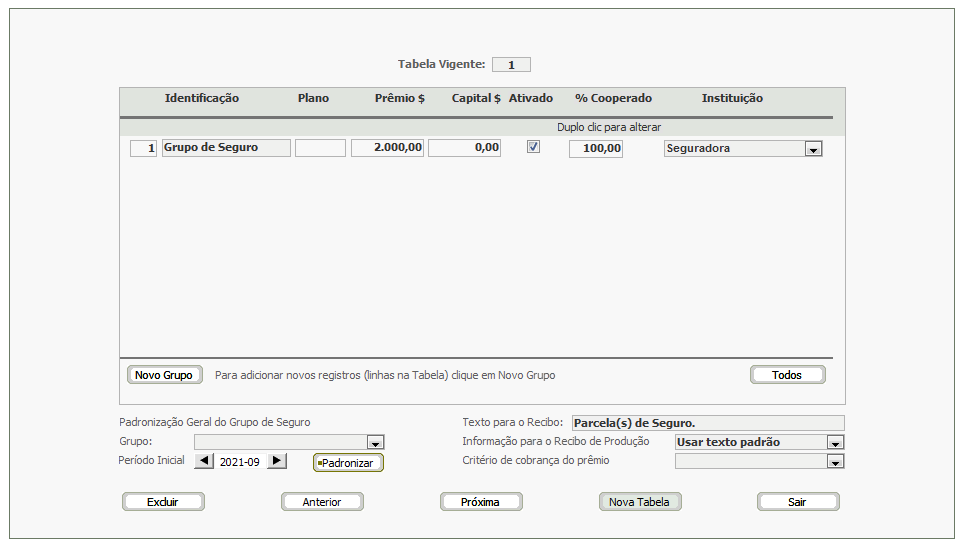
Para cadastrar outros grupos clique em "Novo Grupo".
Após o cadastro do grupo de seguro, basta informar o grupo de seguro de cada profissional.
Segurados
Em "Serviços e Seguros", clique em "Segurados" e defina para cada profissional o grupo de seguro e período inicial para dar início aos descontos na folha de produção do profissional.
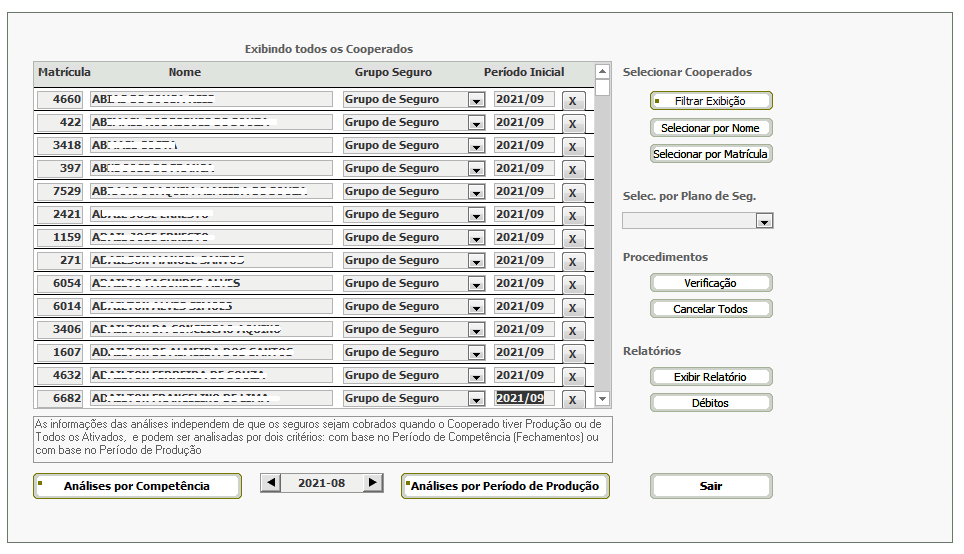
Autor:: Rafaela
Última atualização: 2021-09-30 16:09
Segurança e Saúde no Trabalho - informações para o eSocial.
As informações referentes à Segurança e Saúde no Trabalho (SST) estão representadas pelos eventos S-2210 - Comunicação de Acidente de Trabalho, S-2220 - Monitoramento da Saúde do Trabalhador e S-2240 - Condições Ambientais do Trabalho - Agentes Nocivos.
No caso das Cooperativas, cuja Categoria do Trabalhador será 731, ou 734 ou 738 (cooperativas de Produção), os eventos S-2210 e S-2220 são facultativos, conforme se observa na tabela abaixo, extraída do Manual de Orientação, em sua pag. 46 (mos-s-1-0-consolidada-ate-a-no-s-1-0-09-2021). Por essa razão, apenas o evento S-2240 está sendo incorporado ao Sincro, versão Cooperativas, e também ao módulo de envio do e_Social.
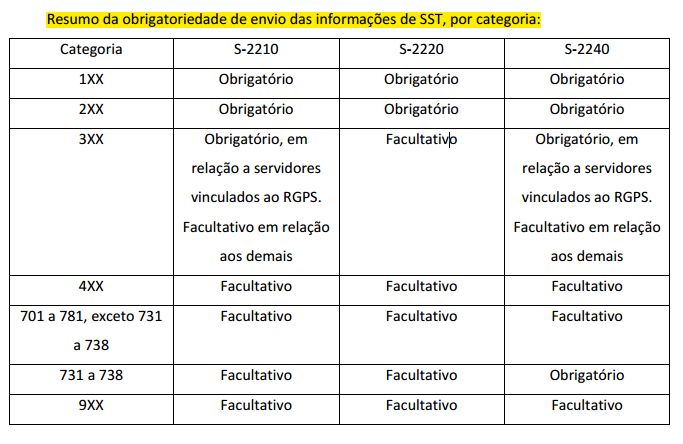
Para dar cobertura ao evento S-2240, foi incluída no Sincro a tela de 'Condições Ambientais', que se acessa através da guia 'Serviços e Seguros', grupo e_Social.
Por ser um novo procedimento e envolver muitas regras definidas pelo eSocial, a maioria dos itens está associada a um atalho (ícone da lâmpada) que reproduz de forma praticamente integral as orientações do Manual do eSocial para cada campo. Também foi utilizado um controle de acesso e edição dos campos, assim como uma sinalização por cores, para facilitar a observância das regras definidas no manual.
No exemplo abaixo, vemos uma tela exemplificando uma situação em que não ocorre a presença de Agentes Nocivos. Note que os campos de fundo 'verde' não devem ser preenchidos. Observe também o comando Procedimentos, que permite padronizar as definições de uma mesma tela para todos os cooperados , ou para todos os cooperados de uma mesma profissão.
Ao executar esse comando também será possível determinar se a padronização envolverá todos os profissionais cadastrados ou apenas os novos, ou seja, aqueles que ainda não possuam registro das condições ambientais.
Clique aqui para um passo a passo mais detalhado de como preencher essas informações.
Observe-se que nos exemplos abaixo foi infomada a data de início da atividade do profissional no setor como sendo 10/01/2022, pois é essa a data de início da obrigatoriedade para o Grupo 2. Essas informações somente serão enviadas ao eSocial em 15/01/2022.
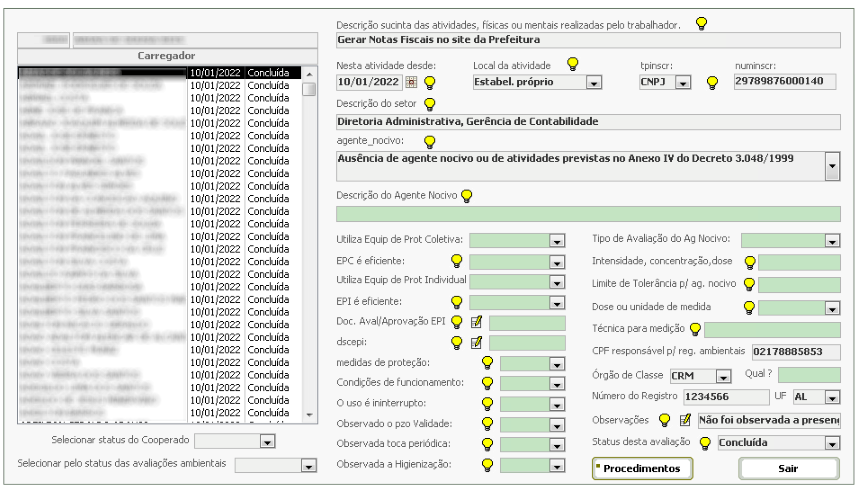
Abaixo um exemplo da tela preenchida conforme as instruções do manual do eSocial no caso da presença de um agente químico nocivo. Observe que a formatação dos campos se ajusta conforme a necessidade ou obrigatoriedade aplicável a cada caso.
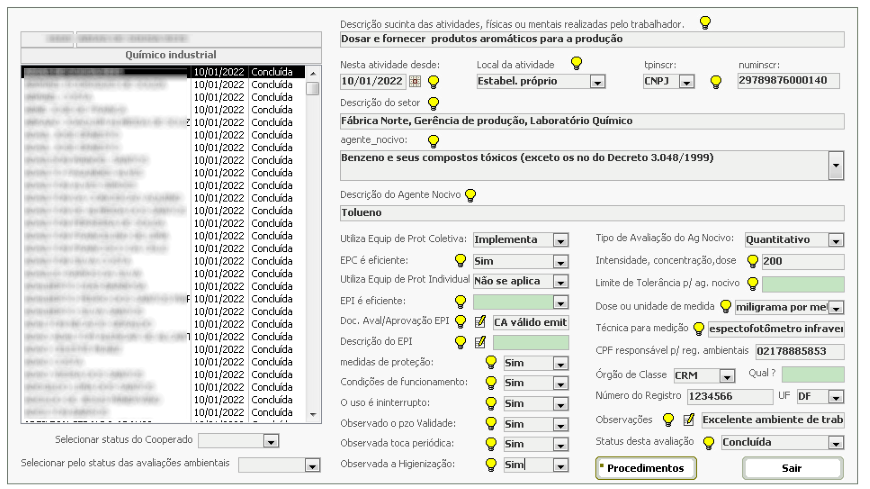
Autor:: Renato
Última atualização: 2022-01-03 20:06
Passo a passo para preencher as informações de Segurança e Saúde no Trabalho
Para mais informações e entender quando a cooperativa deve fazer uso dessa tela, clique aqui.
1. Acesso o menu "Serviços e Seguros", opção "Condições Ambientais".

2. Selecione um cooperado na lista do lado esquerdo da tela. É possível filtrar os cooperados pelo status, na parte inferior da lista.
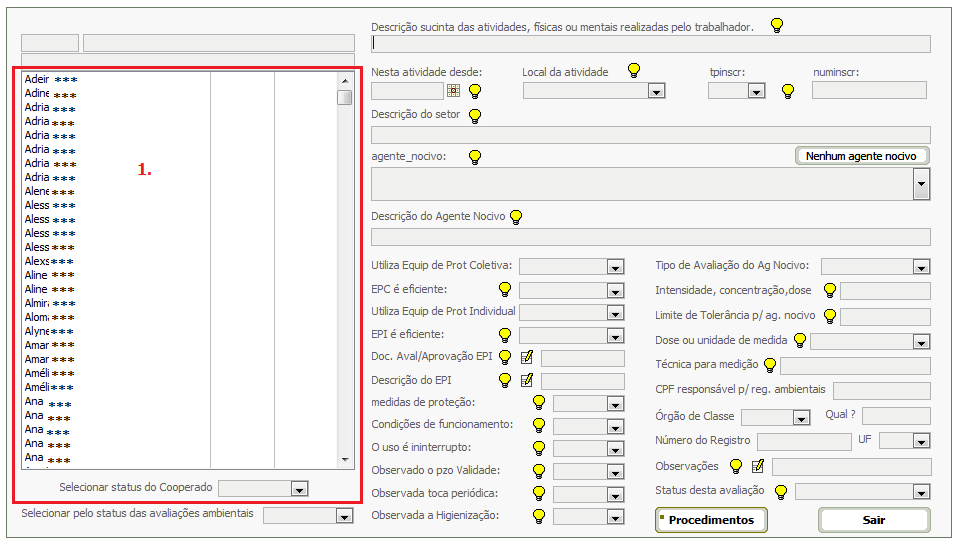
3. Preencha a descrição da atividade, data de início do profissional nessa atividade, local, tipo e número de inscrição do local e descrição do setor.
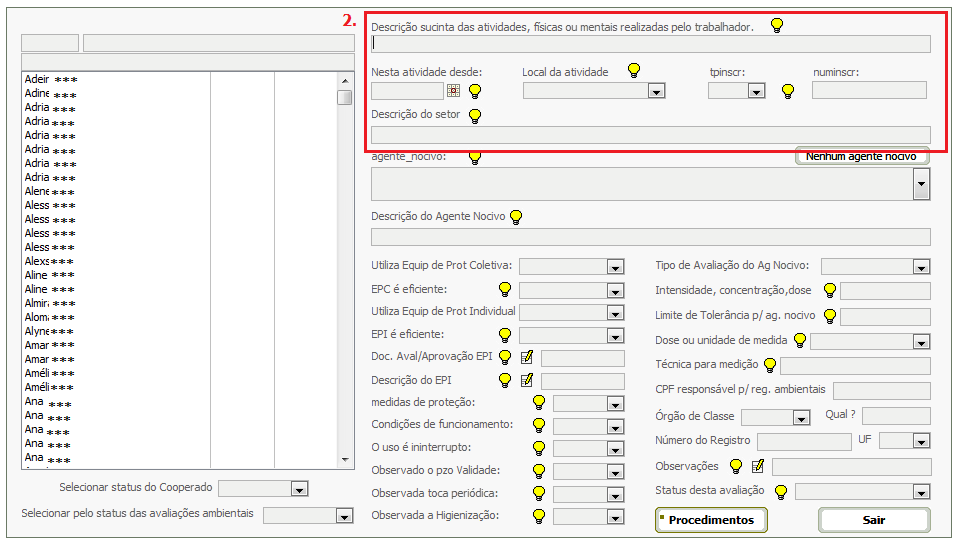
Por ser um novo procedimento e envolver muitas regras definidas pelo eSocial, a maioria dos itens está associada a um atalho (ícone da lâmpada) que reproduz de forma praticamente integral as orientações do Manual do eSocial para cada campo.
4. Defina o agente nocivo com o qual o cooperado trabalha, se não houver clique no botão "Nenhum agente nocivo" e o sistema irá automaticamente preencher com a opção correta.
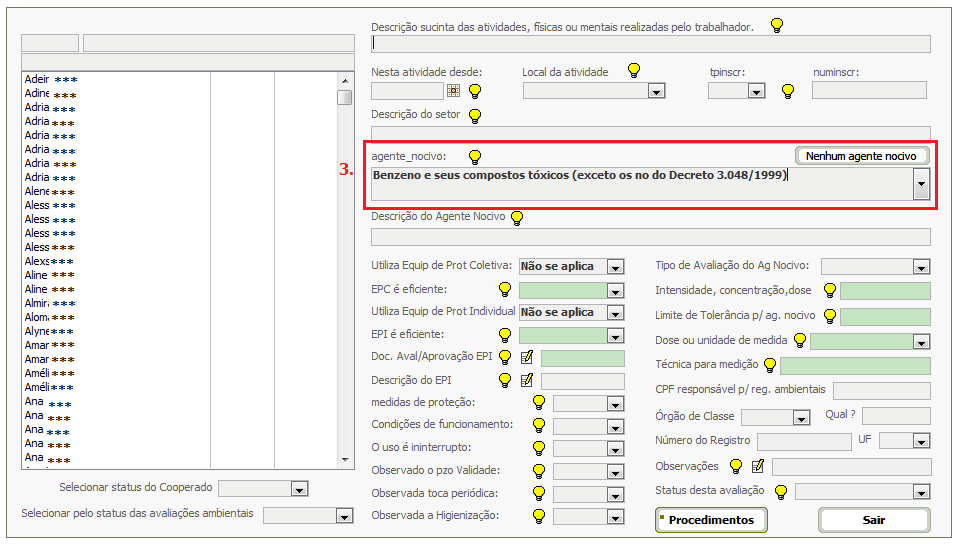
Para cada opção escolhida, o sistema irá bloquear e pintar de verde determinados campos que não deverão ser preenchidos, na parte inferior da tela.
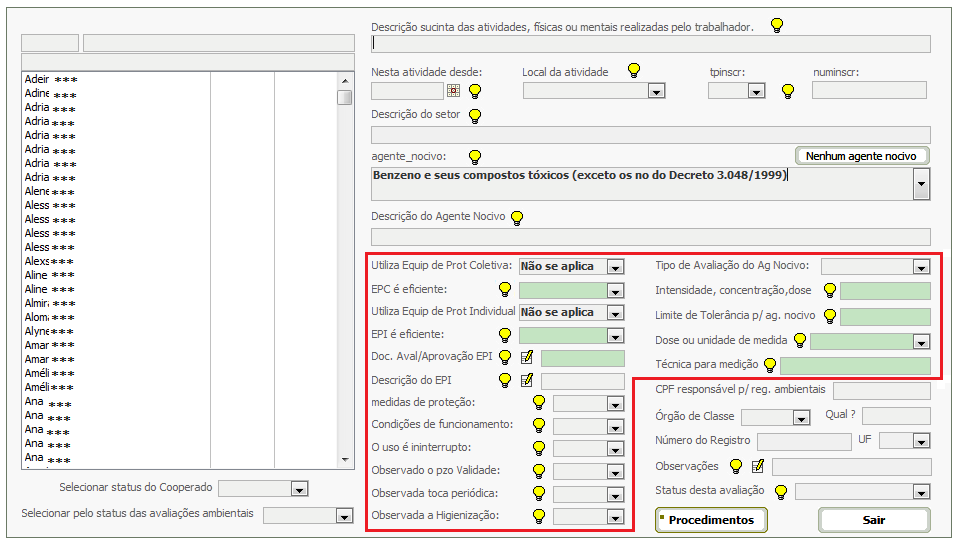
5. Preencha o CPF do responsável pelas informações, órgão de classe com número e UF, observações se houver e status da avaliação. O status da avaliação pode ser "iniciada" ou "concluída", só informe como "concluída" após preencher todas as informações requeridas. É possível depois filtrar a lista de cooperados segundo o status da avaliação.
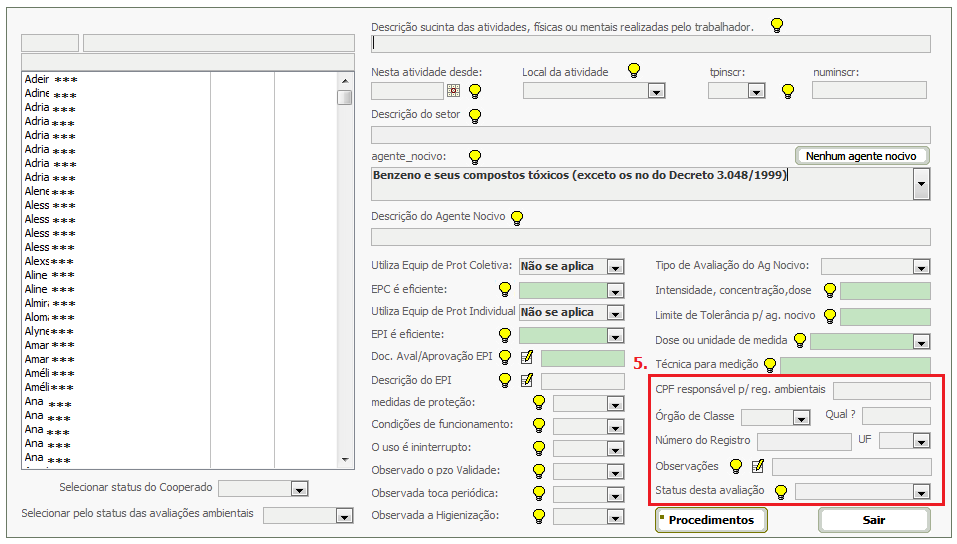
6. É possível por meio do botão "Procedimentos", replicar essas informações para os demais cooperados. Sendo permitido replicar para todos os cooperados; para todos da mesma profissão do cooperado escolhido; para todos os cooperados que ainda não possuem estas informações; ou para todos os que não possuem informações e são da mesma profissão.
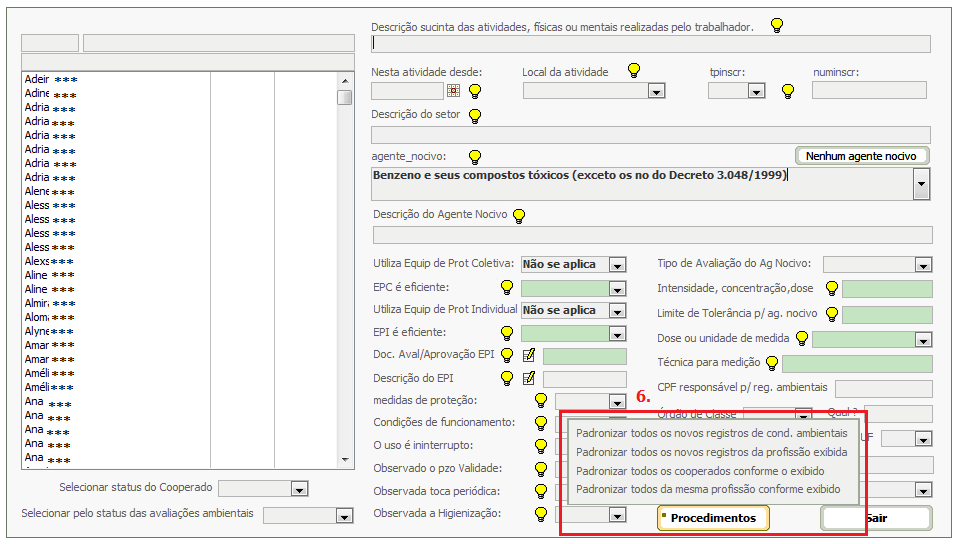
Feito isso, é só clicar em "Sair".
Autor:: Rafaela
Última atualização: 2022-01-03 20:02
Como outros sistemas gerenciais, que não o Sin-Coop, podem enviar seus dados ao eSocial ?
O SinSocial é o módulo da Sincro que gerencia a interação de outros Sistemas Gerenciais de Cooperativas com o eSocial. Seu funcionamento básico é o seguinte:
a) procede à leitura dos arquivos recebidos (xml, json, xls, txt) e transfere os dados para um banco de dados criado especificamente para cada empresa em um servidor PostgreSQL. Os modelos podem ser encontrados aqui.
b) gera os arquivos xml para envio ao eSocial com base no layout mais recente definido por aquele órgão.
c) remete os xml ao eSocial e administra as ocorrências, gerando relatórios de crítica do processo.
Esse banco acumula as informações de remuneração e pagamentos, sendo que os dados cadastrais são atualizados com base nas últimas informações recebidas.
Um grupo de tabelas cadastrais presentes no eSocial - Empregador (S-1000), Estabelecimento (S-1005), Rubricas (S-1010), Lotações Tributárias (S-1020) - é normalmente administrado pela Contabilidade, porém nada impede que essas tabelas também possam ser administradas através do módulo SinSocial.
Desse grupo, a tabela de Rubricas (S-1010) criada pela contabilidade não é utilizada pela Sincro, que possui uma tabela de Rubricas própria que será utilizada na geração dos xml a enviar ao eSocial.
Essa tabela está disponível aos usuários que queiram fazer uso da mesma ao gerar os arquivos de informações para o módulo SinSocial. Da mesma forma, estão disponíveis os layouts a serem utilizados para a criação de quaisquer dos arquivos a serem enviados à Sincro.
A tabela cadastral mais importante a ser enviada à Sincro se refere ao cadastro dos profissionais e seus eventuais dependentes.
Esse arquivo deve conter as informações de todos os profissionais em atividade; o módulo SinSocial analisa cada registro e define se é um novo registro, ou um registro que deve ser atualizado devido a qualquer alteração nos dados do profissional ou de seus dependentes. Não sendo novo ou uma atualização, o módulo SinSocial ignora o registro
Não há necessidade de incluir profissionais que já tenham se afastado da cooperativa, pois o eSocial não necessita ter um histórico completo de todos os profissionais que passaram pela empresa. Caso um profissional afastado retorne, será tratado como um novo cadastramento, sendo respeitada a data de início informada.
Se forem enviados ao módulo SinSocial dados de desligamento de um profissional, será enviado ao eSocial um evento S-2399, para registrar seu afastamento. Observe-se porém que a informação do afastamento, no caso de cooperativas, não é obrigatório, pois um eventual retorno sempre pode ocorrer. Trata-se de uma decisão administrativa a ser definida caso a caso.
Principais links desta matéria:
Quais os principais cuidados ao serem preparados os dados para envio ao SinSocial ?
Cuidados adicionais ao gerar o arquivo que alimentará o SinSocial.
Informações adicionais para emigrantes.
Como tratar o número de matrícula face aos padrões do eSocial ?
Para Cooperativas de Taxi, recolher SESCOOP ou SEST/SENAT ?
Planilha de detalhamento das informações
Modelos de arquivos para envio ao SinSocial.
Tabela de tipo de logradouro
Tabela de paises
Tabela de código dos municípios - IBGE
Outorga de Procuração - e-CAC
Autor:: Renato
Última atualização: 2022-07-13 15:36
Quais os principais cuidados ao serem preparados os dados para envio ao SinSocial ?
Detalhes a serem observados na geração dos arquivos de informação ao SinSocial:
| |
1. Os dados cadastrais devem incluir todos os cooperados ativos, podendo incluir todo o cadastro sem qualquer inconveniente. O módulo SinSocial analisa e trata adequadamente os novos e os alterados.
|
|
| |
2. Algumas cooperativas não utilizam um sequencial como matrícula. Nesse caso será conveniente criar um sequencial e utilizá-lo como matrícula para o eSocial, pois ela será necessária em algumas situações.
Verifique aqui como deve ser tratada a Matrícula dos cooperados.
|
|
| |
3. Não há obrigatoriedade (no caso das Cooperativas / Trabalhadores sem Vínculo) de envio dos afastamentos/desligamentos, salvo se muito conveniente administrativamente
|
|
| |
4. Utilize a tabela de Rubricas da Sincro, ela foi preparada para atender a todos os tipos de clientes cooperativas com que trabalhamos (trabalho, transporte, saúde). Link para download de 'Rubricas'
|
|
| |
5. Os cooperados que tiverem rendimentos de duas categorias (ex: 734 / vouchers e 722/Diretoria ou 723/Conselheiro) não podem ser informados separadamente, por exemplo, uma remuneração pela contabilidade e a outra pela Sincro. Apenas um evento de remuneração pode ser enviado por cooperado, que deve englobar todos os tipos de remuneração. O modelo de xml para remuneração (S-1200) mostra como tratar.
Utilize este link para Download dos modelos de arquivo e este para download de uma planilha com detalhamento das informações a serem enviadas: Planilha de Detalhamento das Informações.
Observe que a planilha é genérica, atende a vários tipos de cooperativas e operações. Concentre-se apenasnaqueles itens relativos à sua operação.
Havendo algum tipo de rubrica não prevista, solicite sua inclusão à Sincro.
|
|
| |
6. No caso em que um cooperado já cadastrado em uma categoria (ex:734) passe a receber remuneração em uma segunda categoria, deverá ser enviado um segundo registro para cadastramento do cooperado nessa nova categoria (ex: 722 ou 723 ), através de um xml completo com a informação da nova categoria. Observe-se que essa segunda categoria só será reconhecida pelo eSocial se for informada a matrícula do cooperado nesse cadastramento, e também na sua remuneração.
|
|
| |
7. O eSocial exige que seja informada a correlação entre Rendimentos e Pagamentos através de uma chave, identificada por ideDmDev. Se o sistema gera um código de fechamento (que pode incluir ‘n’ cooperados) nossa sugestão é que a chave seja igual a: “M”matrícula”F”código do fechamento. Outra alternativa prática, no caso de só haver um único fechamento por mês seria: “M”matrícula”P”aaaamm.
Outra alternativa válida seria substituir a matrícula pelo CPF em qualquer das alternativas acima.
|
|
| |
8. Não sendo utilizada a chave ideDmDev baseada no código do fechamento (ex: M318F1436 ) poderá ser necessário distinguir as remunerações e pagamentos das duas ou mais categorias do trabalhador dentro do mesmo período de referência.
Nesse casso, cada uma das remunerações – e seus respectivos pagamentos - deve ser identificada acrescentando-se ao ideDmDev um sufixo diferenciador, como ‘A’, ‘B’, etc.
ex: M318P202203 para uma categoria e M318P202203A para a segunda categoria.
|
|
| |
9. Teoricamente um único IdeDmDev poderia ser utilizado para todas as remunerações de um cooperado e seus pagamentos, porém como poderão ocorrer situações em que os pagamentos ocorram em períodos diferentes, possivelmente ocorrerão erros e rejeição dos registros.
|
|
| |
10. O pagamento relativo a cada remuneração informada deverá ser identificado pela mesma chave ideDmDev. Remunerações e Pagamentos não precisam ocorrer no mesmo período de referência. Ex: Produção de Janeiro, pagamento em Fevereiro.
|
|
| |
11. Filhos/dependentes só podem ser utilizados como dedução no cálculo de IRRF se dentro da idade limite e devidamente cadastrados com identificação de nome, parentesco, data de nascimento e CPF.
12. O prazo está definido pelo eSocial como sendo o 15º dia de cada mês, antecipando-se em caso de final de semana ou feriado. Para que a Sincro possa atender a esse prazo os arquivos para alimentação do SinSocial deverão ser enviados no máximo até o dia 8 de cada mês, antecipando-se em caso de feriado ou final de semana.
Observar esses prazos é necessário para que haja tempo suficiente para tratamento dos dados, devolução para correção de erros pela empresa declarante, retorno e reprocesamento.
Lembrar que próximo ao dia 15 o eSocial fica sobrecarregado e lento, impossibilitando o envio em condições normais.
13. Para iniciar qualquer teste de envio a Sincro necessita de uma procuração eletrônica cuja outorga é efetuada através do e-CAC : https://cav.receita.fazenda.gov.br .O CNPJ da Sincro é 29.789.876/0001-40
14. Os arquivos devem ser enviados para o email sinsocial@sincro.net.br, quando serão direcionados automaticamente para os responsáveis pelo tratamento das informações.
Informações adicionais sobre a preparação dos arquivos a serem enviados ao SinSocial.
|
|
| |
|
|
Principais links desta matéria:
Como outros sistemas gerenciais, que não o Sin-Coop, podem enviar seus dados ao eSocial ?
Cuidados adicionais ao gerar o arquivo que alimentará o SinSocial.
Informações adicionais para emigrantes.
Como tratar o número de matrícula face aos padrões do eSocial ?
Para Cooperativas de Taxi, recolher SESCOOP ou SEST/SENAT ?
Planilha de detalhamento das informações
Modelos de arquivos para envio ao SinSocial.
Tabela de tipo de logradouro
Tabela de paises
Tabela de código dos municípios - IBGE
Outorga de Procuração - e-CAC
Autor:: Renato
Última atualização: 2022-07-13 15:37
Modelos de arquivos para envio ao SinSocial.
Arquivos xml:
Cadastramento dos cooperados (base para a criação do evento S-2300) - Categoria do trabalhador 731 ( cooperado não transportador)"
Modelo_S-2300_Cat_731.xml
Cadastramento dos cooperados (base para a criação do evento S-2300) - Categoria do trabalhador 734 (cooperado de Cooperativa de Transporte que atue como Transportador)
Modelo_S-2300_Cat_734.xml
Cadastramento de cooperado extrangeiro (base para a criação do evento S-2300) - Categoria do trabalhador 734 (cooperado de Cooperativa de Transporte que atue como Transportador)
Modelo_S-2300_Extrangeiro_Cat_734.xml
Cadastramento dos cooperados (base para a criação do evento S-2300) - Categoria do trabalhador 722 (Diretor da Cooperativa, procedimento similar no caso da categoria 723, membro do Conselho)
Modelo_S-2300_Cat_722.xml
Remunerações do período de referência (base para criação do evento S-1200)
Modelo_S-1200.xml
Pagamentos no período de referência (base para a criação do evento S-1210)
Modelo_S-1210.xml
Demais formatos: disponíveis contra solicitação.
Principais links desta matéria:
Como outros sistemas gerenciais, que não o Sin-Coop, podem enviar seus dados ao eSocial ?
Quais os principais cuidados ao serem preparados os dados para envio ao SinSocial ?
Cuidados adicionais ao gerar o arquivo que alimentará o SinSocial.
Informações adicionais para emigrantes.
Como tratar o número de matrícula face aos padrões do eSocial ?
Para Cooperativas de Taxi, recolher SESCOOP ou SEST/SENAT ?
Planilha de detalhamento das informações
Tabela de tipo de logradouro
Tabela de paises
Tabela de código dos municípios - IBGE
Outorga de Procuração - e-CAC
Autor:: Renato
Última atualização: 2022-07-13 15:38
Cuidados adicionais ao gerar o arquivo que alimentará o SinSocial.
Como já foi mencionado, o SinSocial é um módulo que recebe as informações enviadas pela cooperativa em qualquer dos formatos permitidos, analisa e armazena os dados em nosso Data Center. A seguir adiciona dados com informações complementares e gera os arquivos xml.
Uma vez enviado o xml, o SinSocial avalia o êxito ou eventuais críticas e gerencia o processo até o cumprimento total dessa obrigação legal.
Mas se os dados recebidos não forem compatíveis com os critérios definidos no eSocial, o processo não pode passar da etapa de Análise, sendo necessário que um novo arquivo seja enviado com as correções solicitadas.
Listamos a seguir recomendações para assegurar o sucesso no processamento das informações recebidas.
- Algumas informações que constam em nossos modelos e planilhas são obrigatórias, e outras são opcionais, como telefone do cooperado e seu e_mail. Quando uma informação opcional não tiver valor conhecido, o campo ou a tag deve ser excluído do arquivo enviado. Não sendo conhecido os valores do telefone e do e_mail, também a tag pai <contatos></contatos> deverá ser suprimida.
- O CPF é crítico. Nenhum registro com CPF faltante ou incorreto será aceito, ainda que possua a mesma quantidade de caracteres de um correto, como por exemplo '111.111.111-11'.
- O arquivo de cadastro de cooperados que alimentará o evento S-2300 não pode conter nenhum registro de PJ, apenas devem ser informados os cadastrados PF. Atentar para que os envio das demais informações contemplem apenas os cadastrados PF.
- Tabela de estado civil:
1= Solteiro
2= casado
3= divorciado
4= separado
5= viúvo
- Tabela de Grau de Instrução:
01=Analfabeto
02 =Até 5º ano fundamental incompleto
03 =5ºano fundamental completo
04 =do 6ºao 9º ano fundamental incomp
05 =Fundamental completo
06 = Médio incompleto
07= Médio completo
08 = Superior incompleto
09 = Superior completo
10 = Pós graduação completa
11 = Mestrado completo
12 = Doutorado completo
- Tabela de Raça e Cor:
1= Branca
2= Preto
3= Parda
4= Amarela
5= Indígena
6= Não Informado
- O endereço não pode ser informado em um único campo, sendo obrigatória a separação de suas partes conforme definido pelo eSocial:
-Tipo de logradouro (Ex: Rua -> R)
-Descrição do logradouro (Ex: Antonio Feijó )
-Número do logradouro (Ex: 467)
-Complemento (EX: apto 34)
- O Tipo de logradouro deve ser informado conforme tabela específica do eSocial, sendo que o complemento não é obrigatório e, se não informado, não deverá ter sua tag incluída.
- O Município de nascimento e de residência devem ser informados com base na tabela de códigos do IBGE.
- O país de nascimento e de nacionalidade devem ser informados com base na tabela de países, não podendo ficar em branco ou apresentando valores anômalos.
- O telefone principal do cooperado é opcional, porém se informado deve estar com notação correta, incluindo o código de área. Apenas um telefone pode ser informado no campo de telefone principal e não vários números separados por barras.
- O email principal também não é obrigatório, porém se informado deve conter apenas um email e estar adequadamente configurado.
- Os cooperados devem possuir matrículas únicas; no caso de a cooperativa adotar critério diferente deste, deve ser criado um campo específico para uma matrícula única e sequencial.
- Os campos abaixo são obrigatórios, e sua ausência ou incorreção implicará na rejeição do registro:
- Grau de instrução
- Natureza da atividade
- Código da Categoria
- CBO (com 6 caracteres)
- Nome do cargo
- Atenção especial deve ser dada a datas. Serão rejeitadas datas absurdas (ex: início em 1/1/1900) , sendo que as datas de início dos Cooperados devem ser compatíveis com o seguinte critério:
-Se o cooperado ingressou na cooperativa após a data de início da obrigatoriedade (2018-07) , informar a data de início real e informar no campo 'cadIni'= 'N', o que significa que a entrada foi posterior à data de início da obrigatoriedade.
- Se o Cooperado ingressou antes do início da obrigatoriedade, cadIni deve ser informado como 'S', e a data pode ser a data real de entrada, nunca anterior à data de registro da cooperativa.
- Atenção para o campo 'natAtividade' que deve ser informado para a categoria 734 (produção) mas não para 722 (Diretor) ou 723 (Conselheiro )
Como as alterações necessárias podem implicar em grande e demorado prazo de ajustes, a Sincro oferece duas alternativas de apoio, cujo orçamento se baseará na análise da atual qualidade dos dados e no escopo do processo, ou seja, poderá ser realiada uma normalização do arquivo xml enviado, ou poderá ser gerada a normalização do(s) banco(s) de dados do sistema.
Para solicitar um orçamento envie solicitação de orçamento através do email comercial@sincro.net.br
Principais links desta matéria:
Como outros sistemas gerenciais, que não o Sin-Coop, podem enviar seus dados ao eSocial ?
Quais os principais cuidados ao serem preparados os dados para envio ao SinSocial ?
Informações adicionais para emigrantes.
Como tratar o número de matrícula face aos padrões do eSocial ?
Para Cooperativas de Taxi, recolher SESCOOP ou SEST/SENAT ?
Planilha de detalhamento das informações
Modelos de arquivos para envio ao SinSocial.
Tabela de tipo de logradouro
Tabela de paises
Tabela de código dos municípios - IBGE
Outorga de Procuração - e-CAC
Autor:: Renato
Última atualização: 2022-07-13 16:10
Como tratar o número de matrícula face aos padrões do eSocial ?
Este capítulo merece uma especial atenção por implicar diretamente na rejeição de registros enviados se não forem atendidas algumas determinações específicas. Basicamente, é importante cadastrar o cooperado em todas as categorrias em que atue, como por exemplo, ele pode ser Motorista e também Diretor da Cooperativa. Ao se cadastrar o Cooperado em uma categoria utilize o mesmo procedimento de cadastro para os dois casos, alterando apenas a categoria e a matrícula.
Ao enviar seus arquivos de informação ao SinSocial, é muito importante diferenciar as matrículas por categoria, pois esse critério permite ao eSocial reconhecer a existência dos vários cadastramentos dos cooperados em diferentes categorias, uma vez que essa informação estará presente tanto na informação de remuneração como no cadastro do cooperado naquela categoria.
Algumas categorias de trabalhador não oferecem a alternativa de registro da matrícula, porém na maioria dos casos essa informação é opcional. Nossa recomendação é informar a matrícula sempre que possível, para evitar problemas que podem ocorrer ao informar os rendimentos de um cooperado.
Ao enviar um arquivo com informações referentes a cadastramento de cooperados observe a seguinte sugestão para tornar seu cadastramento mais eficiente.
Utilize sempre a concatenação do CPF com um sufixo identificador da categoria.
Supondo que o CPF seja, por exemplo, 12345678901, ao cadastrá-lo na categoria 734 informe a matrícula como sendo 12345678901_734.
Caso esse cuidado não seja adotado, o reconhecimento poderá não ocorrer e a remuneração poderá não ser aceita.
Principais links desta matéria:
Como outros sistemas gerenciais, que não o Sin-Coop, podem enviar seus dados ao eSocial ?
Quais os principais cuidados ao serem preparados os dados para envio ao SinSocial ?
Cuidados adicionais ao gerar o arquivo que alimentará o SinSocial.
Informações adicionais para emigrantes.
Para Cooperativas de Taxi, recolher SESCOOP ou SEST/SENAT ?
Planilha de detalhamento das informações
Modelos de arquivos para envio ao SinSocial.
Tabela de tipo de logradouro
Tabela de paises
Tabela de código dos municípios - IBGE
Outorga de Procuração - e-CAC
Autor:: Renato
Última atualização: 2022-07-13 15:40
eSocial : Tratamento de trabalhadores Estrangeiros
Conforme especificado no modelo de xml para trabalhador estrangeiro, são duas as informações adicionais a serem fornecidas, além da especificação do país de nascimento e nascionalidade.
Essas informações são obrigatórias se a data de início (dtInicio) for maior do que 10/05/2021.
Tempo de Residência do trabalhador imigrante:
TAG: <tmpResid>
Valores válidos:
1 - Prazo indeterminado
2 - Prazo determinado
Condição de ingresso do trabalhador imigrante.
TAG: <condIng>
1 - Refugiado
2 - Solicitante de refúgio
3 - Permanência no Brasil em razão de reunião familiar
4 - Beneficiado pelo acordo entre países do Mercosul
5 - Dependente de agente diplomático e/ou consular de países que mantêm acordo de reciprocidade para o exercício de atividade remunerada no Brasil
6 - Beneficiado pelo Tratado de Amizade, Cooperação e Consulta entre a República Federativa do Brasil e a República Portuguesa
7 - Outra condição
Observações:
a) Se o tempo de residência for por prazo indeterminado, as alternativas 2 ou 5 não poderão ser informadas.
b) Se o tempo de residência for por prazo determinado, a alternativa 1 não poderá ser informada.
Principais links desta matéria:
Como outros sistemas gerenciais, que não o Sin-Coop, podem enviar seus dados ao eSocial ?
Quais os principais cuidados ao serem preparados os dados para envio ao SinSocial ?
Cuidados adicionais ao gerar o arquivo que alimentará o SinSocial.
Como tratar o número de matrícula face aos padrões do eSocial ?
Para Cooperativas de Taxi, recolher SESCOOP ou SEST/SENAT ?
Planilha de detalhamento das informações
Modelos de arquivos para envio ao SinSocial.
Tabela de tipo de logradouro
Tabela de paises
Tabela de código dos municípios - IBGE
Outorga de Procuração - e-CAC
Autor:: Renato
Última atualização: 2022-07-13 15:42
Motoristas de Taxi, um caso especial: SESCOOP ou SEST/SENAT ?
Para o eSocial, o valor e o direcionamento das verbas que complementam o recolhimento ao INSS é determinado por alguns códigos definidos na criação das tabelas complementares ao envio periódico dos dados ao eSocial.
Procedimento Padrão
Para identificar os códigos a serem utilizados, o primeiro passo é determinar o FPAS, um código que identifica a atividade econômica exercida pela empresa. Uma das maneiras de identificar o FPAS é acessando o site do Ministério do Trabalho e Previdência que informa qual o FPAS a partir do CNPJ raiz (os 8 primeiros números do CNPJ). Esse portal exige o conhecimento e/ou cadastramento de uma senha para acesso.
Como alternativa mais simples, algumas empresas, particularmente escritórios de contabilidade, publicam em seu portal tabelas que permitem identificar o FPAS de uma empresa a partir de um outro código denominado CNAE (Código Nacional de Atividade Econômica), que encontramos no Comprovante de Inscrição e de Situação Cadastral relativo ao CNPJ da empresa. Para motorista de taxi, normalmente encontraremos o CNAE 4923-0/01.
Uma vez identificado o CNAE acesse o portal da Confia Assessoria, que apresenta uma tabela de fácil utilização.
Nessa tabela localizamos o FPAS a partir do CNAE, resultando, no caso de taxista no FPAS 612. Com base na legislação vigente, (procure neste link por TABELA DE ALÍQUOTAS POR CÓDIGOS FPAS) esse FPAS indica que os recolhimentos a fundos e terceiros deverá ser feito às entidades abaixo, totalizando 5,8% de contribuição adicional:
-
- Salário Educação
- INCRA
- SEBRAE
- SESCOOP
Procedimento Alternativo
Algumas Cooperativas de Taxi, com tradição de recolhimento a fundos e terceiros sendo feito ao SEST/SENAT, perceberam a insatisfação de cooperados que passaram a ficar privados dos benefícios oferecidos por essas entidades.
Para contornar essa situação passaram a optar pela informação do FPAS 620 e Código de Terceiros 3072, que irá gerar recolhimento exclusivamente ao SEST/SENAT, no total de 2,5%, inferior ao mencionado acima pois não irão ocorrer recolhimentos para Salário Educação, INCRA e SEBRAE.
Embora não exista uma previsão legal para essa alternativa, ela é aceita pelo eSocial e assim também poderá ser adotada pelo SinSocial sempre que houver uma solicitação formal da empresa nesse sentido, uma vez que se trata de uma decisão administrativa da empresa à qual será necessário atender.
Atenção:
Embora em testes de lançamento manual diretamente no site do eSocial tenha sido obtido esse resultado, no envio automatizado através do Sincro o eSocial desconsidera as informações do tratamento alternativo e direciona os valores destinados ao SEST/SENAT para o SESCOOP.
Para mais informações referentes a esse tópico, há um texto que detalha as razões que podem ter levado o eSocial a adotar essa posição. Acesse esta página para conhecê-lo.
Principais links desta matéria:
Como outros sistemas gerenciais, que não o Sin-Coop, podem enviar seus dados ao eSocial ?
Quais os principais cuidados ao serem preparados os dados para envio ao SinSocial ?
Cuidados adicionais ao gerar o arquivo que alimentará o SinSocial.
Informações adicionais para emigrantes.
Como tratar o número de matrícula face aos padrões do eSocial ?
Planilha de detalhamento das informações
Modelos de arquivos para envio ao SinSocial.
Tabela de tipo de logradouro
Tabela de paises
Tabela de código dos municípios - IBGE
Outorga de Procuração - e-CAC
Autor:: Renato
Última atualização: 2022-07-22 18:21
Impactos do eSocial no ambiente das Cooperativas
Com o fim da SEFIP decorrente da implantação do eSocial em sua nova versão S-1.0, que também substituiu sua versão anterior, mais complexa e possivelmente menos difundida, foram observadas diversas consequências, algumas benéficas e outras possivelmente não, algumas até mesmo inesperadas.
O eSocial tem o mérito de procurar unificar diversos procedimentos obrigatórios em um único processo, e sua nova versão eliminou a necessidade de apresentar diversas informações que foram consideradas supérfluas.
Por outro lado, abriu um debate relevante em alguns setores, particularmente junto às Cooperativas de Transporte, sejam de pessoas ou cargas.
Durante o período em que as informações referentes às contribuições ao INSS das Cooperativas foram apresentadas através do SEFIP, prevaleceu a liberdade de escolha do destinatário das Contribuições a Terceiros, que no caso das Cooperartivas de Transporte eram normalmente destinadas ao SEST/SENAT.
Com a implantação da nova versão do eSocial e a eliminação do SEFIP, as contribuições a terceiros passaram a ser definidas pelo próprio eSocial, e não mais pela empresa informante. E o que se observou foi que o eSocial se baseou em instrumentos legais que direcionam a Contribuição a Terceiros para o SESCOOP.
Criado através da Medida Provisória 2168-40 (pag 4), no governo de Fernando Henrique Cardoso, com a definição de que seu presidente seria o próprio presidente da OCB, o SESCOOP teve definido expressamente como fonte de recursos o recolhimento de 2,5% sobre as remunerações dos cooperados. No mesmo instrumento foi definido que o recolhimento ao SESCOOP substituiria todos os demais recolhimentos ao Sistema 'S', inclusive e especificamente, ao SEST/SENAT, não tendo sido definido nenhum tratamento diferenciado para as Cooperativas de Transporte.
O Manual Tributário do Sistema OCB (pag 60), de Julho/21, repete com as mesmas palavras as determinações da MP 2168-40, também não abrindo qualquer exceção e deixando claro que as Contribuições ao SESCOOP substituem as feitas ao SEST/SENAT.
Também os tribunais mantém esse entendimento, como exemplificado neste Agravo decidido pela Justiça Federal (pag 194) em 21/07/2014, ou neste acordão do STJ (pag 1) de 06/05/2004.
Até mesmo em uma Reunião Especializada de Cooperativas do Mercosul (pag 100) encontamos respaldo para os procedimentos adotados pelo eSocial.
Sabe-se que mutitos cooperados sentem-se prejudicados com a perda de acesso a recursos e serviços do SEST/SENAT, sendo que algumas cooperativas estão buscando soluções alternativas ou mesmo planejando pleitear uma redefinição dessa regra. Até o momento, porém, esse entendimento parece prevalecer, emborea haja desejo, de todos os que se sentem prejudicados, de que possa vir a ser alterado.
Autor:: Renato
Última atualização: 2022-07-22 17:03
Tópicos Genéricos
Como acessar os demonstrativos financeiros através da Web?
Essa informação está disponível no Portal do Profissional, sendo que cada empresa cliente possui um servidor web próprio, cujo endereço pode ser solicitado a qualquer momento ao Suporte da Sincro. Nesse servidor, cada profissional poderá acessar seus próprios demonstrativos, e fazer atualizações importantes em seu cadastro.
Esse link poderá ser incluído no site da empresa, permitindo ao profissional acessar seu portal através do site da empresa cliente. Poderá também ser informado aos profissionais que poderão acessar seus dados utilizando como login sua matrícula e sua senha web.
Ao ser implantado o sistema, a senha dos profissonais é criada automaticamente a partir da data de nascimento, como 'ddmmaa'. Essa senha pode e deve ser alterada através do acesso via portal do profissional. O login é o número de CPF.
Para que o nome de um profissional seja exibido no portal, ele deve ter pelo menos um Fechamento no sistema, sendo que esse fechamento deve ter sido liberado para exibição na web.
Ao acessar o portal, o profissional poderá ver seus demonstrativos financeiros mensais, e a DIRF do ano encerrado.
A identificação da empresa e suas informações de contato, exibidas no rodapé do Portal, podem e devem ser customizadas. Desejando alterá-las, envie um email a seu contato na Sincro, informando as modificações necessárias.
Autor:: Renato
Última atualização: 2022-05-23 15:35
Qual a melhor forma de contatar o Suporte
A equipe da Sincro está disponível diariamento no horário comercial para assegurar a seus clientes adequada e pronta solução para suas dificuldades ou dúvidas, assim como para receber sugestões e críticas de forma a tornar seus sistemas o mais prático e eficiente possivel.
Seus sócios costumam manter o Skype aberto pra receber solicitações e informações, sendo as seguintes suas identificações (localizar no Skype pelo email ou pelo 'nome Skype').
| Nome |
e_mail |
Nome Skype |
| Marize |
marize@sincro.net.br |
94f8bc5efcdd8e0 |
| Rafela |
rafaela@sincro.net.br |
rafaela.apf |
| Renato |
renato@sincro.net.br |
renato_4540 |
O Suporte e Dpto. Comercial podem ser contatados através de Whatsapp, telefone fixo e email:
Whatsapp: (41) 99102-5268
Fixo: (41)3014-0719 ou (41)3022-5504
Email: comercial@sincro.net.br
Sugestões e críticas podem ser enviadas através deste FAQ Sincro, fazendo uso das alternativas "Adicionar" e "Perguntar" presentes no menu.
Autor:: Renato
Última atualização: 2021-01-07 05:03
O que são Consultas Especiais e como utilizá-las?
Consultas Especiais é o nome dado a um procedimento que gera relatórios no formato de planilhas Excel sobre informações selecionadas, permitindo de forma rápida e simples a análise de informações do sistema.
Elas são especialmente úteis quando os relatórios disponíveis no sistema não atendem a uma demanda específica de sua análise. Há muitas consultas especiais disponíveis, porém se vc não encontrar uma que lhe atenda, solicite ao Suporte a criação de uma nova. Não há custo para a criação de Consultas Especiais, até o limite de 12 solicitações por ano.
Devido a alguma limitações técnicas do procedimento, Consultas Especiais não podem ser criadas com a mesma flexibilidade de um relatório, mas é muito grande a possibilidade de que seu problema possa ser resolvido através delas.
Acesse a aba Geral, grupo Procedimentos, Conultas Especiais.
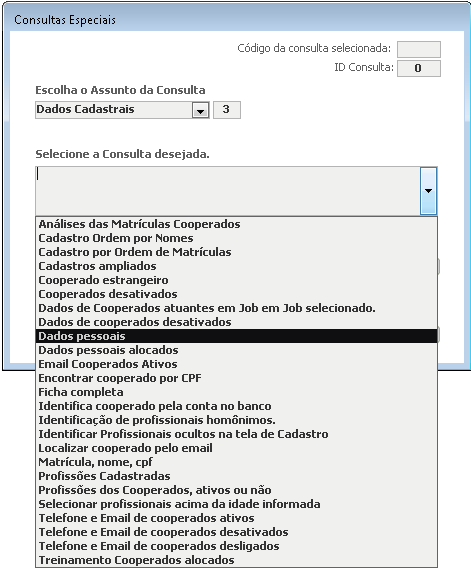
Selecione o Assunto e a seguir a Consulta. Novas consultas que venham a ser solicitadas poderão ser incluídas através de um novo release ou importadas pelo usuário interessado.
Autor:: Renato
Última atualização: 2021-01-09 21:48
O que significa esta mensagem do fechamento: Já há fechamentos deste Job para a mesma competência (AAAA MM) com data de Referência posterior.
Na janela de fechamentos sóa definidas duas datas diferentes: data do Fechamento e data de Referência.
A data de fechamento é obviamente a data registrada como sendo a data do processamento do fechamento, a qual deve estar - sempre que possível - dentro do mês em que ocorreu o faturamento. Por padrão, o sistema informa como sendo a data de fechamento a mesma data do faturamento, podendo o usuário ajustá-la conforme sua realidade.
A data de Referência é a data limite para determinadas operações, como por exemplo, descontos de débitos dos profissionais. Se um determinado débito vence após a data de referência informada, ele não será considerado nesse fechamento.
Por padrão, a data de Referência sugerida pelo sistema é o último dia do mês anterior ao mês de fechamento, porém essa data também é ajustável pelo usuário.
Para assegurar uma sequência lógica de operações, o sistema não permite que um segundo fechamento de um determinado Job, que seja realizado após o primeiro e dentro deo mesmo mês, possua uma data de referência posterior à que foi informada no primeiro fechamento.
Verifique o fechamento anterior do Job em pauta e utilize a mesma data de Referência em seu novo fechamento.
Autor:: Renato
Última atualização: 2021-01-15 17:43
Como incluir no sistema arquivos de fotos dos profissionais e logo da Empresa ?
Você pode acessar a resposta para essa pergunta através do Help da Sincro, o Infotec, que apresenta imagens e explicaçoes detalhadas.
Relatórios e documentos: Acesso Infotec - Documentos
Crachá dos profissionais: Acesso Infotec - Crachá
Portal na Web: Acesso Infotec - Portal
Autor:: Renato
Última atualização: 2021-01-16 02:52
Como localizar os documentos salvos na nuvem, como os PDFs e planilhas gerados pelo sistema ?
Ao gerar um documento na forma de PDF , RTF , planilha ou imagem, o sistema informa em que diretório na Nuvem o mesmo foi salvo.
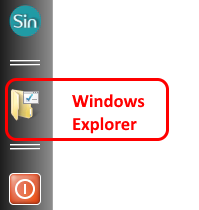
Se você se sente à vontade para navegar através do Windows Explorer, utlize o link assinalado, que se encontra no Menu Vertical, ao lado esquerdo de seu desktop.
Para quem prefere um acesso mais direto a partir do próprio sistema, utilize oss links abaixo assinalados, presentes na guia 'Geral', grupo 'Ferramentas', e que abrirão as seguntes pastas: Temp , Documentos e Arq-Adm.
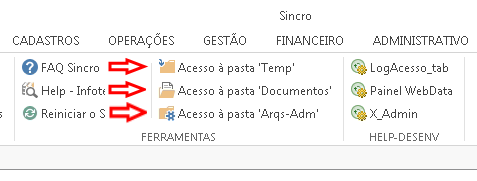
Autor:: Renato
Última atualização: 2022-11-24 16:42
Como proceder se a empresa necessitar de informações após encerrar a utilização do sistema ?
Os bancos de dados utilizados pelo sistema pertencem à empresa utilizadora, e permanecem disponíveis pelo prazo de 180 dias, após o que são excluídos do servidor de armazenamento. Durante esse período, poderáo ser solicitados a qualquer momento, sendo disponibilizado um link para download.
É importante lembrar que utilização dos bancos de dados para acesso a informações de forma útil e organizada depende da disponibilidade do sistema que o gerou, ou de profissionais com preparação para acesso e organização das informações desejadas.
A Sincro não oferece suporte para esse tipo de análise, seja realizada por ela ou por terceiros. É de responsabilidade da empresa usuária identificar profissionais capacitados a fazê-lo caso deseje acesso a informações pretéritas.
Como alternativa a Sincro poderá disponibilizar uma Versão Restrita do sistema, que permite a navegação normal pelos registros existentes, porém não permite a inclusão ou edição de dados.
A taxa mensal de licenciamento da versão restrita tem um valor padrão idêntico para todos os sistemas, equivalente a 20% do salário mínimo. A taxa de licenciamento para a Versão Restrita não abrange suporte de qualquer natureza a usuários dessa versão. Havendo necessidade, qualquer tipo de suporte a essa versão estará baseada em orçamento elaborado pela Sincro e dependerá da eventual disponibilidade de profissionais para fazê-lo.
Autor:: Renato
Última atualização: 2021-01-17 19:59
Como ver se algum fechamento ficou como o pagamento em aberto?
Esta entrada está sendo revisada e não pode ser mostrada.Autor:: Renato
Última atualização: 2021-01-17 23:43
Criei, sem querer, duas produções, como faço para excluir uma, sendo que na tela do lançamento de produção não aparece o valo
Esta entrada está sendo revisada e não pode ser mostrada.Autor:: Renato
Última atualização: 2021-01-17 23:44
Como proceder para incluir um novo item de 'Treinamento' para utilização do controle de treinamentos?
O Controle de Treinamento permite atribuir a cada profissional informações sobre quais os treinamentos por ele feitos, e também uma avaliação de seu desempenho. O acesso a essa janela é feito através do Cadastro, comando Registros, Treinamento.

Para a criação deste controle é necessário criarmos previamente um 'cadastro' dos treinamentos que serão realizados.
Para isso acessamos através da guia 'Operações', grupo 'Instrução e Treinamento', o comando 'Programas de Treinamento, através do qual criaremos o cadastro dos treinamentos que vierem a ser programados.
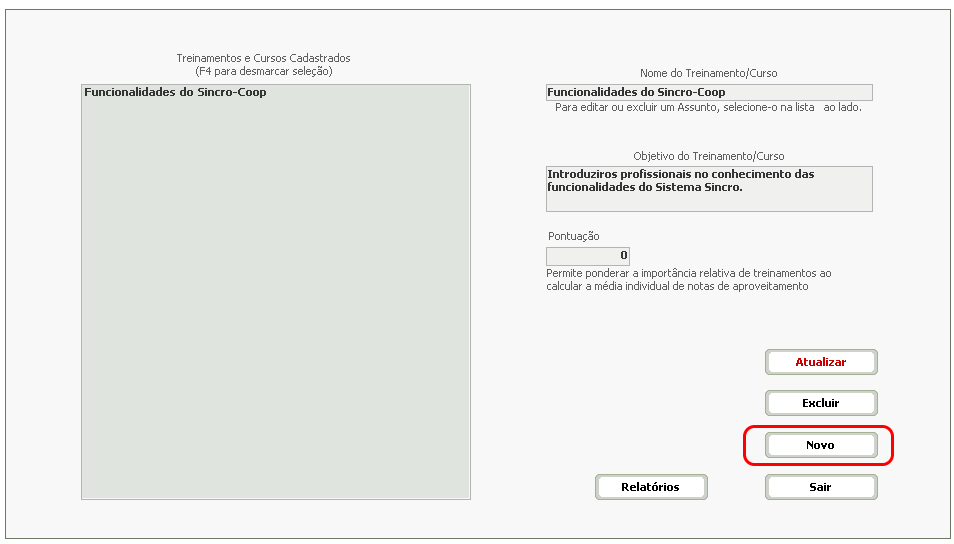
Autor:: Renato
Última atualização: 2021-01-19 15:50
Quais são as linguagens, bancos de dados e principais ferramentas utilizadas pelos sistemas Sincro ?
A primeira versão do Sinro-Coop data de 1998, utilizando um front-end em Access/VBA sendo o back-end um servidor de arquivos MSAccess 8.0. Havia planos de migração para o SQLserver tão logo o Access apresentasse perda de eficiência, o que se imaginava ocorreria quando o bancos atingissem cerca de 200 Mb.
No entanto, verificou-se o MSAccess continua apresentando um desempenho muito eficiente e seguro, mesmo com o maior banco de clientes atingindo 400 Mb (janeiro/2021), no caso uma cooperativa que gerencia 10 mil cooperados ativos. A facilidade de manutenção, suporte e treinamento, associada ao excelente desempenho, provocou a protelação do upgrade, agora planejado apenas para clientes cujo banco de dados atinja 1 GB, possivelmente com um custo diferenciado.
A contínua evolução do front-end está sendo conduzida considerando-se a possibilidade de upgrade do back-end para um servidor de dados, tendo a escolha recaído sobre o SQL server e o PostgreSQL, de forma que ambos possam vir a ser utilizados oportunamente.
Atualmente 39 Dlls desenvolvidas em VB e C# complementam o front-end em VBA , contando os sistemas com interfaces web em PHP/javascript para gerenciamento da Nuvem e acesso pelos profissionais a seus dados relevantes, sendo o módulo SinSocial, de gerenciamento da conexão e troca de dados com o eSocial, desenvolvido em C# utilizando SQLserver.
As instalações de clientes hospedadas em nosso data-Center incorporam Apache e PHP, o que permite criar portais individualizados de acesso a dados para os cooperados e a administração.
O acesso ao sistema é realizado através do protocolo Microsoft RDP , por meio de portas diferenciadas da padrão, sendo utilizado o excelente PFsense como roteador e firewall de entrada à rede privada.
O Help do sistema utiliza o KBpublisher / MySQL e para o faq utilizamos o PHPmyFAQ/MySQL
Autor:: Renato
Última atualização: 2021-01-21 17:49
Como implantar uma nova Consulta Especial ?
Quando vc necessita gerar uma 'planilha' com informações presentes no sistema que não estão disponíveis em algum relatório da maneira que vc necessita, vc pode usar uma Consulta Especial.
Uma Consulta Especial terá um texto parecido com o seguinte exemplo, que é um procedimento real, embora extremamente simples, que lista as cooperadas cujo primeiro nome seja Maria, e informa sua profissão e município de residência.
SELECT CadastroDeCooperados.Nome, Tab_UfMunicipios.nomeMunicipio, TabelaDeProfissões.Profissão
FROM (CadastroDeCooperados INNER JOIN Tab_UfMunicipios ON CadastroDeCooperados.CodiUfMunicipio = Tab_UfMunicipios.CodiUfMunicipio) INNER JOIN TabelaDeProfissões ON CadastroDeCooperados.CodiProfissão = TabelaDeProfissões.CodiProfissão
WHERE (((CadastroDeCooperados.Nome) Like "Maria*"));
Se vc for mesmo um 'craque' no emprego da linguagem SQL, e conhecer um pouco sobre a estrutura dos bancos de dados do sistema, vc mesmo pode criar uma Consulta Especial, porém o mais recomendável (e o mais comum) é que vc solicite à equipe da Sincro que escreva essa consulta para vc.
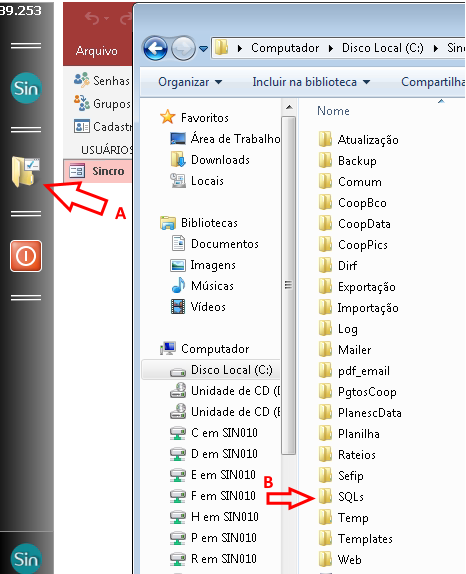 |
Vc receberá o texto em um arquivo padrão txt, e deverá salvá-lo na pasta SQLs do seu sistema (na nuvem) para poder importá-lo para a janela de Consultas Especiais.
No seu sistema, acesse o comando de abertura do Windows Explorer (A) e localize a pasta SQLs (B) que fica em C:\Sincro\Sin-Coop\SQLs. É nessa pasta que vc deverá salvar o arquivo recebido da Sincro, que normalmente terá a estenção '.sql'.
Abra a tela de Consultas Especiais e comande (1) Incluir Consulta. Na janela que se abrirá selecione o arquivo recebido (2) e o inclua no grupo Customizadas (3), com uma descição que facilite sua identificação posterior.
A nova consulta estará agora disponível em Consultas Espeviais.
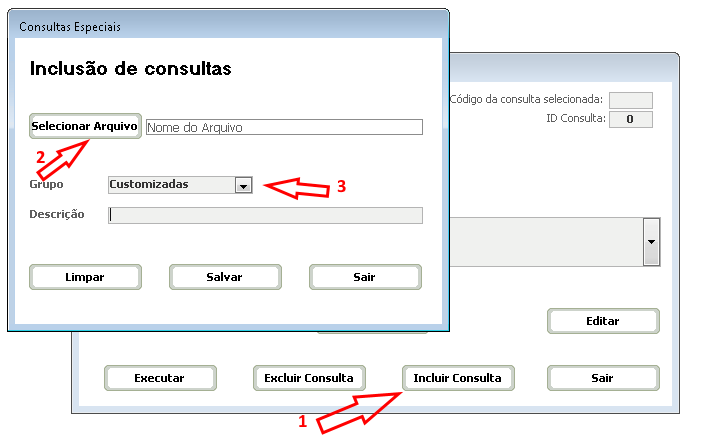
|
Autor:: Renato
Última atualização: 2021-02-12 21:53
Utilizar o sistema com Apple
Esta entrada está sendo revisada e não pode ser mostrada.Autor:: Renato
Última atualização: 2021-07-21 19:25
Como saber qual o release do meu sistema, e quando foi atualizado?
|
Na guia Geral da barra de menus, grupo Procedimentos, há um comando denominado Sysinfo, que informa esses dados.
Com base no exemplo ao lado, sabemos que se trata do release 10.05.57 , que foi gerado em 11/02/2021.
|
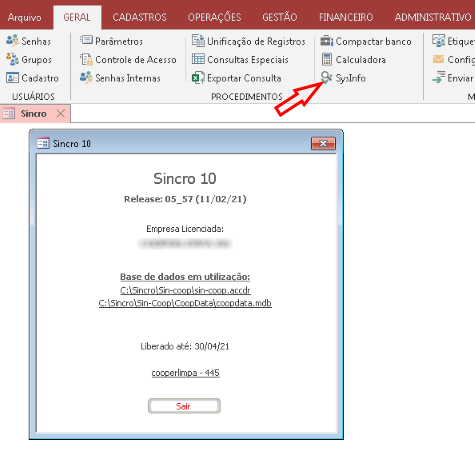 |
Autor:: Renato
Última atualização: 2021-02-18 15:24
Como utilizar o novo Mailer do sistema?
No release 10.05.58, o programa de envio de correspondência eletrônica do sistema, o 'Sincro Mailer', sofreu profundas alterações, embora o desenho de suas telas não tenham se alterado muito. No entanto, novos recursos foram incorporados, e sua utilização simplificada.
Sugerimos ler estas informações com atenção pois o mailer anterior, que utilizava o servidor de email da sua empresa, será substituído automaticamente por esta nova ferramenta, sendo que seu funcionamento dependerá totalmente do cadastramento prévio do endereço de remetente que será utilizado.
Veja a seguir o que mudou:
1.A configuração foi simplificada ao máximo. Embora as janelas do Mailer sejam basicamente semelhantes às anteriores, os procedimentos foram substancialmente alterados. Para configurar o novo mailer, basta informar o e-mail da sua empresa. Siga o link acima para verificar.
2.Os envios não estarão sujeito a nenhuma das eventuais restrições do atual provedor de e-mails de sua empresa, referente a quantidade de e-mails processados ou seus destinatários.
3.A seleção dos grupos de destinatários poderá ser feita utilizando tanto os filtros pré-definidos no sistema, como através de consultas que poderão ser solicitadas pela empresa. Os grupos e seus participantes definidos nas telas de preparação de etiquetas para de mala-direta estarão disponíveis para utilização no novo Mailer. Veja algumas alternativas neste link.
5.Para enviar um documento anexado ao e-mail basta colocá-lo na pasta “Temp” de sua instalação na ‘Nuvem’ e selecioná-lo através do comando “Localizar Arq”. Veja abaixo como acessar a pasta "Temp" com muita facilidade.
6.O e-mail será identificado como enviado pela própria empresa, com base no endereço de e-mail informado na tela de configuração.
7.Cada e-mail é enviado individualmente, não ficando expostos endereços dos demais destinatários.
8.Para iniciar sua utilização, basta enviar-nos uma comunicação informando o endereço de email que sua empresa utilizará como remetente da correspondência; vc receberá uma solicitação de confirmação desse endereço de e-mail enviada pela própria Locaweb, que contratamos para a prestação desse serviço, ficando o novo mailer disponível assim que a confirmação seja efetuada.
Para quem ainda não utiliza o Mailer do sistema, estas são outras características importantes que estão disponíveis:
1.O log criado pelo mailer informa todos os envios realizados com sucesso, e eventuais falhas por erro de endereço ou de configuração.
2.É permitido destinar uma cópia de todos os e-mails enviados para um único endereço pré-determinado.
3.O texto do e-mail poderá ser personalizado em função do destinatário.
4.Poderá ser definido um endereço diferenciado, a cada envio, para o recebimento de eventuais retornos.
Veja também como customizar os e-mails a serem enviados.
Autor:: Renato
Última atualização: 2021-09-10 15:32
Como configurar o Mailer do sistema ?
A configuração para envio de e-mails é extremamente simples, conforme a seguir é detalhado.
Para a seleção dos destinatários o sistema oferece várias alternativas, descritas neste link.
Sempre que vc abrir o Mailer, a tela de configuração poderá ser acessada através do comando 'Configurar'. Também no menu, na guia 'Geral', há um comando para a abertura dessa tela.
Veja baixo como se faz a configuração: basta informar o nome da pessoa ou empresa que se pretenda identificar como sendo o responsável pelo envio, e o e-mail a ser utilizado pela sua empresa como remetente.
Não se esqueça de que o e-mail do remetente deverá ser previamente cadastrado junto à Sincro. Lembramos também que não haverá qualquer ônus decorrente da utilização desta ferramenta.
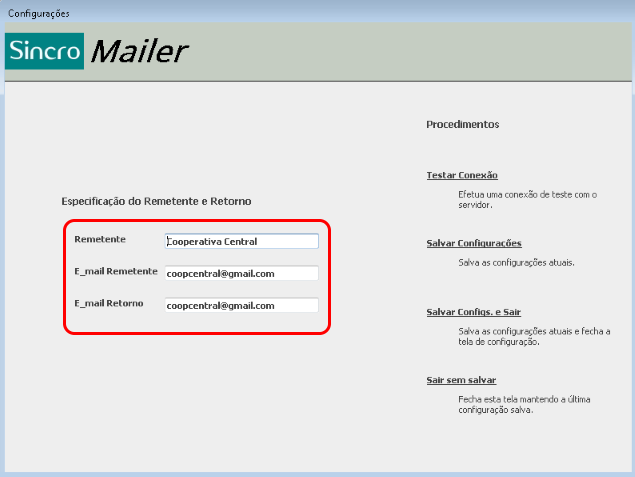
Autor:: Renato
Última atualização: 2021-02-21 14:11
Como selecionar destinatários para o Sincro-Mailer?
O sistema oferece várias alternativas para seleção dos destinatários dos e-mails. Veja a seguir algumas alternativas:
|
1. Nas telas de preparação de Mala Direta (item 1)
2. Pelo comando de envio de emails selecionados (item 2)
3. Na janela de Fechamento, para envio de demonstrativos.
4. Na janela de Programação de Procedimentos (Saúde)
5. Em janelas de alerta que impliquem na divulgação de informações a um grupo de profissionais.
|
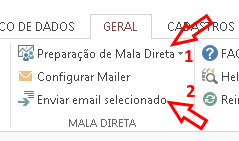 |
|
Ao utilizar as janelas de "Preparação de Mala Direta", cujo layout foi alterado para atender ao novo Mailer, um novo comando 'Mailer' permitirá abrir uma nova tela de suporte.
Nessa janela será possível identificar todos os destinatários que possuam e-mail, assim como aqueles que não o possuam, para que sejam feitas as devidas correções no cadastro.
Nesta nova janela será definido o eventual destinatário se cópias do e-mail, assim como o 'Assunto' que será informado no mesmo.
Ao disparar o envio de e-mails será aberta a tela do Mailer para eventuais definições de modelo e consequênte envio das correspondências.
|
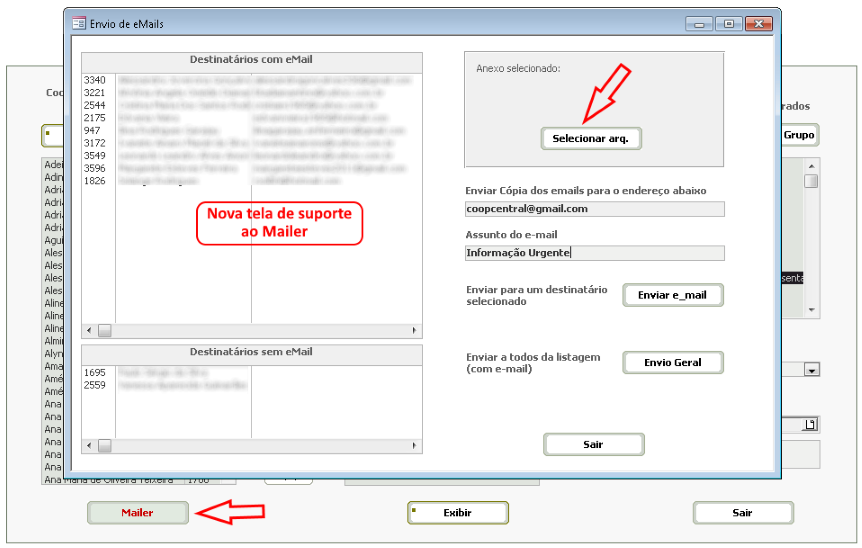 |
Autor:: Renato
Última atualização: 2021-03-05 01:18
Como customizar e-mails enviados através do Sincro-Mailer ?
A customização dos e-mails a serem enviados é muito simples e permite que a comunicação se ajuste totalmente às necessidades da empresa.
Veja os procedimentos que poderão ser utilizados para se chegar a esse resultado, Editando ou criando Modelo e customizando o direcionamento.
O texto do e-mail é totalmente configurável. O Sincro-Mailer possui um editor embutido que permite a edição ou criação de novos modelos a partir de qualquer um dos modelos existentes.
Ao abrir o Mailer normalmente será exibido um texto que fora previamente selecionado. Para selecionar outro modelo, editá-lo ou criar um novo, utilize o comando preparação.
A terceira alternativa desse comando (Anexos e código-fonte) destina-se a usuários mais técnicos e sua utilização não é necessária para customizar o e-mail. |
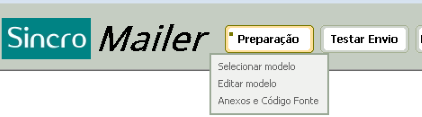 |
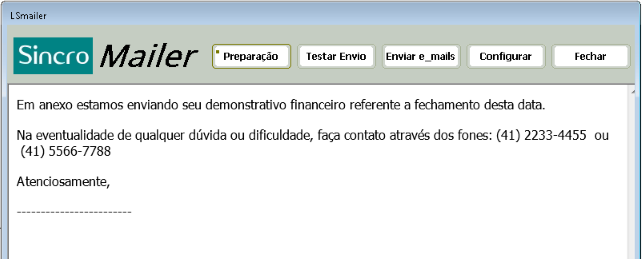
Editor HTML
A tela do editor é muito simples, porém contém todos os recursos necessários para criar excelentes modelos de comunicação. A necessidade de utilizar o editor decorre de que os textos dos emails são em html, e este editor está totalmente preparado para fazer os ajustes necessários.
Ao abrí-lo poderemos fazer as alterações necessárias no texto do modelo, tal como se vê abaixo, e sempre salvaremos o modelo alterado com um novo nome. Ele será uma nova versão de um modelo antigo, ou um modelo diferente, totalmente novo.
| Obs: Só há previsão para a inclusão, dessa maneira, do nome do destinatário. Necessitando incluir outro item através de um processo similar, envie sua sugestão à Sincro. |
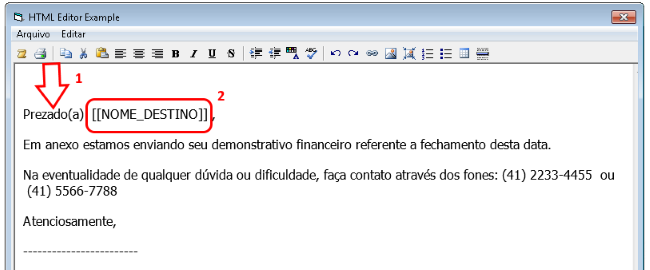 |
Destinatário:
Observe que fizemos apenas duas pequenas modificações; incluímos a forma de tratamento 'Prezado(a)' no início no início do e-mail, e , seguido pela anotação [[NOME_DESTINO]] .
Com a simples alteração da expressão [[NOME_DESTINO]], assim mesmo, entre colchetes, o email passará a exibir o nome do destinatário. Note que todas as vezes em que o Sincro-Mailer encontrar essa expressão no texto do e-mail, ela será substituída pelo nome do destinatário no momento em que o email estiver sendo enviado.
Autor:: Renato
Última atualização: 2021-03-05 12:54
Como acessar as pastas criadas na nuvem que são utilizadas pelo sistema ?
Na guia 'Geral' do sistema, grupo 'Ferramentas', há 3 links que possibilitam o fácil acesso ás pastas do sistema na qual podem estar sendo salvos documentos gerados pelo Sincro.
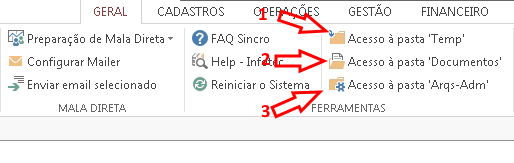
Pasta Temp:
Nesta pasta vc irá encontrar os relatórios exportados como documentos do Office (Word, Excel) e PDF.
Pasta Documentos:
Nesta pasta vc encontrará os documentos gerados através do Kit Customizado (acesse o Cadastro de Cooperado, comando documentos, para utilizar os kits de documentos customizados.)
Pasta Arqs-Admin:
A esta pasta são enviados os relatórios destinados à administração pela equipe de campo, por exemplo, os relatórios de produção da equipe de saúde.
Observe que ao abrir a pasta Arqs-Admin, vc também terá acesso à estrutura de pastas do grupo Arquivo, utilizadas pelo sistema.
Esse grupo contem 3 sub-pastas: Arqs-Admin, Arqs-Pacientes e Arqs-Profissionais.
- A primeira (Arqs-admin) organiza os documentos enviados com base nas datas de envio, criando automaticamente uma pasta por mês.
- A segunda, Arqs_pacientes, organiza os documentos criando automaticamente uma pasta para cada paciente, quando se envia um documento desse paciente para a Nuvem.
- A terceira, Arqs-profissionais, também organiza os documentos criando uma pasta para cada profissional.
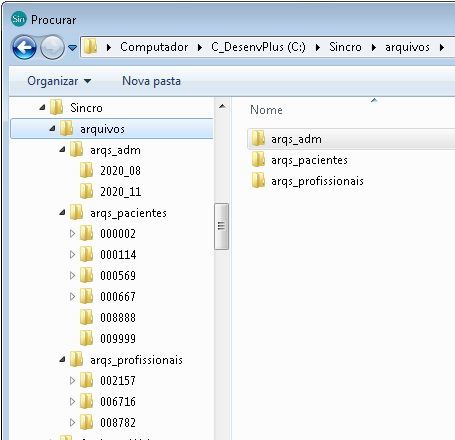
Autor:: Renato
Última atualização: 2021-03-05 15:38
Quais as alternativas que o sistema oferece para geração de crachás ?
Esta entrada está sendo revisada e não pode ser mostrada.Autor:: Renato
Última atualização: 2021-04-05 14:55
Qual o objetivo da tela intitulada 'Compactar Bancos' ?
Esta é uma tela de lembrete da necessidade de compactar os bancos do sistema. Ela está sendo exibida por já se ter passado muito tempo sem que os bancos tenham sido compactados.
A compactação é um processo importante de manutenção do sistema, sendo exibido avisos sugerindo que ela seja executada a cada 10 dias. Quando o sistema atinge 30 dias sem compactação dos bancos, esta tela é exibida, ficando o sistema bloqueado até que a compactação seja feita.
Os principais benefícios da compactação são os seguintes:
- Elimina arquivos temporários armazenados no banco durante a sua utilização normal.
- Reorganiza os índices utillizados para localização das informações.
- Torna o sistema mais ágil e eficiente.
- Minimiza a possibilidade de dano ao banco de dados.
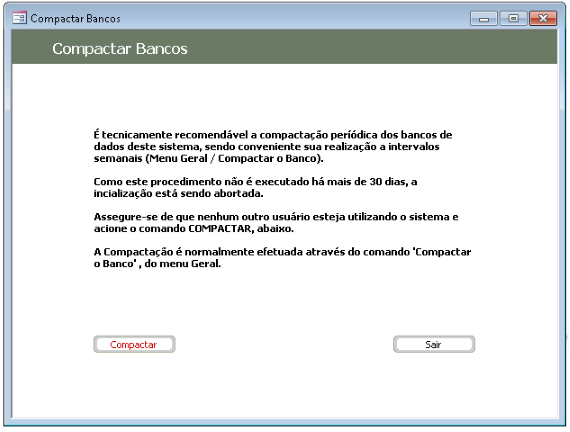
Autor:: Renato
Última atualização: 2021-04-06 14:34
Como posso controlar pendências diversas de um profissional ?
O Sincro disponibiliza uma ferramenta para controle genérico de pendências, pemitindo fácil controle daquelas que ainda não foram solucionadas.
|
Na tela de Cadastro deProfissonais, ou de Cadastro de Cooperados (no caso de cooperativas), o comando Registros exibirá o menu de contexto no qual se localiza o acesso a essa ferramenta: 'Pendências do Profissional'
Ao acioná-lo abriremos a tela de controle, na qual as pendências existentes para esse profissional serão exibidas, ou poderão ser incluídos novos itens.
Poderão ser criados tantos 'tipos de pendência' quanto convenientes, bastando digitá-los na caixa de seleção.
|
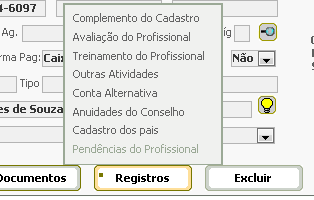 |
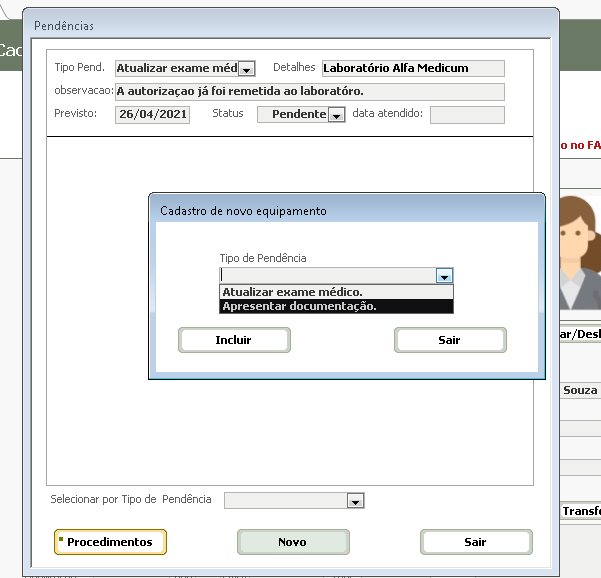 |
Os campos 'Detalhes' e 'Observação' são de uso livre, tendo sido criados com o objetivo de permitir qualificar em 'Detalhes' algum 'tipo de pendência' que possua alternativas, e que se disponha do campo 'Observações' para dados específicos de cada profissional.
A exibição dos itens poderá ser filtrada por 'tipo de pendência', sendo que ao ser aberta a tela exibirá apenas os itens cujo status seja 'pendente'.
A caixa de seleção na parte inferior da tela permitirá filtrar os itens exibidos por 'tipo de pendência'.
Ao se alterar o 'status' de um item, a data da solução será definida automaticamente, podendo ser alterada. Se a data da solução for eliminada, o 'status' retornará a 'Pendente'.
O comando procedimentos permitirá alterar o filtro para que todos os itens sejam exibidos, caso necessário.
Nesse comando também poderá ser solicitada a geração de relatório, seja específico para o profissional selecionado, seja para todos os profissionais cadastrados.
|
Atenção: Novas funcionalidades foram incorporadas. acesse aqui, FAQ 1119...
Autor:: Renato
Última atualização: 2022-06-28 15:43
É possível trabalhar com um profissional nas modalidades PF e PJ?
Sim, mas com algumas ressalvas!
Você precisará ter o profissional cadastrado nas duas telas, Cadastro de Profissionais e Cadastro de Profissionais PJ, isso significa que o profissional terá duas matrículas diferentes no sistema, uma para o profissional pessoa jurídica (PJ) e uma para o profissional pessoa física (PF), ainda que a pessoa física seja MEI ou sócia da empresa cadastrada.
O responsável pela empresa cadastrada no perfil PJ não pode ter o mesmo CPF da pessoa física, porque o sistema não aceita dois cadastros com o mesmo CPF.
Feitas estas ressalvas, o lançamento de produção, faturamento e fechamento poderão ser processados normalmente.
Autor:: Rafaela
Última atualização: 2021-04-28 01:23
Quais as providências a tomar no caso de queda da internet?
Considerando que uma falha de internet, ou de energia, pode ocorrer em qualquer das duas extremidades, estas são as situações a considerar em cada caso.
Para minimizar o risco de falha em nosso DataCenter, contamos com dois provedores de internet, ambos utilizando Fibra Ótica, sendo que em nos últimos 5 anos não ocorreu uma única falta de sinal pelo provedor principal.
Como proteção a uma falha elétrica, o DataCenter conta com nobreaks com capacidade de suportar aproximadamente 4 horas de falta de energia.
Por outro lado, se a falha ocorrer na localização do usuário, o acesso poderá ser restabelecido utilizando-se o celular como roteador, o que permitirá o acesso embora com um desempenho inferior.
A sistema também poderá ser acessado diretamente pelo celular, embora o tamanho da tela do celular não se revele uma alternativa tão prática de ser utilizada.
Por outro lado, por ser independe de instalação, o sistema poderá ser acessado de qualquer outro local, inlusive Lan-houses.
Para as empresas que se utilizam do aplicativo Sincro Saúde, não ocorre interrupção no uso do aplicativo, pois este opera off-line, passando a operar on-line assim que houver retorno do sinal de internet para o celular.
Autor:: Renato
Última atualização: 2021-05-20 17:28
Como ativar o aviso de recebimento de documentos ou imagens pela web ?
|
O aviso de chegada de documentos ou imagens só será exibido para os usuários que ativarem essa funcionalidade. Quando ativado, sempre que houver um documento a ser analisado pelo usuário, uma sinalização é exibida no alto da faixa de menus, conforme abaixo.
Por padrão essa funcionalidade está desativada ao ser criada uma instalação, pois o interesse por esse aviso é normalmente restrito a apenas alguns setores da gestão de saúde.
|
|
Quando o aviso de chegada está ativado, ao chegar um documento ou foto será exibido o alerta exemplificado ao lado, apenas para todos os usuários que o tenham ativado.
O aviso é desativado quando o usuário acusa o recebimento marcando o documento como processado. Para gerenciar os documentos deverá acessar o menu Geral / Ferramentas / Chegada de Documentos, que exibirá a tela abaixo:
|
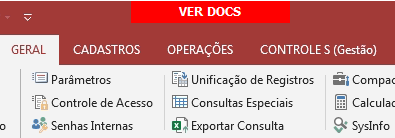 |
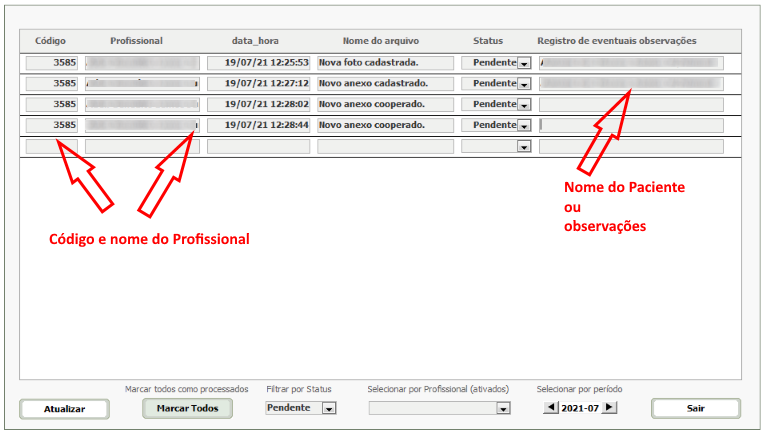
Os documentos que chegam via web são armazenados em pastas na Núvem, que podem ser acessadas pelo menu Geral / Ferramentas / Acesso a Pastas na Nuvem.
Todos os documentos e imagens são arquivados em uma estrutura de pastas que fica dentro da pasta 'Arquivos'.
| O acesso pode ser feito tanto pelo Menu do sistema, como navegando a partir do Windows Explorer. |
 |
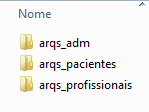 |
Há 3 pastas dentro da pasta 'Arquivos' , cuja utilização é a seguinte:
- arqs_adm: recebe todos os arquivos enviados pelos profissionais referentes a informações sobre seus atendimentos, como a folha de produtividade. Os documentos ficam em pastas separadas por período mensal, com base na data de envio.
- arqs_pacientes: o sistema cria uma pasta para cada paciente dentro da pasta arqs_pacientes que receba alguma documentação, a qual será identificada pelo código do paciente receberá todas as imagens e documentos referentes ao mesmo. Para a mesma pastas irão documentos e imagens que tenham sido enviadas através de um 'upload'.
- arqs_profissionais: Nesta pasta são armazenados todos os ducumentos e imagens transferidos através de upload. Também neste caso o sistema criará uma pasta para cada paciente que receba qualquer documentação.
|
Retornar à página do release 10.06.01
Autor:: Renato
Última atualização: 2021-07-27 22:41
Como posso enviar documentos ou imagens para armazená-los na Nuvem ?
| Na tela do cadastro de Profissionais ou de Pacientes, há um conjunto de controles que oferecem acesso aos recursos de Upload e Download, e à visualização dos documentos arquivados para cada profissional ou paciente. |
 |
- Upload
- Visualização
- Download
|
Sendo um usuário do sistema, o procedimento de Upload é a maneira mais simples de enviar um documento para ser arquivado na Nuvem. Para utilizá-lo, porém, é necessário que o sistema esteja sendo utilizado através do sistema operacional Windows e acessado pelo SincroLink.
Ao iniciar uma operação de Upload ou Download, será criada uma pasta no seu computador, dentro do 'C:\' , denominada paraNuvem. Coloque nessa pasta tudo o que deva ser enviado para a Nuvem e acione a seguir o comando de Upload no cadastro profissional ou paciente desejado.
Observe que ao fazer um Upload, o sistema transfere da pasta 'paraNuvem' para o destino, eliminando o arquivo dessa pasta. Porém, ao fazer um Download, o sistema copia da Nuvem para o seu computador, na pasta paraNuvem, o arquivo selecionado, cuja cópia permanecerá arquivada na Nuvem.
O envio de arquivos também poderá ser feito via Web, através de duas ferramentas do sistema:
- Pelo aplicativo Sincro-Saúde, que permite tanto o envio de documentos salvos no celular como de fotografias tiradas pelo celular.
- Através do Browser, acessando o portal da empresa destinado à avaliação do paciente pelo profissional. Neste caso é necessário solicitar ao Suporte Sincro a configuração desta funcionalidade, caso ainda não esteja em uso.
Autor:: Renato
Última atualização: 2022-03-16 19:21
Permite o sistema mais de um CPF estarem associados a um mesmo CNPJ (cadastro de PJ) ?
O sistema permite essa alternativa, ficando a devida análise legal das razões para sua utilização sob a total responsabilidade da empresa.
Em Parâmetros / Configurações Gerais há um campo específico para ser informado quantos CPFs podem, no máximo, estarem associados a um único CNPJ. O valor padrão é 1.
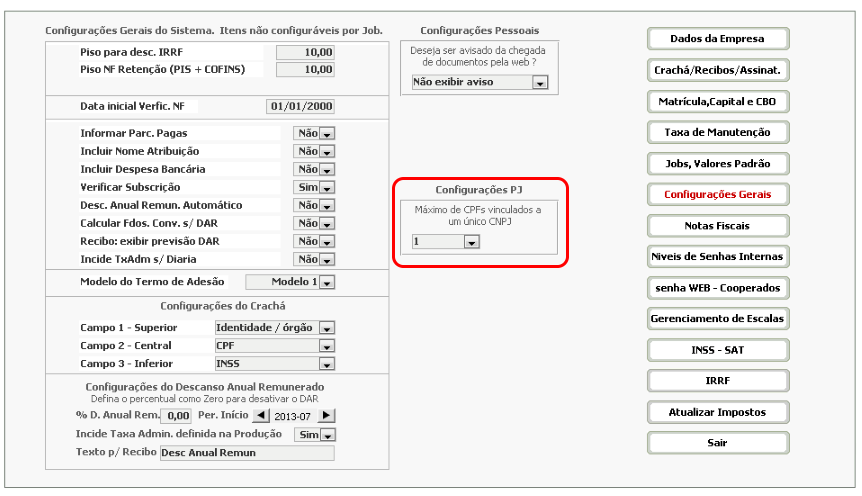
Autor:: Renato
Última atualização: 2021-08-03 17:47
Como localizar um cadastro quando não tenho todas as informações necessárias?
Situações assim ocorrem, e o Sincro oferece algumas ferramentas de ajuda quando vc não tem o nome completo ou a matrícula de um profissional.
Na tela de cadastro há um comando de apoio (uma lâmpada amarela) que permite o acesso à tela abaixo.
|
Neste exemplo ocorre conhecermos parte do número do telefone. Se conhecêssemos parte do nome utilizaríamos o comando 'Nome Parcial'.
Após informarmos parte do nome ou do teefone, ao se fechar esta tela de captura do dado, na tela do Localizador serão exibidos os nomes de todos os cadastrados compatíveis com essas informações.
Seleciona-se o mais provável e o sistema abrirá a ficha cadastral selecionada. Se nada for exibido, considere a possibilidade de que se trate de um registro desativado ou desligado, e nesse caso sugere-se que se repita o procedimento com a opção de 'Todos os Registros' ativada.
As outras 3 alternativas são de busca pelo CPF, pelo NIT ou ainda pelo CNPJ, que auxiliarão da mesma forma a localização do cadastro desejado.
|
 |
Autor:: Renato
Última atualização: 2021-08-08 20:06
Como informar o período de cada produção se o demonstrativo incluir produções de períodos variados?
Além da possibilidade de se definir nos recibos de um fechamento se o período a ser exibido será o da produção ou o do fechamento, foi incluída uma nova alternativa que permite especificar o período de origem de cada produção incluída no fechamento. O mais recomendável é sempre escolher o período de competência pois um fechamento sempre poderá incluir produções de períodos diferentes e nesse caso a informação por período ficará imprecisa, como exemplificado no demonstrativo abaixo.
Nesse caso, embora hajam produções de junho e julho, o período informado é 2021-07 ; se a opção fosse por competência, seria infomada a competência do fechamento, 2021-08.
|
Algumas empresas, porém, necessitam informar no demonstrativo do profissional, a que mês e refere cada produção incluída no fechamento. Para tornar isso possível foi criada uma nova configuração em Parâmetros, na janela de Configurações Gerais.
Definindo-se como 'Sim' o campo 'Exibir Per. Produção no recibo completo' o sistema incluirá no título de cada registro de produção do novos fechamentos, a informação de ano e período de produção, como ilustrado abaixo.
Nesse exemplo o cooperado prestou serviços em 2 períodos diferentes, junho/21 e julho/21, sendo que foram gerados dois faturamentos, pois em cada faturamento só são consideradas produções de um único período.
Ainda no exemplo, no dia 10/agosto foi realizado o fechamento das produções referentes aos dois fechamentos, e o demonstrativo agora exibe o período a o qual cada produção se refere.
|
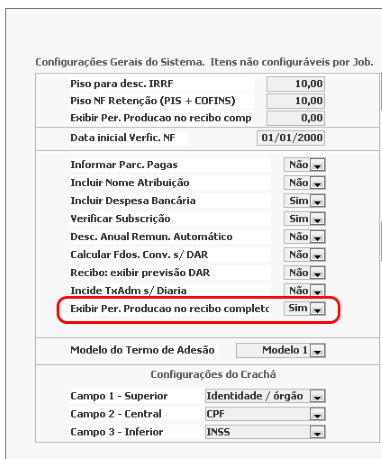 |
|
Para assegurar o êxito desse procedimento é importante que se observe o seguinte:
- A produção deve ser lançada no período correto em que foi realizada, pois é a data desse período que é informada no demonstrativo. No exemplo abaixo, o período de produção está definido como Julho/21, no cadastro de produção programada.

- Algumas empresas criam Jobs específicos para o registro da produção de um determinado serviço. Isso não é necessário, pois sendo as produções registradas no período correspondente o registro no demonstrativo estará sempre correto.
- Procedendo tal como exemplificado, não deverá ocorrer nenhum tipo de impedimento ou erro por parte do sistema.
|
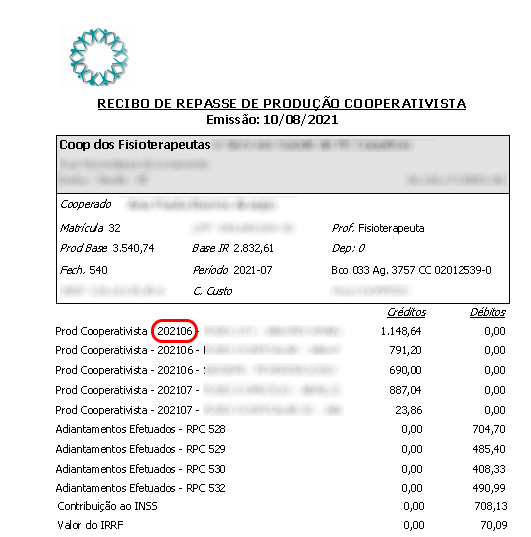 |
Autor:: Renato
Última atualização: 2021-08-10 23:40
Como faço para gerar um relatório com o histórico de produções do profissional com valores e Job?
No menu "Cadastros", opção "Cadastro de Profissionais" ou "Cadastro de Cooperados", selecione o profissional, clique no botão "Informações", em seguida "Planilha de produção", como na imagem abaixo:
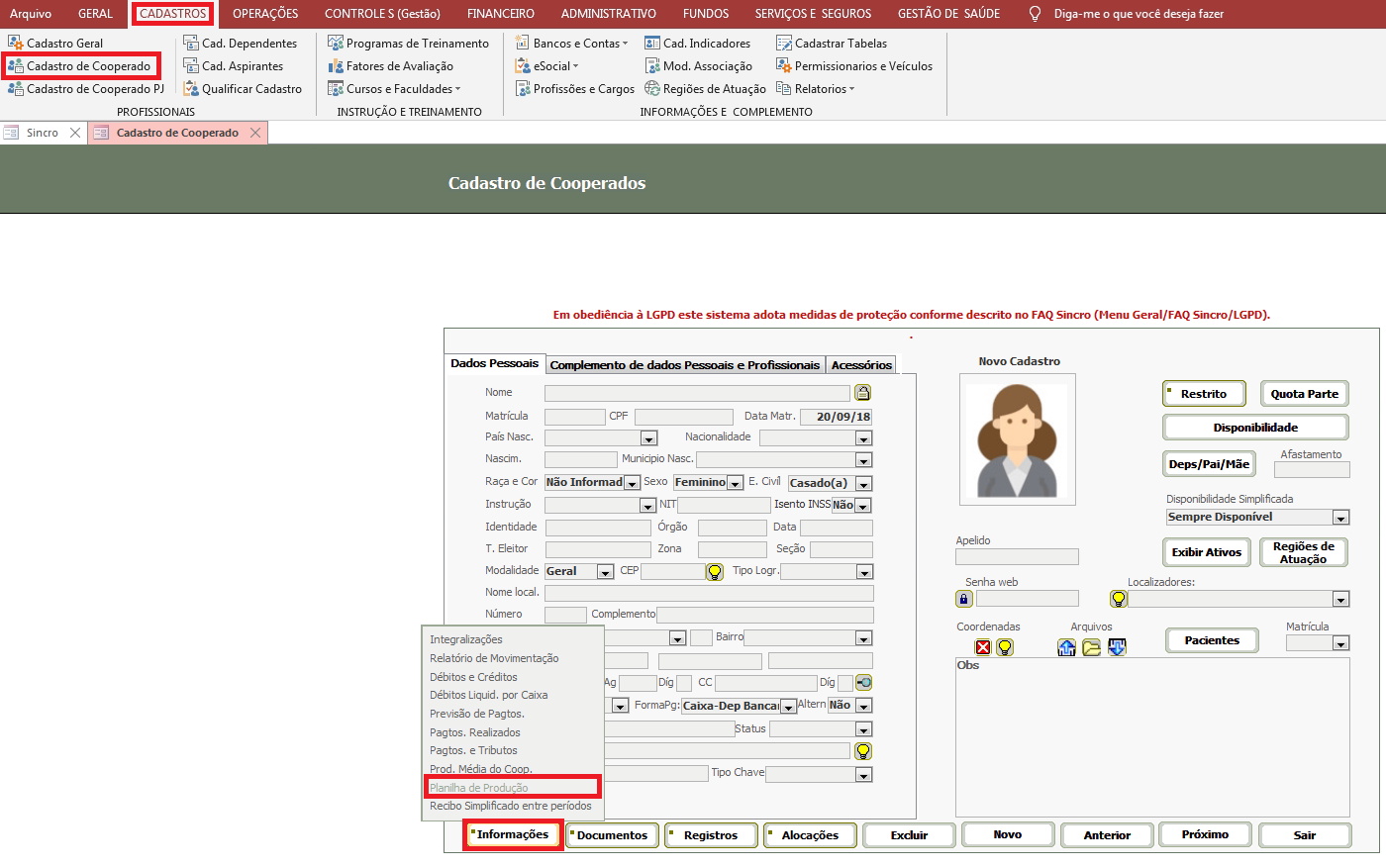
Na tela que se abrirá, clique em "Relatório" na parte inferior.

Autor:: Rafaela
Última atualização: 2021-08-25 15:52
Senhas Internas: o que são e como customizá-las?
Além do controle de acesso à Nuvem através de login e senha, e do controle de acesso ao sistema, também por login e senha, algumas telas do Sincro, ou algumas funcionalidades, dependem de uma terceira senha para que o acesso seja liberado.
|
Essa terceira senha, identificada como senha interna, está presente apenas em poucas situações que exijam um nível extra de segurança.
|
|
Senhas Internas são utilizadas quando existe a possibilidade de ser executado algum procedimento de forma inadequada ou imprudente, que poderia gerar problemas de ordem fiscal, legal, financeira ou mesmo operacional.
|
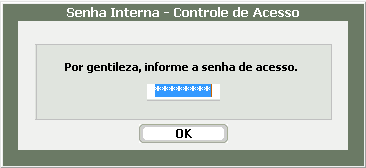 |
|
A Senha Interna possui 4 níveis, que podemos chamar de níveis de 1 a 4. Se uma tela ou procedimento exige uma senha interna de nível 2, apenas quem possua conhecimento da senha correspondente ao nível 2 poderá acessá-la
Quando os sistemas são implantados, para cada nível corresponde uma palavra diferente, que inicialmente são os nomes gregos das 4 primeiras letras do alfabeto: alfa, beta, gama e delta. Assim, quem fizer uso da senha interna informando a senha 'delta', por exemplo, poderá acessar a todas as telas ou procedimentos liberados para senhas internas de nível '2'. Se for orientado para usar a palavra 'gama' como senha interna, já poderá acessar procedimentos liberados ao nível 3.
Para que a efetividade dessa senha seja garantida, é fundamental que cada empresa altere o código desses 4 níveis o mais rapidamente possível, e informe a possíveis usuários as suas respectivas senhas internas.
Para fazer a alteração da senha, vá ao menu "Geral", opção "Senhas Internas", o sistema solicitará a senha de nível "2", que inicialmente é "delta"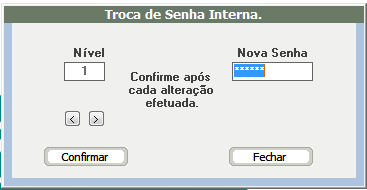
Para navegar pelos níveis, use as setinhas para direita e esquerda, informe uma nova senha e clique em confirmar. É necessário confirmar após cada alteração de senha efetuada.
Quando o sistema é implantado, os níveis de acesso estão definidos de uma forma inicial e provisória, podendo cada empresa ajustá-los à sua realidade. Clique aqui para saber como.
Autor:: Renato
Última atualização: 2021-08-30 15:34
Senhas Internas: como definir o nível para cada procedimento?
Alguns procedimentos são protegidos pelas senhas internas, a fim de atribuir ainda mais segurança a procedimentos delicados dentro do sistema.
Assim que implantado, o sistema já tem configurados os níveis que são solicitados em cada um desses procedimentos, mas a empresa usuária poderá alterar estes níveis, de modo que fique mais adequado à sua realidade.
Para estas definições, acesse a tela de "Parâmentros" no menu "Geral", esta tela solicita uma senha interna, inicialmente configurado como sendo a de nível 2. Selecione no menu do lado direito, a opção "Níveis de senhas internas", como na imagem.
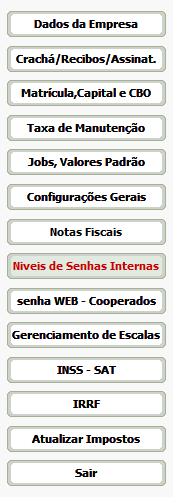
Uma nova janela se abrirá com uma lista de todas as telas que possuem procedimentos críticos. Selecione a tela e depois o procedimento que deseja alterar o nível.
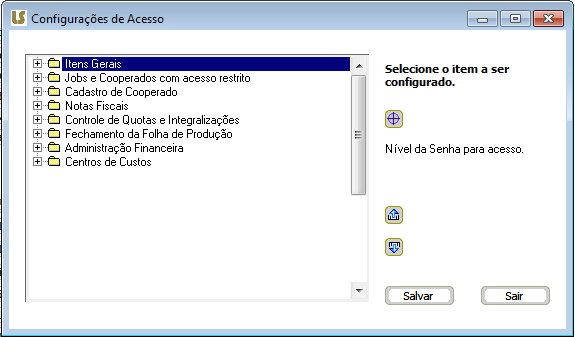
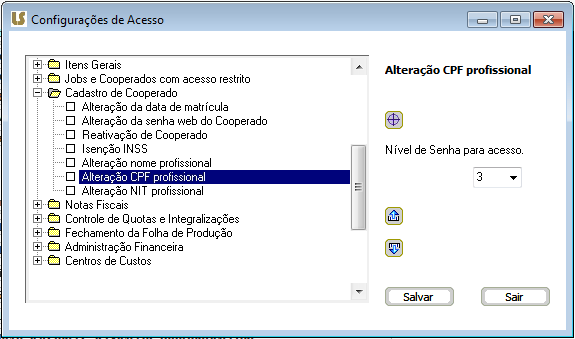
Escolha o nível para o procedimento e depois clique em "salvar".
As senhas são pré-definidas pelo sistema mas devem alteradas pelo usuário administrador, clique aqui para saber mais.
Autor:: Rafaela
Última atualização: 2021-09-10 15:32
Como faço a seleção de profissionais por localização?
No menu "Operações", opção "Seleção Geral Profissionais", há diversos filtros para a seleção dos profissionais, como profissão, competências, disponibilidade, status, sexo, alocação e localização.
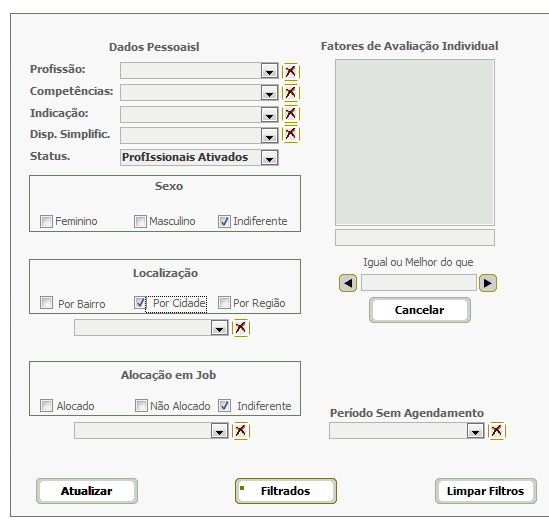
Para selecionar por localização, deve-se definir se será por bairro, cidade ou região, informando no campo abaixo a localização que se deseja, como no exemplo abaixo:
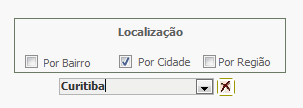
Do lado direito, serão exibidos todos os profissionais que correspondam às características solicitadas.
Autor:: Rafaela
Última atualização: 2021-09-10 15:33
Como faço para visualizar os recibos de pagamentos?
No menu "Financeiro", opção "Fechamento", do lado esquerdo da tela que se abrirá há uma lista de todos os fechamentos realizados no mês, selecione o fechamento que deseja visualizar o recibo e clique em "Exibir Recibos".
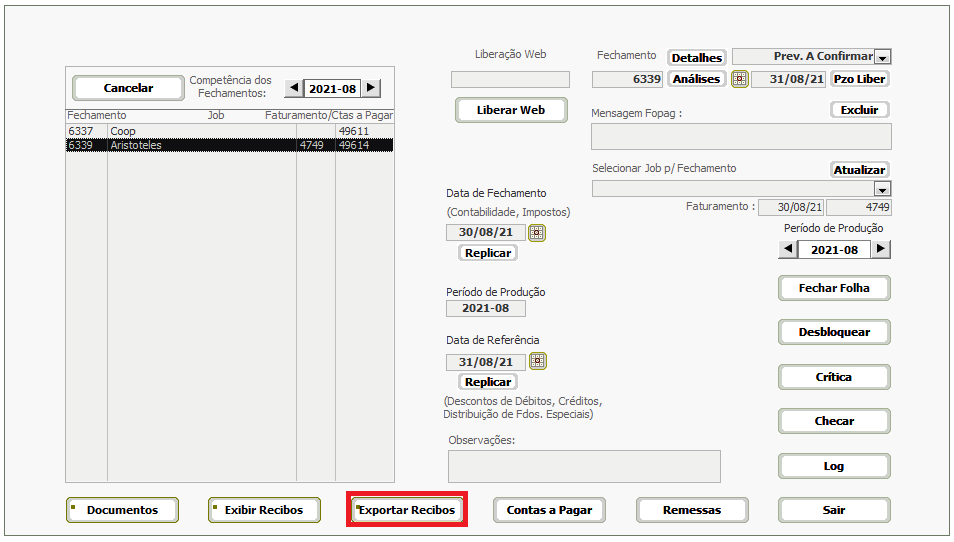
O usuário tem duas opções de recibo:
- Recibo por competência: onde serão exibidos todos os valores correspondentes ao mês de competência;
- Recido individualizado por fechamento: onde serão exibidos apenas os valores correspondentes ao fechamento em questão.
O usuário poderá filtrar por profissional e alterar o modelo, ordenação, dados do faturamento e incluir campo para assinatura. Tendo feitas as configurações, clique em "exibir".

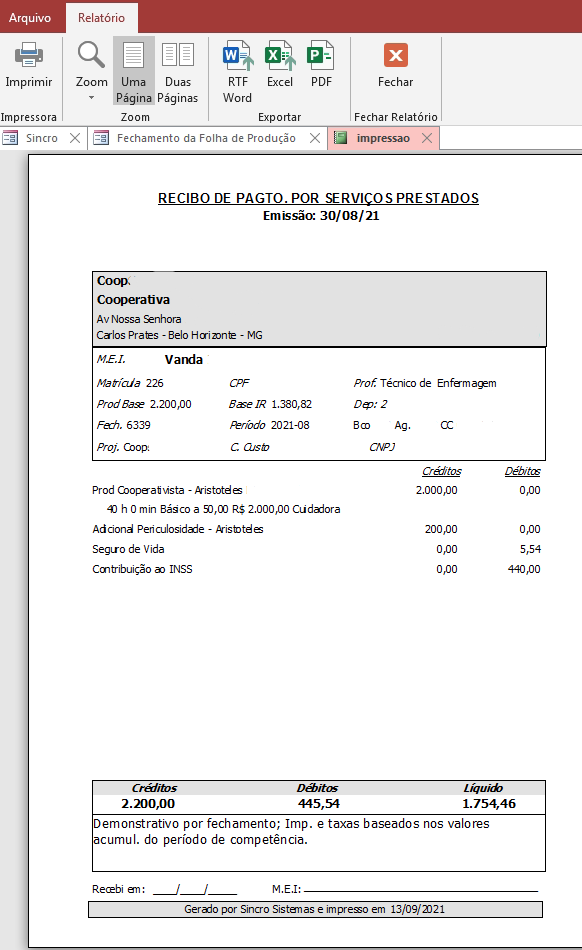
Os recibos poderão ser impressos e exportados para Excel e PDF.
Autor:: Rafaela
Última atualização: 2021-09-13 15:28
Como cadastrar tomadores de serviços no sistema?
No menu "Cadastros", opção "Cadastro Geral", clique em "Novo".
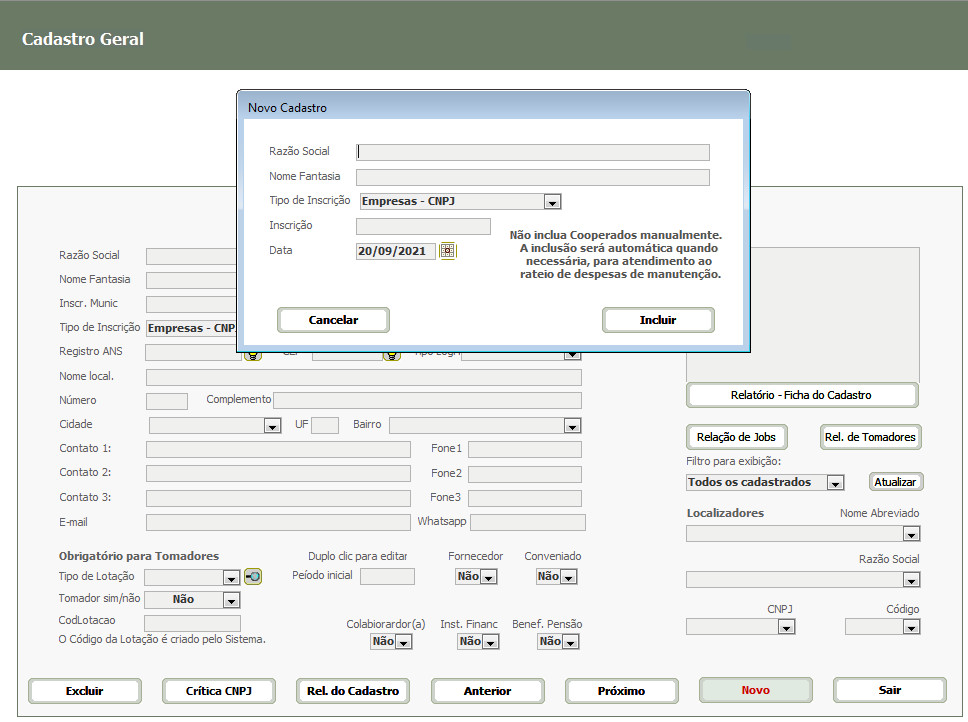
Informe a Razão Social do tomador, nome fantasia, o tipo de inscrição (CNPJ ou CPF), número de inscrição e data do cadastro e clique em "incluir".
Preencha as demais informações e na parte inferior da tela informe "sim" para o campo Tomador e o tipo de lotação correspondente ao número de inscrição.

Autor:: Rafaela
Última atualização: 2021-09-20 18:59
Como acessar o sistema via navegador (browser)?
Uma alternativa ao acesso via protocolo RDP às máquinas virtuais que hospedam os sistemas da Sincro, é o acesso via navegador (Ex: Chrome, Edge, Firefox etc) por meio do link: https://sincrosis.com/Myrtille
Ao acessar, serão solicitadas algumas informações, o usuário deverá preencher apenas as que se seguem:
- Server (:port): aqui trata-se do ip local da máquina virtual, cada empresa cliente possui o seu, faça contato com o suporte Sincro para obter seu endereço de ip.
- User: este é o login da nuvem, o user que é usado para acessar a máquina virtual (logo após conectar o sincrolink ou jetcon), nossos users padrão são user01, user02, user03 etc.
- Password: é a senha do user de acesso à máquina virtual. Lembrando mais uma vez que cada usuário deve acessar com seu user, pois dois users não conseguem acessar o sistema ao mesmo tempo.
Após preencher as informações, clique em Connect!
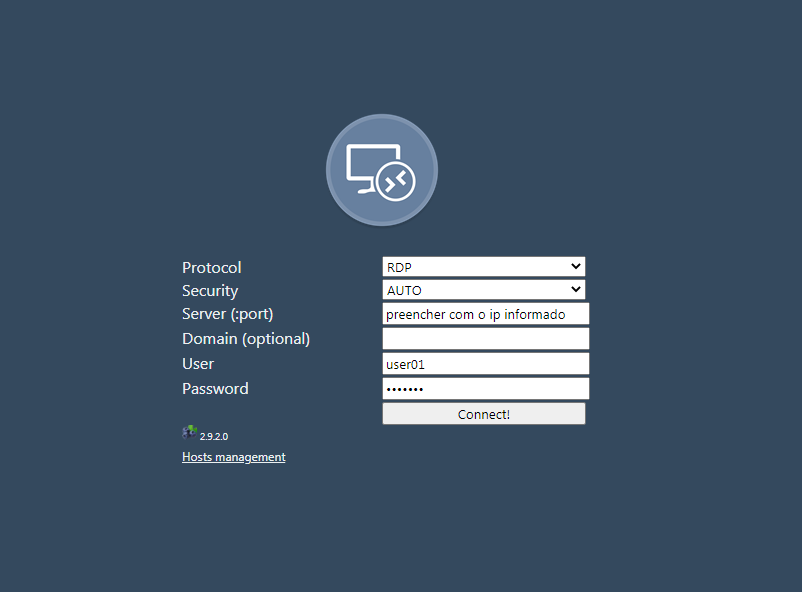
Assim que acessar, será exibida a área de trabalho remota do computador virtual, a partir desse ponto, o acesso ao sistema se dá normalmente.

Permita que o site possa acessar sua área de transferência (clipboard) para que fique habilitado o "copiar" e "colar" de textos entre o sistema e o seu computador, o navegador solicitará essa permissão na primeira vez que entrar, mas o usuário ainda poderá alterar essa configuração clicando no ícone de cadeado ao lado da barra de endereços do navegador. No exemplo da imagem, trata-se do navegador Google Chrome.
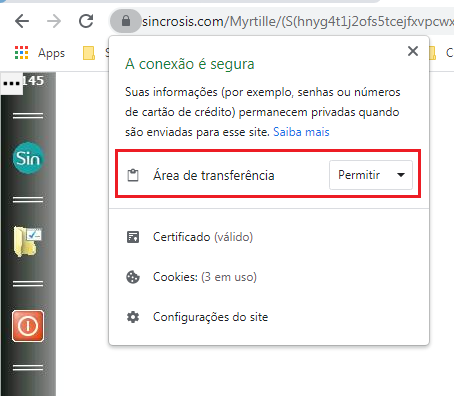
Para salvar um relatório em seu computador, clique para imprimir o arquivo, selecione a impressora "Myrtille PDF" e clique em ok.
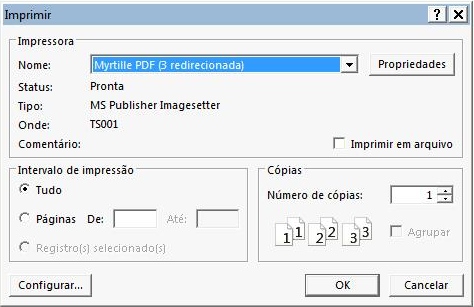
Em seguida, o sistema abrirá a janela da impressora instalada no seu computador, selecione a opção "salvar como PDF" e clique em salvar, após é só escolher a pasta de destino.
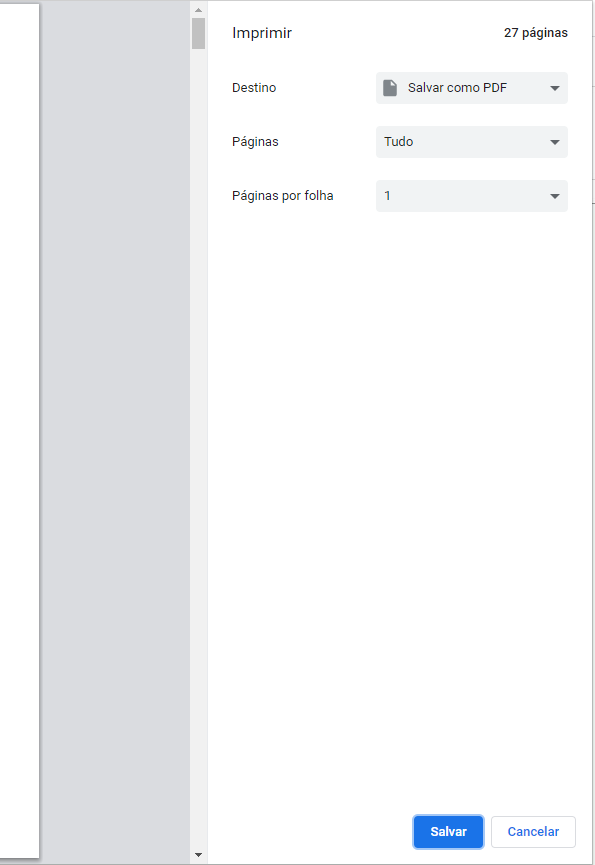
Se quiser imprimir, ao invés de selecionar "salvar como PDF" selecione a sua impressora.
Autor:: Rafaela
Última atualização: 2021-09-22 16:59
Como cadastrar um usuário dentro do sistema?
Para fazer a inclusão de novos usuários no Sin-Coop, deve-se proceder através das seguintes etapas:
1 - Acessar menu Geral/Cadastro
.png)
2 - Na primeira parte da tela que se abrir, deve-se digitar o nome do usuário no campo "Novo Usuário".
.png)
3 - Em seguida, a senha do novo usuário deverá ser informada no campo "Senha" e repetida no campo de "Confirmação".
4 - Após a criação do usuário, deve-se definir o Grupo ao qual o mesmo pertence.
.png)
Após a definição do grupo, basta clicar em "Incluir" e a Inclusão do novo usuário será efetivada.
Autor:: Rafaela
Última atualização: 2021-09-29 19:42
É possível replicar a produção de um job de um mês para o outro?
Na "Produção Programada", menu "Gestão da Produção", escolha o mês onde deseja lançar as produções, clique em "Procedimentos", opção "Inclusão automática".
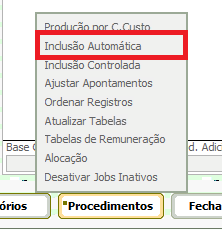

É possível importar apenas os alocados ou os alocados com suas produções. Clique em "Com Produção" para importar os valores.
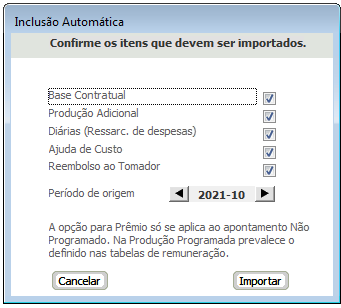
Selecione tudo que deseja importar (como base contratual, produção adicional, diárias, etc) e o mês onde originalmente foram lançadas estas produções. E clique em "Importar".
Autor:: Rafaela
Última atualização: 2021-09-30 15:29
É possível replicar a produção de um job de um mês para o outro?
Na "Produção Programada", menu "Gestão da Produção", escolha o mês onde deseja lançar as produções, clique em "Procedimentos", opção "Inclusão automática".
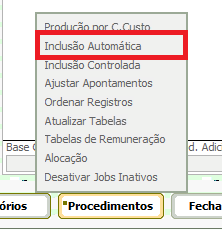

É possível importar apenas os alocados ou os alocados com suas produções. Clique em "Com Produção" para importar os valores.
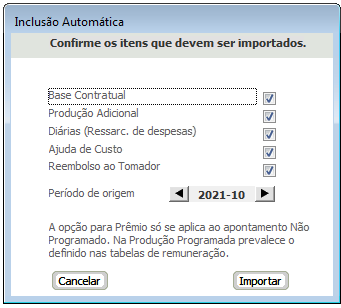
Selecione tudo que deseja importar (como base contratual, produção adicional, diárias, etc) e o mês onde originalmente foram lançadas estas produções. E clique em "Importar".
Autor:: Rafaela
Última atualização: 2021-09-30 15:30
Como lançar débitos e créditos para os profissionais?
O Sincro-Coop permite que o usuário lance Débitos e Créditos aos profissionais, independente de estarem alocados ou não.
O sistema considera que o débito do profissional será com a Empresa e não com o tomador de serviços.
Para fazer um lançamento de débito ou crédito para um profissional, basta acessar o menu Financeiro/Débitos e Créditos.

Passo a Passo:
1 - Selecionar o Profissional
O usuário poderá selecionar os profissionais por nome ou matrícula.
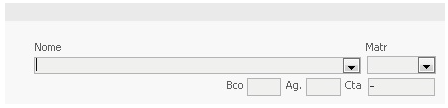
2 - Selecionar o nome da despesa
Caso o usuário não localize o nome da despesa que deseja lançar, o mesmo poderá cadastrar quantos nomes quiser na tela de Cadastro de Contas de Débito e Crédito (Menu Financeiro).
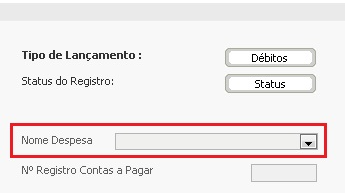
3 - Informar o Valor

4 - Definir a quantidade de parcelas
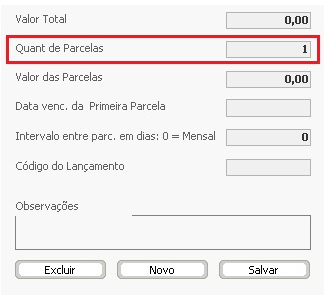
5 - Informar a Data de Vencimento da 1ª Parcela
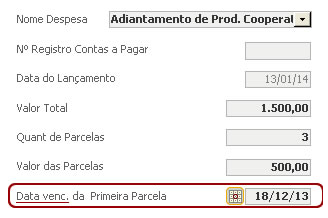
Obs: O usuário deverá lembrar-se de que a Data de Vencimento do Débito ou Crédito está diretamente ligada à Data de Referência da tela de Fechamento de Folha.
A Data de Vencimento deverá ser IGUAL ou MENOR do que a Data de Referência do Fechamento que processará essa despesa. Caso contrário, o Sistema não compensará o Lançamento.
6 - Salvar o Registro
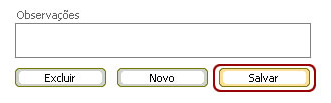
7 - Imprimir o Recibo para que o profissional assine
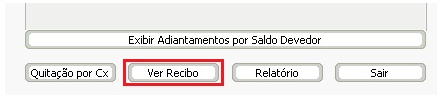
Autor:: Rafaela
Última atualização: 2021-10-04 15:12
Como cadastrar uma novo tipo de despesa de débito/crédito?
Para cadastrar novos nomes de Débitos ou Créditos, o usuário deve seguir os passos abaixo:
1 - Acessar o menu Financeiro/Contas Deb. e Cred.
2 - A seguir, o usuário deverá informar se deseja cadastrar uma nova conta de Débito ou de Crédito.
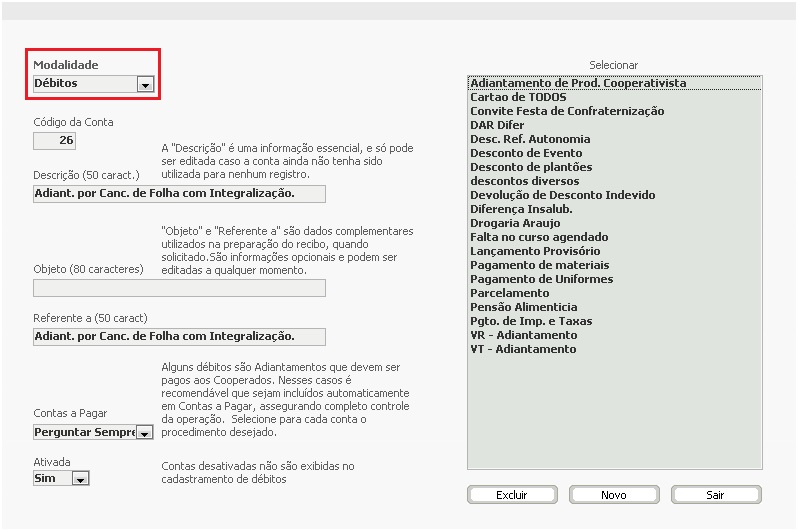
3 - O usuário deverá clicar no botão "Novo" e digitar o nome da Conta

4 - Após incluir o nome da Conta, o usuário deverá completar a tela com as informações que deseja que sejam exibidas nos Recibos.
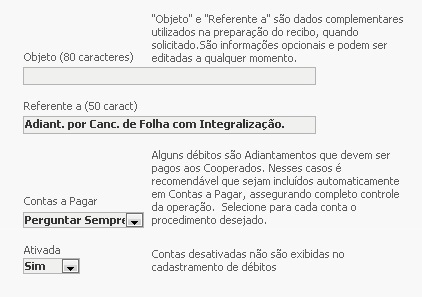
5 - Para finalizar, o usuário deverá informar ao Sistema se esse tipo de conta deverá ser transferido para o Contas a Pagar automaticamente.
Autor:: Rafaela
Última atualização: 2021-10-04 15:08
Como realizo os fechamentos de folha?
1 - Acesso à tela de fechamento
Para iniciar o processo de Fechamento da Folha, o usuário deverá acessar o menu Financeiro/Fechamento da Folha.
Após a abertura da tela, o usuário deverá concentrar-se exclusivamente do lado direito da mesma.
2 - Definindo o período de produção
O primeiro item que deve ser definido é o período de produção ao qual esse fechamento se refere.
3 - Selecionando o Job (Contrato)
Após a seleção do período de produção desejado, o usuário deverá selecionar o Job (Contrato) pro qual deseja efetuar o fechamento da folha.
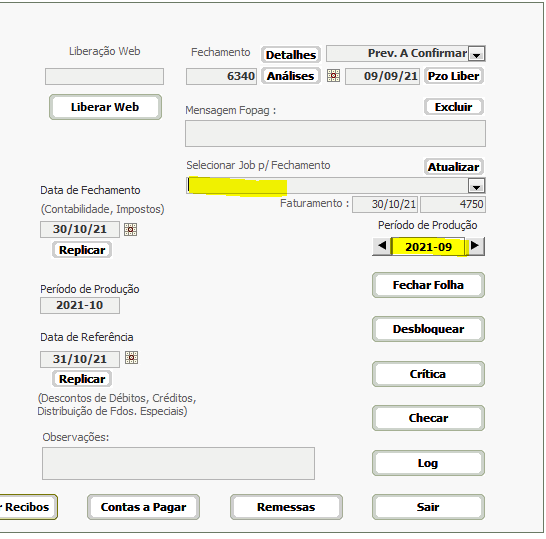
4 - Confirmando a data do fechamento
Após a seleção do Job, o usuário deverá confirmar a Data de Fechamento (COMPETÊNCIA CONTÁBIL) a qual esse fechamento se refere.
A Data de Fechamento (COMPETÊNCIA CONTÁBIL) é o período onde ocorrerá a apropriação financeira dos valores, como por exemplo, será a mesma COMPETÊNCIA CONTÁBIL da geração do SEFIP no caso de cooperativas.
Essa data coordena os descontos de Pensões Alimentícias e INSS Outras Fontes (Terceiros).
5 - Confirmando a data de referência
Após a confirmação da data de fechamento, o usuário deverá confirmar a Data de Referência.
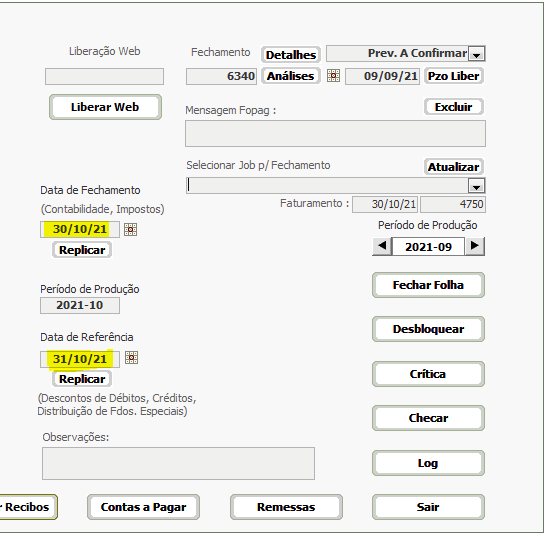
A Data de Referência coordena os descontos de débitos em geral (todos os lançamentos feitos nas telas de Lançamento a Débito do Profissional) Adiantamentos e Fundos.
6 - Escolhendo uma frase para ser exibida no demonstrativo de produção
Após a definição do período de produção, Job, data de competência e data de referência, o usuário poderá escolher uma mensagem para ser exibida no Demonstrativo de Produção.
7 - Acionando o fechamento
Após as definições anteriores, o usuário poderá clicar no botão "Fechar Folha".
.png)
8 - Itens a serem processados no Fechamento da Folha
Ao clicar no botão "Fechar Folha", o usuário aciona o mecanismo de Fechamento da Folha e o sistema exibe uma tela informando todos os itens que irão processar para o Job selecionado.
O usuário deverá clicar em "Prosseguir" para concluir o procedimento.
9 - Finalização
Após o fechamento da folha, o nome do Job e seu respectivo número de Fechamento e Faturamento serão exibidos ao lado esquerdo da tela, para que o usuário possa fazer consultas sobre o procedimento finalizado.
Autor:: Rafaela
Última atualização: 2021-10-04 15:23
Como realizo o faturamento das produções?
O faturamento é realizado após o lançamento das produções em produção programada ou não programada, no caso das empresas de saúde, após transferir os plantões para o financeiro, essas produções aparecerão na produção não programada.
Abra o menu Financeiro, opção "Faturam. Novos", selecione o Job que irá faturar e o período do lado direito.
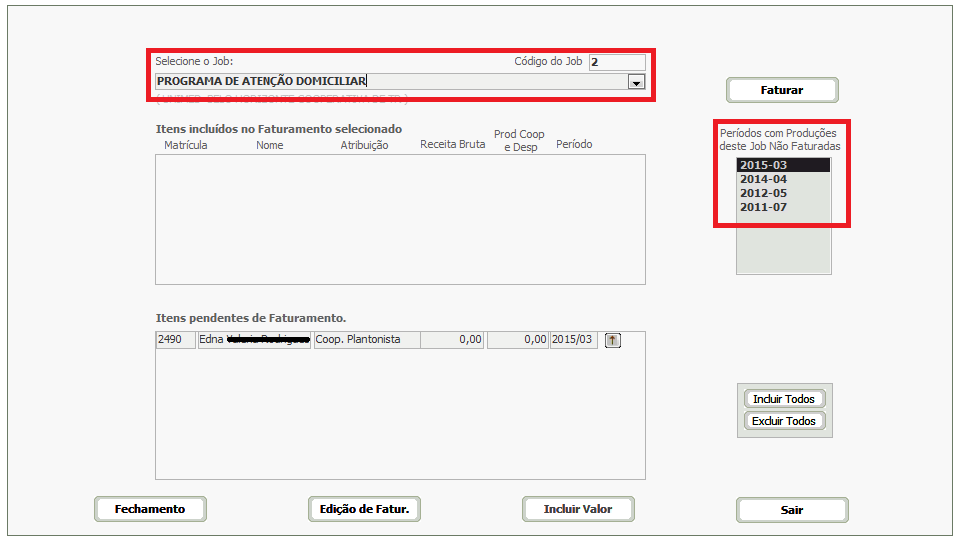
Clique na setinha pra cima do lado do nome do profissional para subir um a um no faturamento ou clique em "Incluir Todos" para subir todos de uma vez.
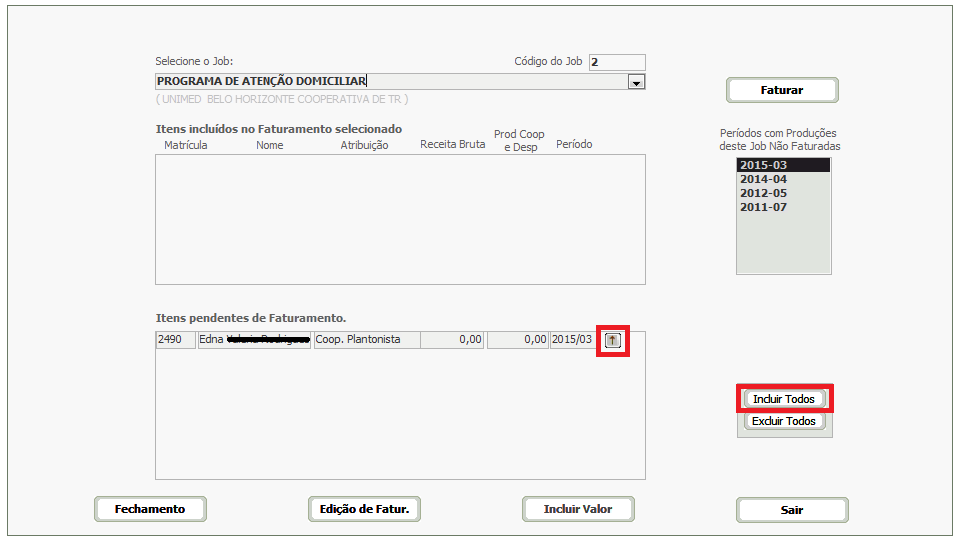
Para retirar alguém que foi colocado por engano no faturamento, clique na setinha para baixo ou clique em "Excluir Todos".
Em seguida clique em "Faturar" do lado direito.
Escolha uma data para o faturamento, lembrando que o recomendado é que o faturamento seja no mesmo mês da data de fechamento.

Clique em Confirmar, nesse momento o faturamento já será finalizado e estará disponível para fechamento na tela de fechamentos. Porém alguns outros passos ainda serão solicitados:
O sistema perguntará se deseja incluir em uma nota fiscal existente ou gerar uma nova nota para esse faturamento, se incluído em NF o valor será enviado automaticamente para o Contas a Receber, é imprescindível caso queira ter esse controle. Caso não precise desse controle em Contas a Receber, basta clicar em Não.
Do contrário, clique em Sim e informe o número da NF e clique em Processar.

Para continuar na tela de faturamento, clique em "Cancelar" na janela que se abrirá em seguida. Caso queira ir para a tela de Notas Fiscais clique em "N Fiscal", se quiser editar o faturamento clique em "Edição".
Autor:: Rafaela
Última atualização: 2021-10-04 16:17
Como utilizar o Controle de Pendências do Profissional ?
Embora o Sincro já possua Controle de Pendências há algum tempo, sua novas funcionalidades mereceram um capítulo no FAQ, por serem muito úteis e flexíveis.
| O acesso será sempre feito através do Cadastro do Profissional, através do comando Registros, cujo menu de contexto permite o acesso ao Registro de Pendências do Profissional. |
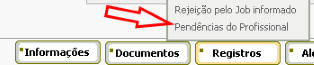 |
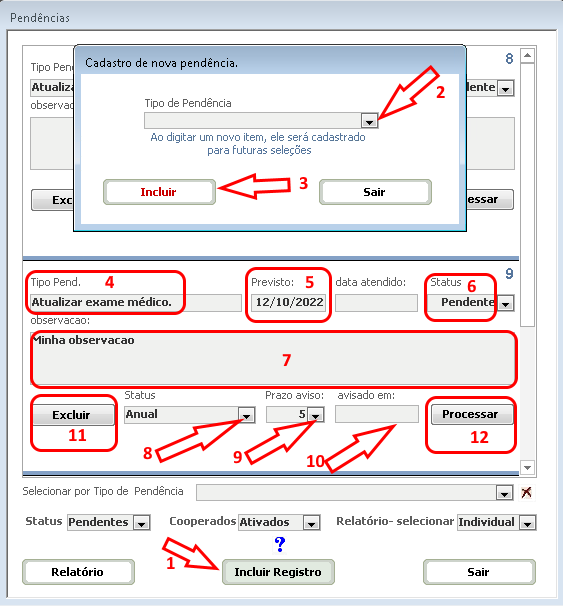 |
Esse comando abre a tela exibida à esqueda, cujas funcionalidades estão descritas abaixo:
- Para incluir um novo registro utilize o comando indicado por '1'. Será aberta a pequena tela que aparece superposta.
- Na 'caixa de seleção' indicada por 2, informe o tipo de pendência. Novos itens podem ser cadastrados pela simples digitação.
- Inclua o novo item utilizando o comando '3' e feche essa tela auxiliar.
- O novo registro aparecerá na tela, com apenas o campo '4' preenchido de forma definitiva.
- O campo '5' deverá informar a data prevista para a execução do evento, ela será preenchida inicialmente com a data do dia, porém permite a correção através do pequeno calendário que estará disponível.
- O campo '6' mostra o status do evento, que estará pendente até sua solução final.
- O campo '7' comporta observações e será o texto principal do email de alerta que será enviado.
- O campo '8' deverá registrar a periodicidade do evento, o que permite sua reprogramação automática. Não se desejando a reprogramação, informar como sendo 'Evento único'.
- O campo '9' registra com que antecedência deverá ser enviado o email de alerta. Se o prazo de aviso for Zero, não haverá envio do email.
- O campo '9' será preenchido com a data do dia em que for enviado o email.
- O comando '11' permite a exclusão simples do registro, e o comando '12' permite o registro da solução da pendência, e sua reprogramação automática.
|
Informações sobre o email de alerta:
Será utilizado um email em texto simples, não html, por ser a forma mais segura de evitar que o mesmo seja confundido com spam.
O envio (como todos os envios de email pelo Sincro) é feito por servidor do domínio Sincro, não sendo necessária qualquer configuração por parte dos usuários.
|
A primeira linha comporta por informações:
- a data prevista
- o tipo de pendência.
A segunda linha será o texto integral do campo de Observações, que comporta até 250 caracteres.
|
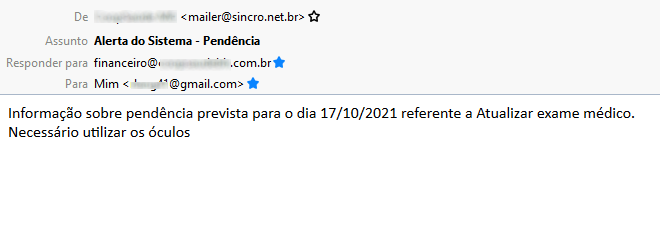 |
Autor:: Renato
Última atualização: 2022-06-28 16:25
Como obter a relação dos profissionais com suas contas bancárias?
No menu "Cadastros", vá para opção "Bancos e Contas" e clique em "Ctas. Pessoais".

Na tela que se abrirá, é possível visualizar a lista dos profissionais com suas contas e alterar o que for necessário.
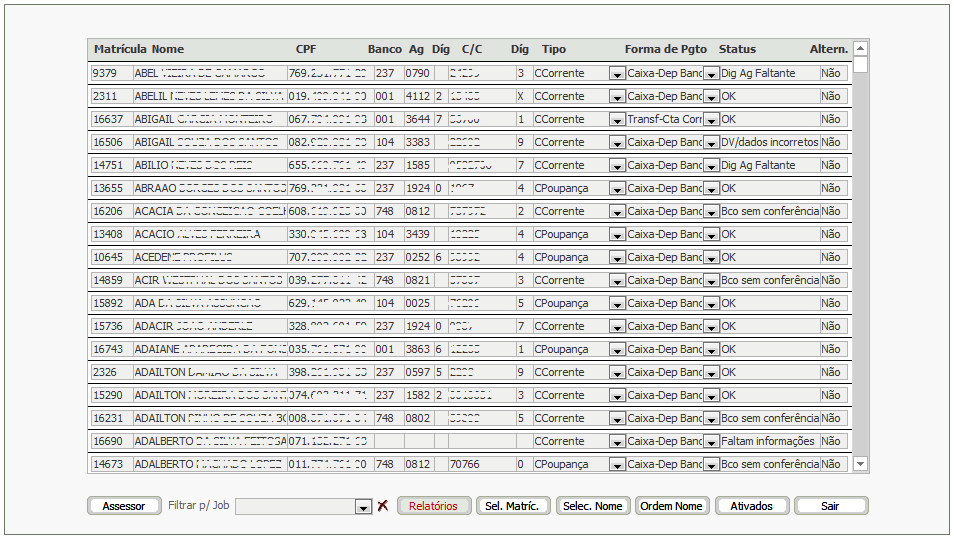
No botão "Relatórios" na parte inferior da tela, você encontrará opções de relatórios para exibição dos profissionais e suas respectivas contas.
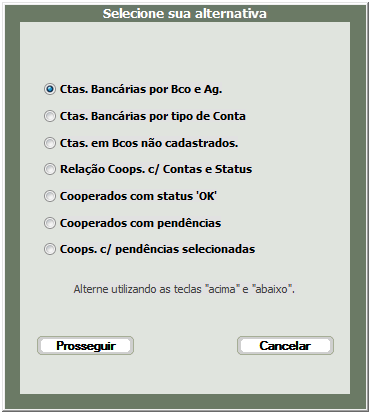
Selecione a opção que deseja e clique em "Prosseguir".
Autor:: Rafaela
Última atualização: 2021-10-14 15:40
Como mudar provisoriamente o status de todos os profissionais para ativo?
Algumas vezes é necessário fechar folha de pagamentos para profissionais que já foram desativados no sistema, como distribuição de rateio de sobras, fundos especiais, Descanso Anual Remunerado, etc. Por padrão o sistema não permite realizar esse procedimento para profissionais desativados e desligados da empresa, por isso foi desesenvolvida no sistema uma funcionalidade para alterar o status de todos os profissionais temporariamente a fim de tornar esse processo possível.
Esta funcionalidade fica na tela de "Rateio de Sobras", no menu "Administrativo".
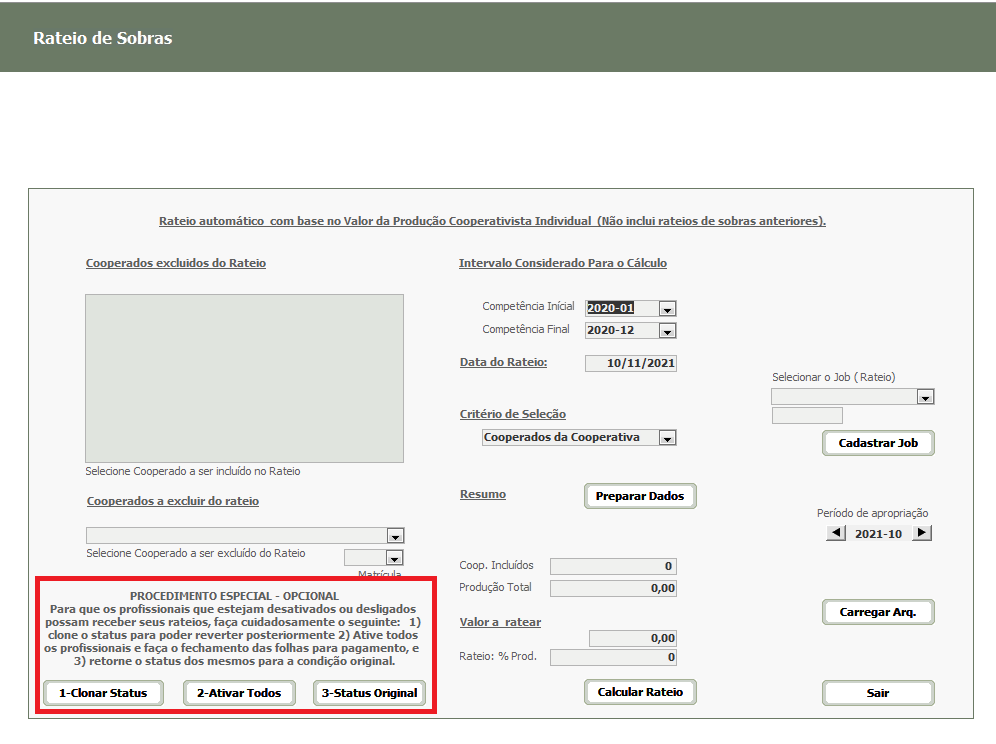
Siga os passos abaixo com atenção:
1º. Clique no primeiro botão - "1- Clonar status" - este processo permite salvar o status original dos profissionais;
2º. Clique no segundo botão - "2- Ativar todos" - este processo altera o status de todos os profissionais para ativo;
3. Faça todos os fechamentos necessários (DAR, fundos, rateios, etc)
4. Por último clique no terceiro botão - "3- Status original" - este processo retorna o status de todos os profissionais para o status original. NÃO SE ESQUEÇA DESSE PASSO!
Autor:: Rafaela
Última atualização: 2021-11-10 14:21
Como incluir as fotos dos profissionais?
As fotos dos profissionais no Sincro-coop podem ser visualizadas em Cadastro de profissional, Cadastro de Aspirantes, Crachá e alguns Relatórios.
As fotos podem ser editadas por qualquer programada de edição de imagens.
Exemplo: Photoshop, Corel Draw, Paint, Paint.net.
Caso não haja nenhum programa de edição de imagens instalado, sugerimos a utilização do Paint.net, gratuito para dowload no link abaixo:
Paint.net Download
O tamanho Ideal para que as fotos fiquem com boa qualidade é de 100 Pixels de largura por 120 de altura.
- Para que a Foto do Cooperado possa ser exibida no Sincro-Coop é necessário que o armazenamento seja na pasta CoopPics da máquina Servidora do Sincro-coop.
Cadastro de Profissionais
As fotos do cadastro de profissionais devem ser salvas com a matrícula do profissional (sem ponto) como nome e a extensão deve ser ".bmp" (Bitmap de 24 bits (*.bmp;*.dib)) ou ".jpg".
Exemplo: 1.bmp
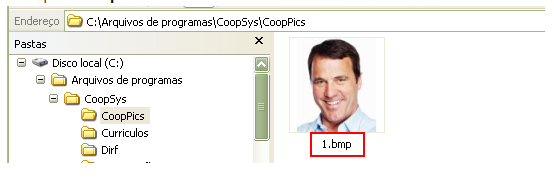
Cadastro de Aspirantes
As foto do Cadastro de Aspirantes devem ser salvas com a letra "A" (de Aspirante)+ código de Aspirante (sem ponto) na extensão ".bmp" ou ".jpg".
Exemplo: A3.bmp
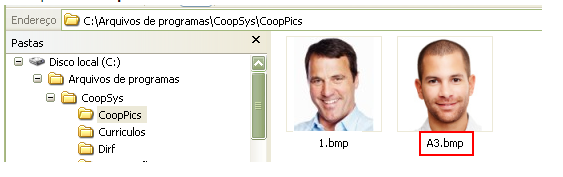
Autor:: Rafaela
Última atualização: 2021-11-17 17:42
Configurações novas para o recibo dos profissionais emitido pela planilha de produção
Agora é possível escolher a origem informada no recibo de produção do profissional que é emitido pela tela "Planilha de produção" no "Cadastro do profissional".
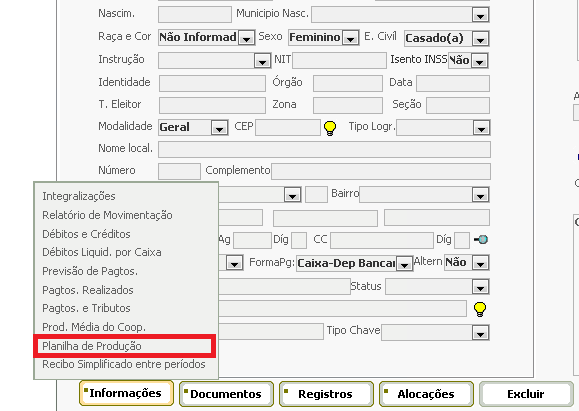

Ao clicar para exibir um recibo, o sistema abrirá uma janela solicitando a informação que deseja exibir na origem.
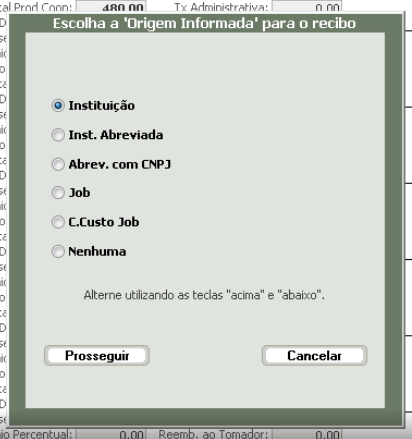
Autor:: Rafaela
Última atualização: 2022-01-25 20:10
Portal dos profissionais
No Portal dos profissionais, ficam disponíveis os demonstrativos de produção dos profissionais, DIRF e alterações no cadastro deles.
Peça ao suporte Sincro o link de acesso a esse portal, que poderá ser incorporado ao site da empresa ou apenas disponibilizado ao profissional.
O login de acesso é o número do CPF, a senha padrão é a data de nascimento, no formato "ddmmaa", esta poderá ser alterada pelo próprio profissional no portal.

1ª opção do menu: o profissional consegue alterar sua senha;
2ª opção do menu: ficam todos os demonstrativos individualizados por fechamento;
3ª opção do menu: ficam todos os demonstrativos completos do mês;
4ª opção do menu: o profissional tem acesso à DIRF, ele poderá escolher o ano de referência.
Em "Logout", o profissional desliga sua sessão.

Nas telas dos demonstrativos, selecione o ano desejado, abaixo serão listados todos os recibos do profissional, há também uma busca por número de fechamento. Para visualizar um deles, clique no ícone do "olho azul".
O portal é customizado com a logomarca da empresa, faça contato com o suporte Sincro se esta configuração não está feita.
Autor:: Rafaela
Última atualização: 2022-05-23 15:37
Como pode ser configurado o Portal Web ?
O que é o Portal Web? Saiba mais aqui.
Há algumas configurações que devem ser feitas, a fim de deixar o portal customizado para o profissional, como por exemplo nome da empresa, contato e logo.
Para alterar essas configurações, acesse o menu "Operações" e em seguida "Portal Web".
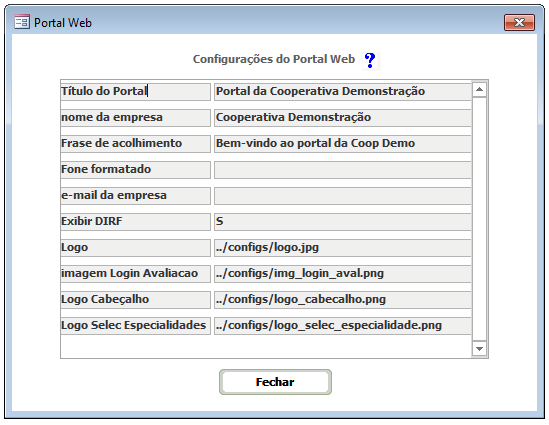
Informe um título para o portal, nome da empresa, frase de boas vindas, telefone, e-mail e se deseja ou não disponibilizar a DIRF para o profissional. Os campos de imagens não é necessário alterar, mas caso a logo da empresa não apareça no portal, contate o suporte Sincro.
Estas alterações só são permitidas para os grupos de usuários "Financeiro" e "Administrador".
Autor:: Renato
Última atualização: 2022-03-21 21:36
Como faço para lançar os pagamentos dos profissionais?
Selecione um fechamento na tela "Fechamentos" na guia "Financeiro" e clique em "Contas a Pagar". É possível também ir direto para a tela de "Contas a Pagar", também na guia "Financeiro" e selecionar o registro desejado.
Ao localizar um registro, os dados deste registro preencherão o quadro à direita da tela.
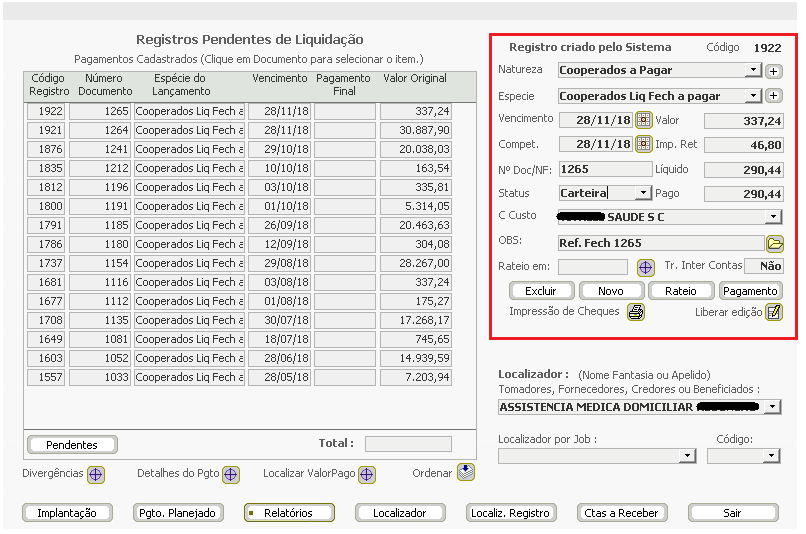
Ao acionar 'Pagamento', será aberta a tela de Registro de Pagamento aos Profissionais.
Selecione os profissionais que farão parte de cada pagamento, agrupados com base na forma como este será efetuado, observando que as Remessas Bancárias não são processadas nesta tela.
Através do comando "S" junto ao nome do profissional, o mesmo poderá ser incluído no pagamento. Para Incluir Todos, use o comando correspondente.
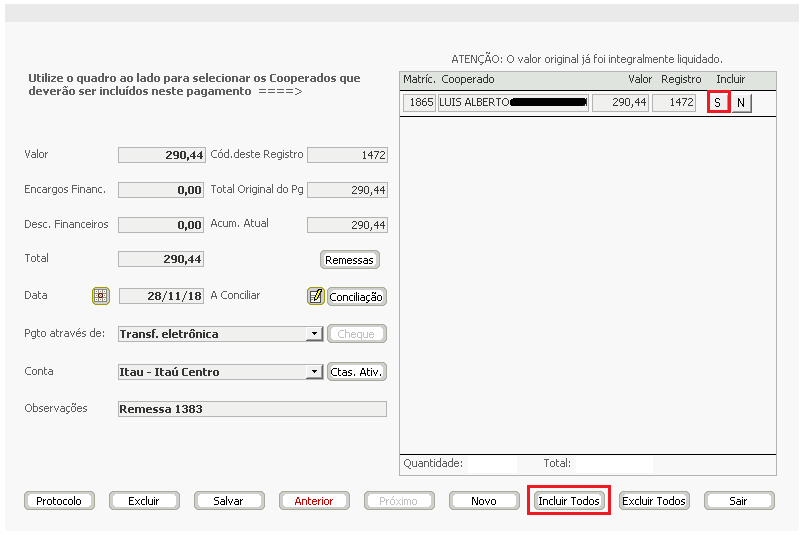
Após a inclusão dos profissionais, o campo 'valor' apresentará o total desta seleção.
- Selecione a 'Data' da transação.
- O campo 'Observações' é de preenchimento opcional, sendo exibidos nos Relatórios Financeiros de Movimentação Mensal e Movimentação Diária.
- Repare que este campo apenas poderá ser preenchido quando um único profissional estiver incluído no pagamento. Ao incluir um segundo Cooperado, os valores preenchidos serão apagados.
- Selecione a forma de Pagamento e defina a Conta utilizada.
- Ao acionar o comando 'Salvar' este pagamento será liquidado.
Autor:: Rafaela
Última atualização: 2022-03-30 16:29
Acesso via celular - Microsoft Remote Desktop
Veja abaixo como configurar o Smartphone ou Tablet, com o Sistema Operacional Android, para acessar os Sistemas Sincro via WEB.
1 – Acesse o "Play Store" no Android
2 – Faça o Download Gratuito do Aplicativo "Microsoft Remote Desktop"
3 – Abra o aplicativo e clique no símbolo de mais (+) no canto superior direito
.png)
4 – Escolha a opção Desktop
.png)
5 – No espaço reservado para o PC name, digite o endereço “sincro.serveftp.net:”, seguido do número da porta de acesso (consultar esta informação com o suporte)
.png)
6 – As credencias podem ser salvas para que o acesso seja feito automaticamente, ou usuário pode optar para que o aplicativo solicite as credenciais em todos os acessos. Caso o usuário queira deixar as credenciais salvas, selecione a opção “Add user account”
.png)
7 – Preencha com as credenciais usadas para acessar a Sincro Nuvem e clique em “Save”
.png)
8 – Após salvar, na página inicial aparecerá uma conexão, clique na imagem do computador para iniciar
.png)
9 – Na tela que se abrirá, selecione a caixa de “não exibir novamente” e clique em “connect”
.png)
10 – Se foi configurado para o aplicativo solicitar as credenciais em todos os acessos, nesse momento é necessário informar login e senha, usados para a acessar a Sincro Nuvem. Depois clique em “connect”.
.png)
DICA: Recomendamos o uso com a tela na orientação paisagem para que a tela do sistema fique maior, é possível congelar neste formato, basta seguir os passos abaixo de configuração:
1 - Na tela principal do aplicativo, clique no ícone do lado esquerdo
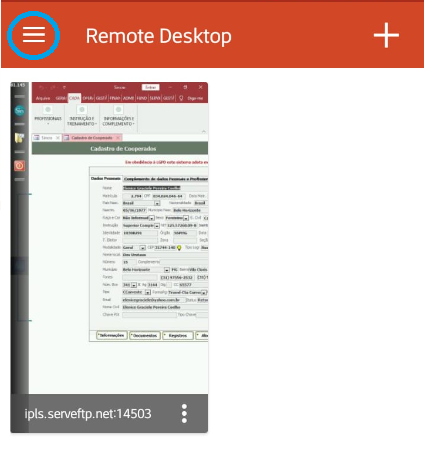
2 - Clique em "Display"
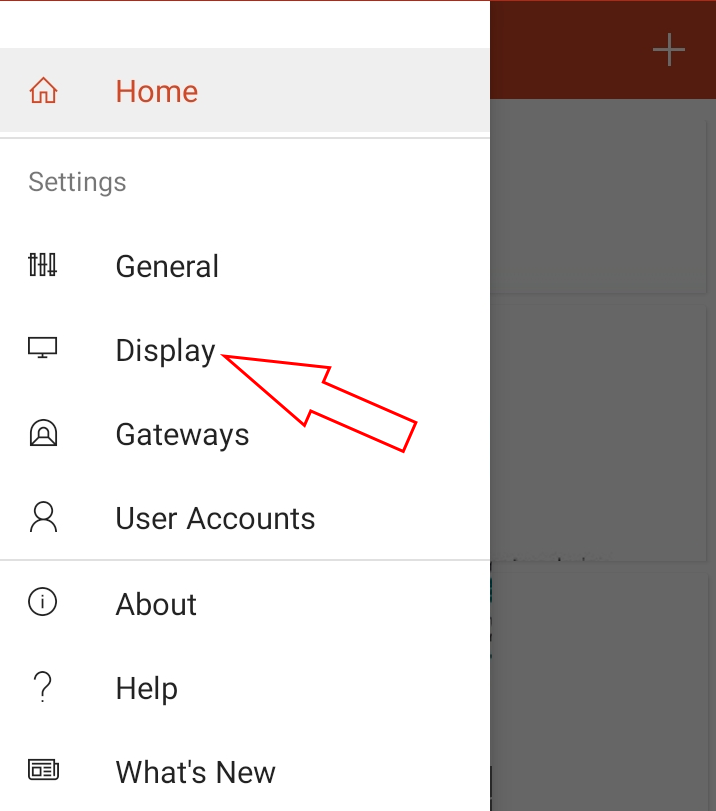
3 - No campo "Orientation", escolha a opção "Lock to landscape"
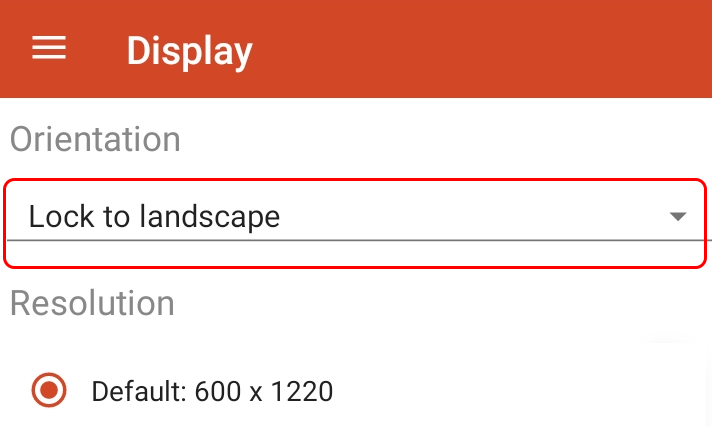
Autor:: Rafaela
Última atualização: 2022-06-06 15:36
Como faço para cadastrar um profissional?
Acesse o menu Cadastros e em seguida Cad. de profissionais (ou Cadastro de cooperado).
.png)
Para dar início a um novo cadastro, clique em Novo.
.png)
Preencha na janela que abrirá, o nome, sexo, CPF e data de matrícula do profissional. O campo de matrícula é preenchido automaticamente pelo sistema.
.png)
Preencha as demais informações necessárias. Lembrando que se os dados tiverem que ser enviados ao eSocial posteriormente, é recomendado que se preencha todos os dados solicitados pelo governo.
Autor:: Rafaela
Última atualização: 2022-07-26 16:13
Nova versão dos servidores em Núvem: O que mudou ?
Embora a aparência dos novos servidores seja um pouco diferente das máquinas antigas, pois apresentam um design mais moderno além de um desempenho mais eficiente, procurou-se manter exatamente as mesmas funcionalidades para não exigir dos usuários um novo treinamento.
Ao iniciar o acesso, que está bastante rápido, aguarde a exibição da pequena barra de menus, que será exibida verticalmente no lado esquerdo da tela. Foi criada uma barra cujo fundo tem alguma transparência, o que permitiu que as telas em uso possam ocupar toda a área do monitor.

Certamente a maior novidade foi a inclusão do Libre Office como alternativa à análise e edição dos arquivos criados pelo sistema para exibição pelo Excel ou pelo Word. O Libre Office é um programa "open source" com capacidade de executar as mesmas tarefas que anteriormente eram feitas pelo Excel e Word.
O sistema está configurado para automaticamente abrir os arquivos de planilha e de texto configurado como RTF, porém se em algum momento for exibida a indagação sobre qual o programa a utilizar, nunca selecione o Excel ou o Word pois os mesmos não estão ativados, e por isso não oferecerão adequado suporte.

Orientação importante: caso o menu do lado esquerdo não apareça, ou por algum motivo, deixa de ser exibido, basta clicar no ícone do "Nexus" (destacado na imagem abaixo) na barra de tarefas do windows na parte inferior da tela.

Autor:: Renato
Última atualização: 2022-08-23 19:02
Como habilito o alerta de aniversariantes?
A partir da versão 10.08.07 do sistema, os usuários poderão habilitar a exibição dos aniversariantes no momento em que abrem o sistema.
Para tanto, é necessário ir no menu "Geral", opção "Habilitar lembretes de aniversário", em seguida clicar em "Sim" no aviso que se abrirá.
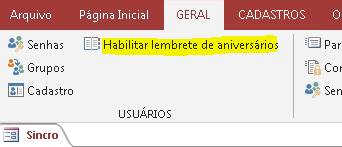

Após essa configuração, toda vez que este usuário logar no sistema, abrirá automoticamente uma lista com todos os profissionais que fazem aniversário no dia corrente e nos 2 dias seguintes.
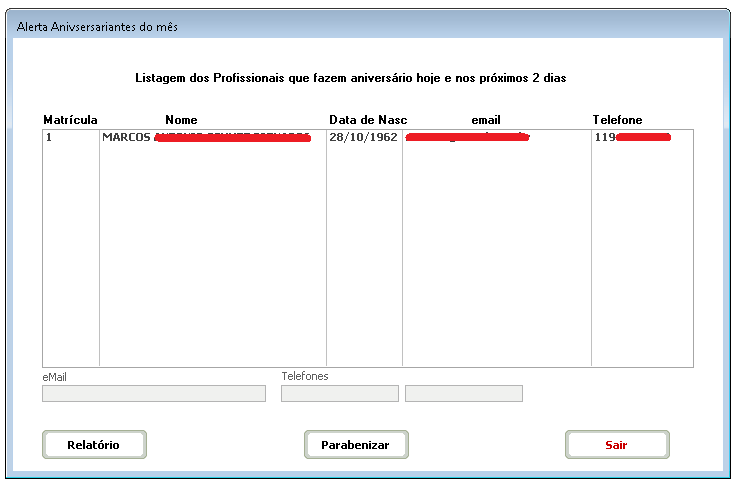
O usuário poderá tirar um relatório com essa lista, mandar um email com uma mensagem de parabéns (que poderá ser customizada, veja como aqui) ou ainda simplesmente fechar a tela.
Autor:: Rafaela
Última atualização: 2022-10-28 20:41
Como customizo a mensagem a ser enviada por e-mail?
Em algumas partes do sistema, é possível enviar informações por e-mail aos profissionais ou pacientes, como por exemplo a programação de procedimentos, alerta de vencimento do conselho e mensagem para os aniversariantes do dia.
O corpo do e-mail é editável e pode ser alterado pelo usuário antes do envio das mensagens. Abaixo explicamos como fazer isso, usando como exemplo a mensagem para os aniversariantes.
Ao clicar para enviar um e-mail, o sistema irá abrir o mailer (em todas as telas que possuem essa funcionalidade, o mailer é o mesmo). No mailer, clique em "Preparação", depois escolha a opção "Editar o modelo" (caso você ainda não possua um modelo pronto para o que deseja enviar).
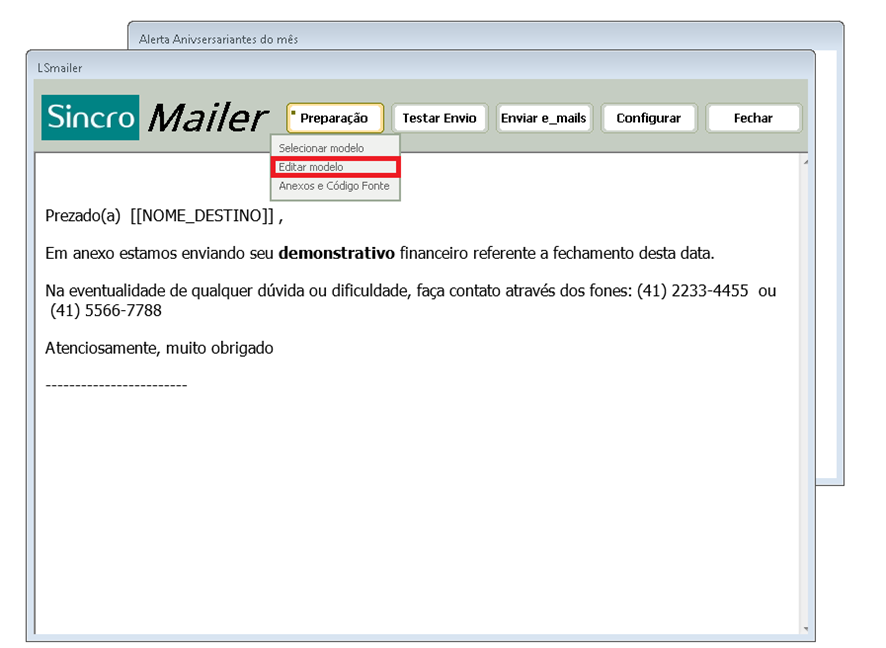
Em seguida abrirá uma tela para editar a mensagem, faça todas as alterações que deseja e clique em "Arquivo" e depois em "Salvar como".
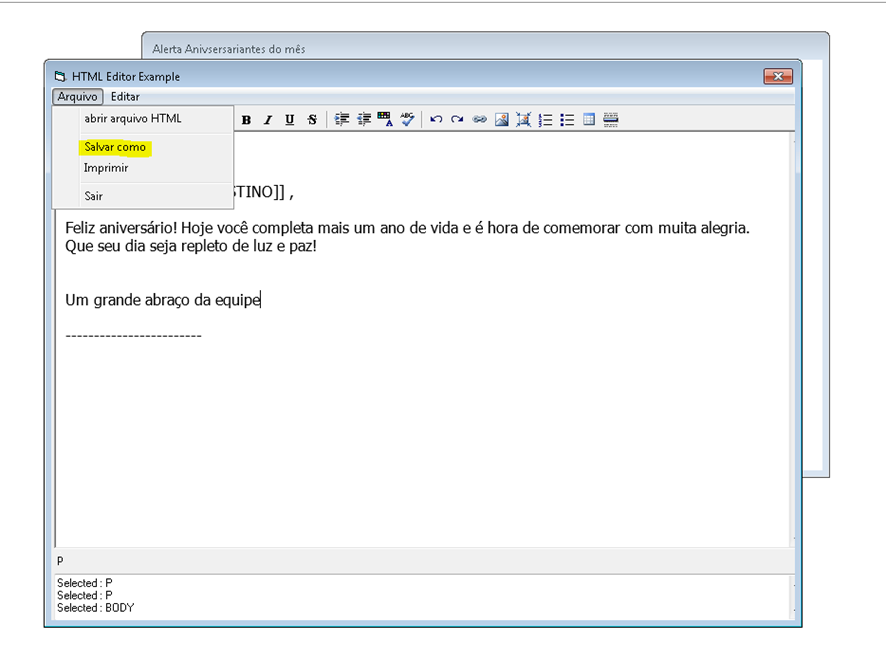
Renomeie o modelo que está salvando, de preferência salve na pasta C:/Sincro/Sin-Coop/Mailer.
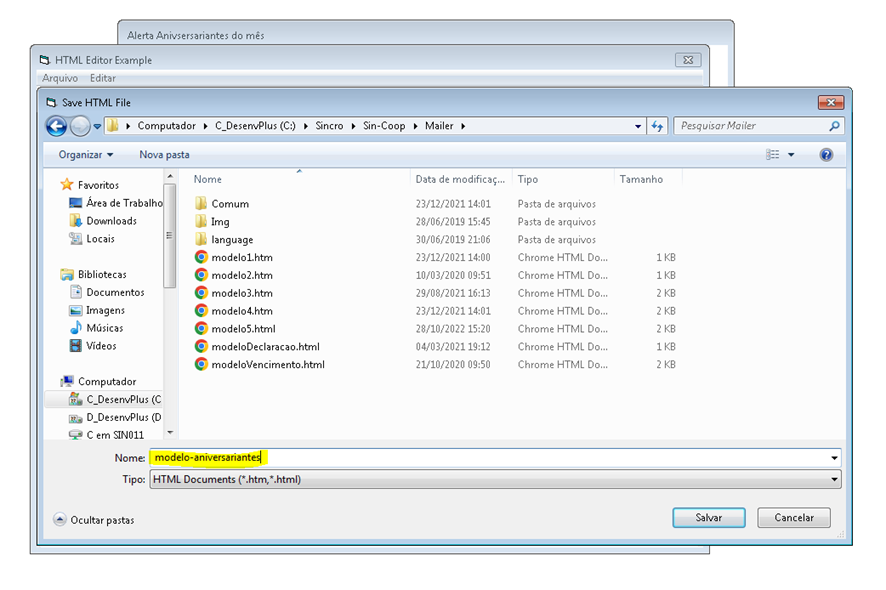
Após salvar, feche o editor e clique novamente "Preparação" na tela do mailer e depois em "Selecionar o modelo".
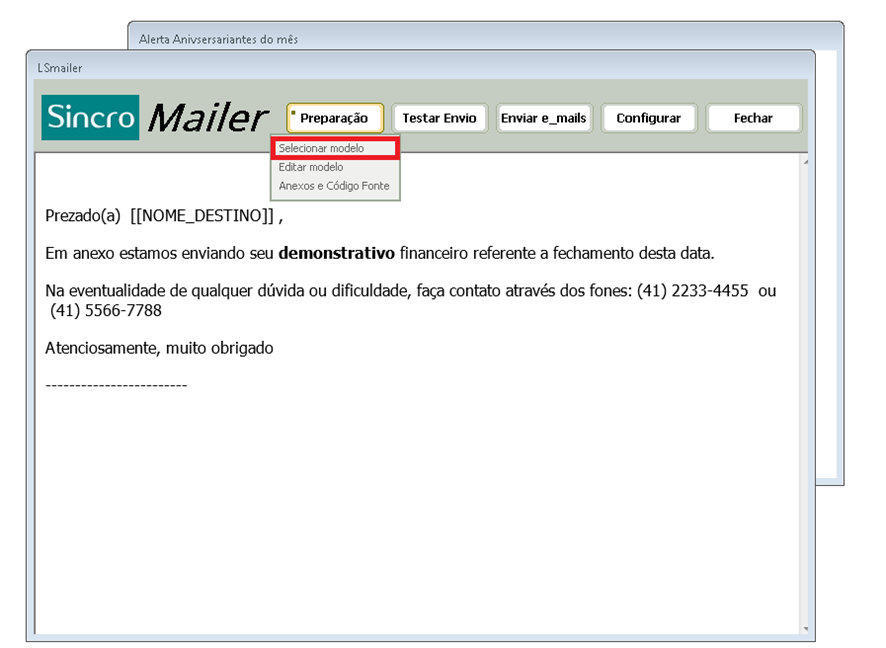
Escolha o modelo que você acabou de salvar.
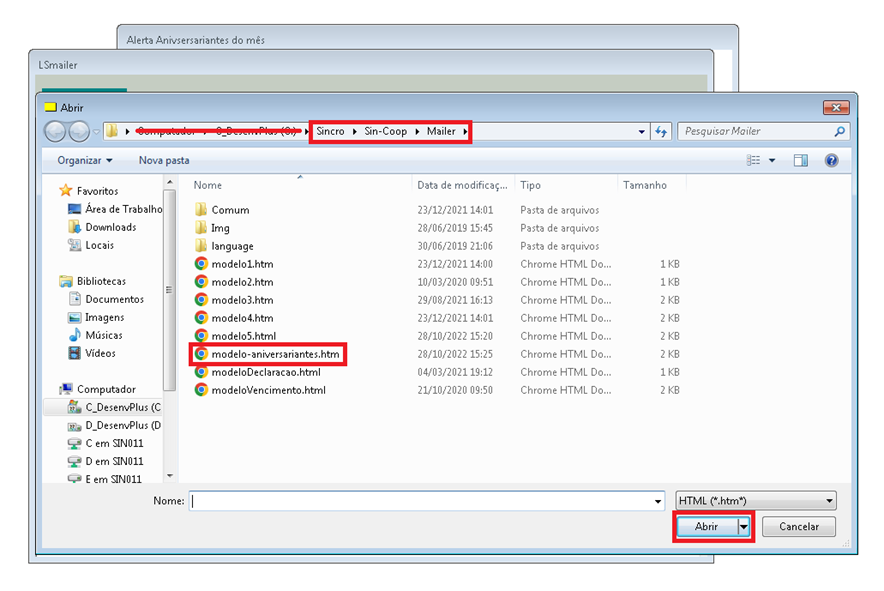
E pronto, sua mensagem está configurada, agora é só disparar os emails clicando no botão "Enviar e-mails".
Autor:: Rafaela
Última atualização: 2022-10-28 20:40
Como conferir a receita bruta individual do profissional na Produção Programada?
A tela de produção programada é um dos lugares onde a empresa pode fazer os lançamentos de produção para seus profissionais.
Ao longo dos lançamentos, na parte inferior da tela, é possível conferir o total da receita bruta de todos os profissionais lançados.
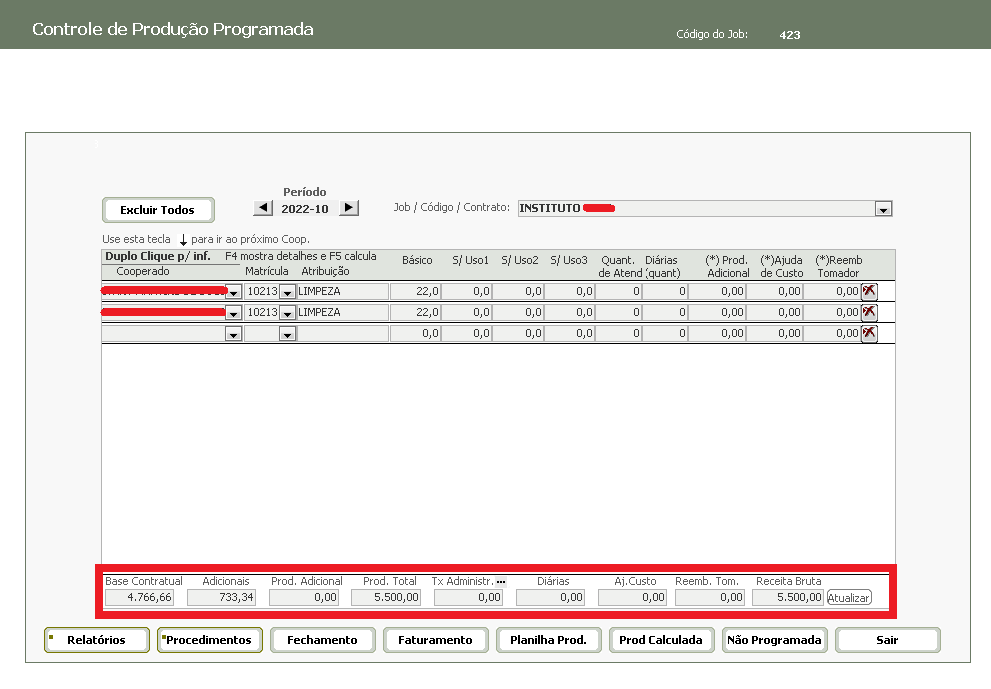
No entanto, se for necessário conferir a receita bruta individual de cada profissional, basta apertar a tecla F8 no campo "Básico". O sistema irá abrir uma tela somente exibindo este valor.
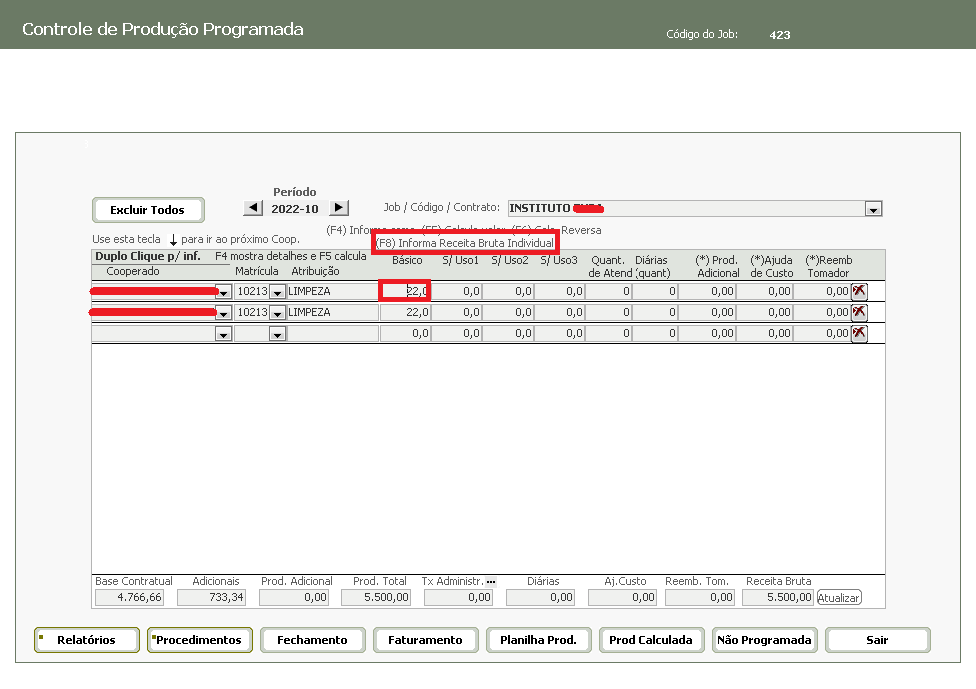

Autor:: Rafaela
Última atualização: 2022-10-28 21:04
Principais relatórios dos Sistemas
Principais Relatórios do Sistema - tópicos de Cooperativas
Autor:: Renato
Última atualização: 2021-01-16 14:33
Principais Relatórios do Sistema - tópicos de Saúde
| Assunto |
Localização |
|
Relação de todos os pacientes ativos, por ordem alfabética, com informações sobre dados cadastrais, contratação, Diagnóstico, Procedimentos, Dispositivos, Equipamentos e Profissionais participantes do atendimento

|
Gestão de Saúde / Relatórios Gerais / Pacientes / Relação Descritiva dos Pacientes Ativos. |
Autor:: Renato
Última atualização: 2021-03-01 14:15
Principais Relatórios do Sistema - tópicos de Genéricos
| Assunto |
Localização |
| Relação de profissionais Ativos, com endereço e telefone; relação dos atualmente Desativados e relação dos Desligados. |
Aba Cadastros > grupo Informações e Complementos > menu Relatórios > menu Informações> Relação dos Ativados/Relação de Desativados/Relação de Desligados |
Autor:: Renato
Última atualização: 2021-01-16 14:31
Principais Consultas Especiais
| Informação |
Assunto (grupo) |
Nome |
| valor da produção anual de um Profissional |
Remunerações |
Rendimento anual por cooperado |
Autor:: Renato
Última atualização: 2021-01-16 20:33
Quais os melhores relatórios para analise individual ou mensal dos fechamentos ?
Para analisar os dados de fechamentos individuais, na própria janela de Fechamentos está disponível um relatório muito completo que poderá ser acessado conforme se demonstra abaixo:
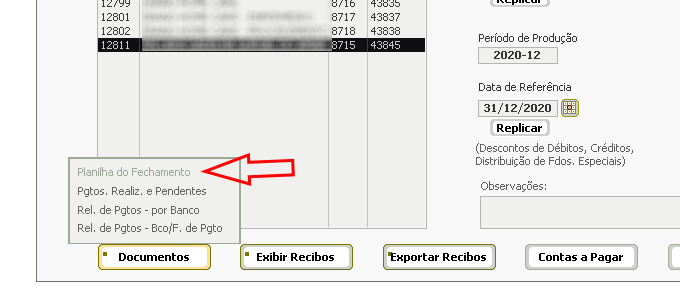
Porém se vc necessita de maiores detalhe, ou de dados acumulados para o período (mês de fechamento), acesse a guia 'Administrativo', grupo 'Análises' e abra 'Análise dass Folhas de Produção'. A janela que se abrirá oferece um rico depositório de informações sobre os fechamentos, conforme descrevemos abaixo.
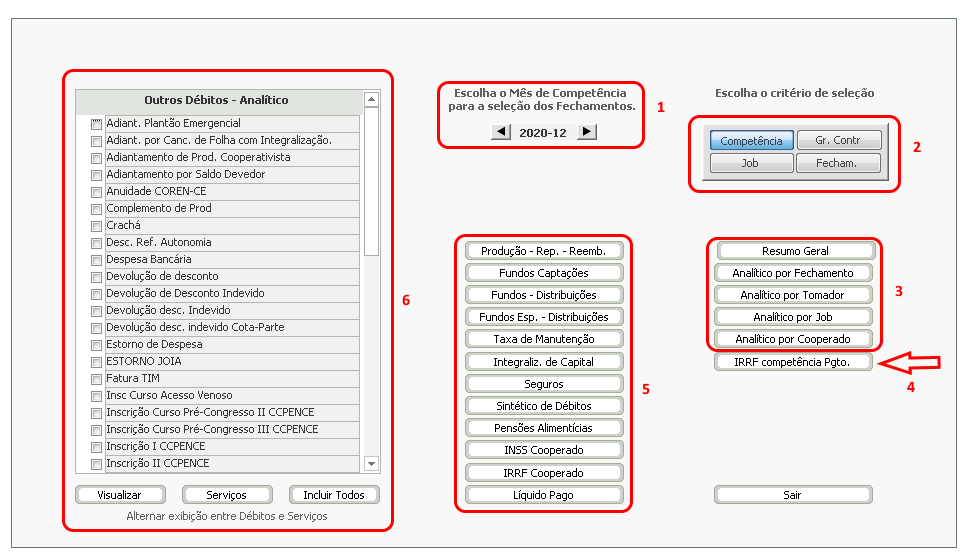
- Selecione a competência desejada, ou seja, o mês dos fechamentos a serem analisados.
- Escolha se deseja analisar todos os da competência selecionada ou apenas de um Fechamento específico, de um Job ou de um Grupo de Controle (agrupa jobs selecionados).
- Escolha o tipo de relatório. Resumo geral é um simples totalizador global, e os analíticos apresentarão todos os detalhes relativos aos fechamentos selecionados, sendo que poderá ser escolhida a forma de totalização: por Fechamento, por Tomador ou Contratante, por Job ou por cooperado.
- No passo 4 seria exibido um relatório informando a retenção do IRRF por Competência do Pagamento, informação relevante para a contabilidade.
- O passo 5 permite escolher o detalhamento de diversos itens eventualmente incluídos nos fechamentos.
- O passo 6 se destina à análise dos valores de Débitos/Créditos incluídos nos fechamentos, assim como dos valores de Serviços/Convênios que foram considerados.
OBS: Os valores acima mencionados (passo 6) detalham o total exibido nas Planilhas de Fechamento na coluna intitulada '+ Créditos - Débitos'.
Autor:: Renato
Última atualização: 2021-01-17 19:33
Por que meu kit customizado está sendo gerado sempre para a mesma pessoa?
O Kit Customizado se baseia sempre nos documentos word que ficam dentro da pasta C:\Sincro\Sin-Coop\Templates, em outras palavras, é nesta pasta que estão os modelos que serão customizados pelo sistema, inclusive caso o usuário precise de outros modelos, é nesta pasta que deve salvá-lo.
Nos modelos, os dados dos profissionais e/ou da empresa são variáveis para que o sistema troque estas variáveis pelo dado real. Por exemplo, no lugar do nome do profissional, no modelo, estará com a variável <<Nome>>, esta variável identifica para o sistema qual é o dado que ele precisa para o profissional em questão. Se for retirada a variável, o sistema não mais terá o identificador necessário e exibirá sempre o que estiver no lugar da variável.
Concluindo, se o modelo for editado uma vez e ficar sem as variáveis, o sistema não conseguirá mais customizá-lo e todos os documentos do kit sairão iguais.
Autor:: Rafaela
Última atualização: 2021-02-08 18:34
Onde encontro relatórios que me mostrem a situação das cotas dos cooperados?
Os relatórios que mostram um diagnóstico da situação da integralização de capital por parte dos cooperados estão concentrados no menu Administrativo, grupo Capital-Subscrição-Integralização, opções Análises e Críticas.
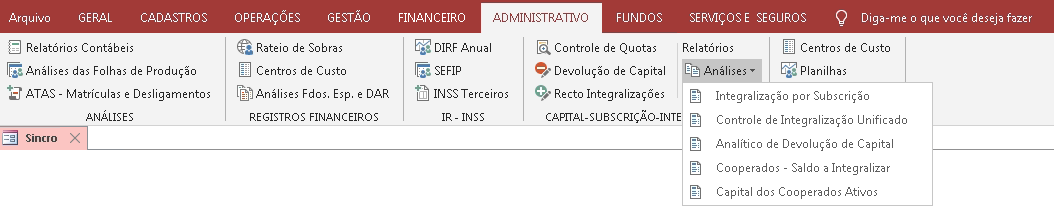
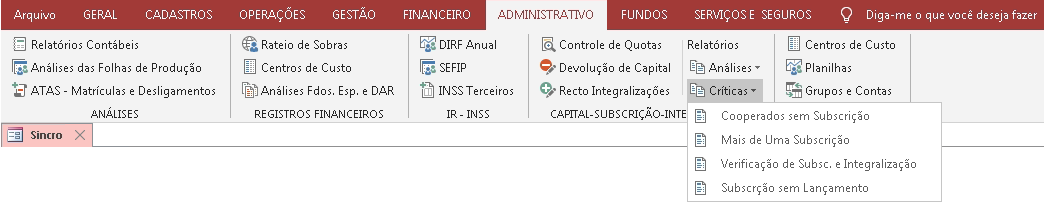
Se nenhum dos relatórios fornecer as informações necessárias, entre em contato com o Suporte Sincro para verificar a possibilidade da criação de uma consulta especial (customização sujeita a orçamento - verificar junto ao suporte).
Autor:: Rafaela
Última atualização: 2021-02-18 14:06
Como faço para identificar as profissões dos profissionais que estão sem produção desde determinado período?
No menu "Operações", opção "Seleção Geral Profissionais", botão "Filtrados", há o relatório "Cooperados sem produção", este irá fornecer os nomes, profissão e contato dos profissionais que estão sem produção desde o período informado no momento da abertura do relatório.
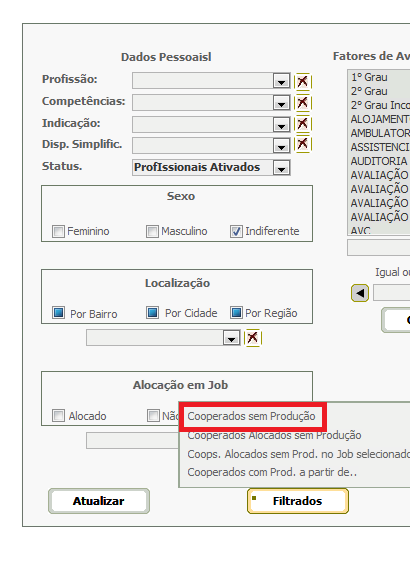
OBS: Informe o período no formato AAAAMM (ano 4 dígitos e mês 2 dígitos).
Autor:: Rafaela
Última atualização: 2021-08-16 16:05
Preciso gerar um relatório com o nome completo e número do conselho dos profissionais.
No menu "Cadastros", opção "Relatórios", em "Informações", em seguida "Informações cadastrais" é possível customizar um relatório com todas as informações necessárias, para todos os profissionais ou apenas os ativos. Ver exemplo na imagem abaixo:
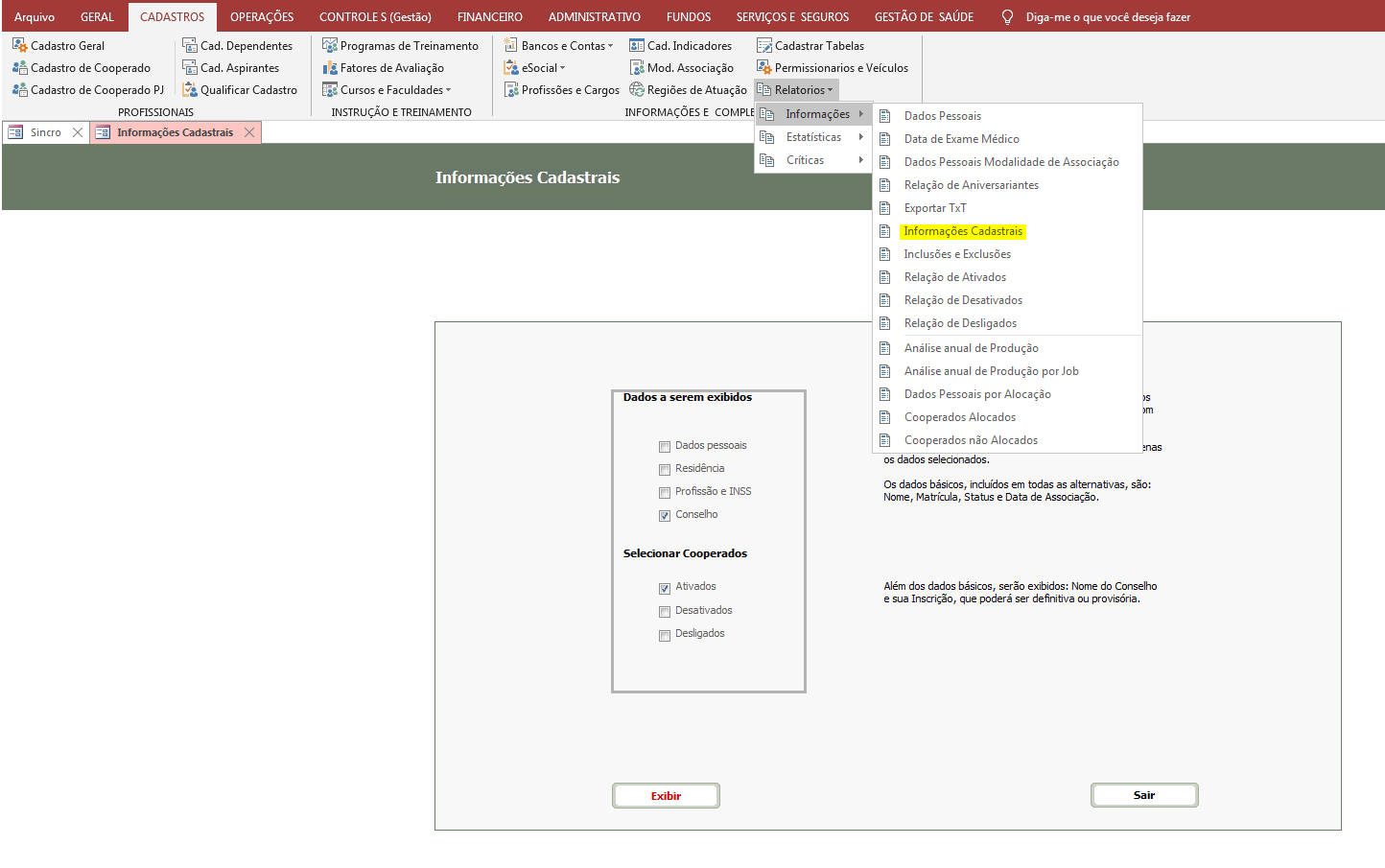
É possível exportar o relatório em PDF e Excel.
Outro relatório (em formato de planilha) que pode dar as mesmas informações, você encontra em "Consultas Especiais" no menu "Geral". Escolha o assunto da consulta como "Conselho Profissional" e a consulta "Informações sobre Conselho Profissional", conforme imagem abaixo e clique em "Executar".
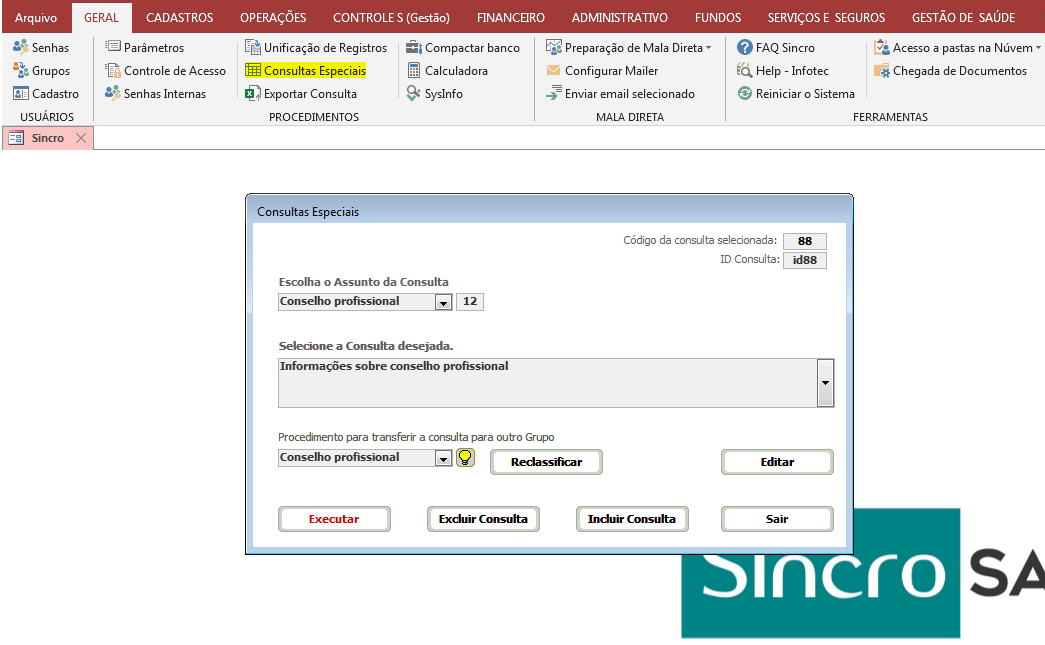
Autor:: Rafaela
Última atualização: 2021-08-18 14:37
Soluções para Erros ou Dificuldades Encontradas.
Correção do procedimento incorreto de Agendamento que gera aviso de Profissional com Tipo de Turno não definido.
 |
Este aviso infoma que foi incluido um registro incompleto na tabela de alocação dos profissionais por Paciente/Contratação. No caso, não foi informado o Tipo de Turno do Profissional no momento da inclusão do profissional alocado.
Quando isso ocorre o sistema não consegue gerar os agendamentos adequados para esse profissional, e apresentará esse aviso em qualquer tentativa de acessar a agenda do paciente.
Solução: Anote o código informado (2216, no exemplo) e utilize as Consultas Especiais para efetuar a correção. Procure no grupo 'Escalas-Saúde' pela consulta 'Correção do erro na Agenda de Profissional com Tipo de Turno não definido'.
Ao executá-la o sistema informará que o banco será modificado, o que está correto. A seguir será indagado o código do profissional (2216, no caso), ocorrendo a seguir a exclusão do registro incorreto. A agenda não será afetada.
|
Autor:: Renato
Última atualização: 2021-02-03 02:18
Ao abrir uma determinada tela do sistema no Notebook aparece uma mensagem de erro. Como proceder?
Temos registro de algumas ocorrências desse tipo, sendo as mensagens semelhantes a:
- Erro 2501 : Operação openform foi cancelada
- Erro 2473 : Erro de origem não identificada
Essa ocorrências foram constatadas apenas em Notebooks e sua causa ainda não pode ser identificada.
Verficou-se também que esses erros não são consistentes pois normalmente aparecem sem razão aparente e normalmente desaparecem da mesma maneira, sendo que pelo menos em uma ocorrência o erro desapareceu ao ser alterada a resolução de tela do Note.
Na maior parte das vezes o reinício do computador elimina sua ocorrência, e em alguns casos observou-se que o erro só ocorria no caso de o acesso ser específico de um determinado usuário, estando normal para todos os demais usuários que estejam acessando o sistema.
Na maioria dos Notes essa anormalidade não ocorre, sendo que o fato de normalmente desaparecer sem qualquer ação por parte do usuário e a total falta de consistência de seu comportamento tem tornado extremamente difícil determinar a causa, especialmente porque em nenhum dos Notes que temos em nossa empresa ocorre qualquer erro dessa natureza.
Por essa razão solicitamos a gentileza de nos informarem de qualquer ocorrência desse tipo, assim como de eventuais providências adotadas que resultaram na sua correção.
Autor:: Renato
Última atualização: 2021-02-24 13:10
Usuário não consegue se logar no aplicativo Sincro-Saúde.
Qualquer profissional cadastrado no Sincro estará apto a se logar no aplicativo, embora o acesso às funcionalidades esteja limitadas aos profissionais com previsão de plantão ou de atendimento a paciente previsto para a data do acesso ou para os dois dias seguintes.
Em outras palavras, mesmo podendo efetuar o login, o profissional só terá acesso aos procedimenos do APP se estiver presente na escala de atendimento ao paciente naquela data. O Profissional terá acesso às informações (procedimentos clínicos e médicos, horários, diagnósticos, etc) referentes aos dois próximos dias, porém estará limitado a registrar ocorrências relativas ao dia de acesso.
Importante observar que o acesso sempre estará restrito aos dados e registros relativos a pacientes que estejam sob a responsabilidade do profissional naquela data, excetuando-se o caso especial de Supervisores.
Caso o aplicativo não complete o login, informando 'Usuário não encontrado' , essa dificuldade pode estar sendo causada por uma das seguintes situações:
- CPF do profissional não corresponde ao cadastrado no sistema.
- A Senha do profissional está incorreta, e poderá ser corrigida tanto pela gestão (corrigindo a senha no cadastro) como pelo profissional, corrigindo-a através do acesso Web.
- Se, no cadastro, o campo 'Profissão' estiver em branco, o login não poderá ser completado. Essa informação é necessária para organizar, por profissão/especialidade, os dados que serão apresentados ao usuário.
- O nome da empresa pode estar sendo informado incorretamente na tela do aplicativo. No print-screen exibido mais abaixo é informado como identificar corretamente o nome a ser usado no momento do login do APP.
- O APP se utiliza do Servidor Web Apache do Portal do Profissional como canal de comunicação entre o sistema e o aplicativo. Se eventualmente o Apache estiver desativado, não será possível o login no APP. Para testar essa hipótese, verifique através do Sincro Link se o comando Controle de Acesso está operacional. Se não estiver funcionando, trata-se de falha do Apache, que deverá ser comunicada ao Suporte para correção.
- Caso seja a sua primeira tentativa de acesso, lembrar que o acesso ao APP depende de prévia liberação, pelo Dpto. Comercial, do acesso ao Sistema pelo celular.
|
Identificação do nome de acesso
a) Na Guia Geral acesse o comando SysInfo.
b) Será aberta uma tela de informações sobre o sistema, e no campo assinalado como '2' é exibido o nome correto para login no App.
Observe que esta tela informa também o release em uso na sua instalação e a data em que o mesmo foi gerado.
As demais informações apresentadas se se referem a parâmetros operacionais importantes que podem auxiliar na identificação da causa de alguma irregularidade no acesso ao sistema.
|
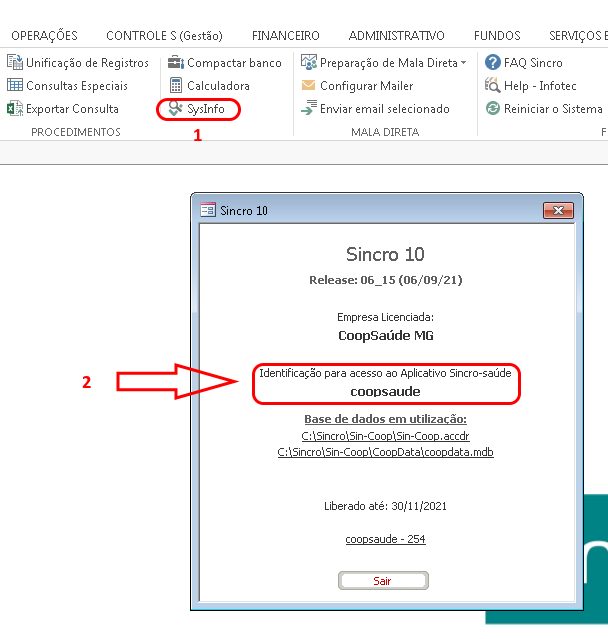 |
Autor:: Renato
Última atualização: 2021-09-09 15:47
Por que um determinado Profissional não aparece na listagem de Alocação em Escala ?
Todos os profissionais em condições normais de atuação devem ser exibidos na listagem de seleção. Caso isso não esteja ocorrendo, verifique o seguinte:
- No Cadastro, verifique se o profissional está Ativado.
- Ainda no Cadastro, verifique se sua Profissão está corretamente cadastrada. Este ítem é crítico.
- Na mesma tela, verifique se o profissional está definido como tendo Perfil para Escala, caso contrário não será exibido.
- No cadastro do Paciente em foco, verifique se o profissional foi marcado como Inadequado. Profissionais 'Inadequados' não são exibidos na listagem de pacientes que os rejeitaram. Veja abaixo como se registra um profissional como inadequado a um determinado paciente.
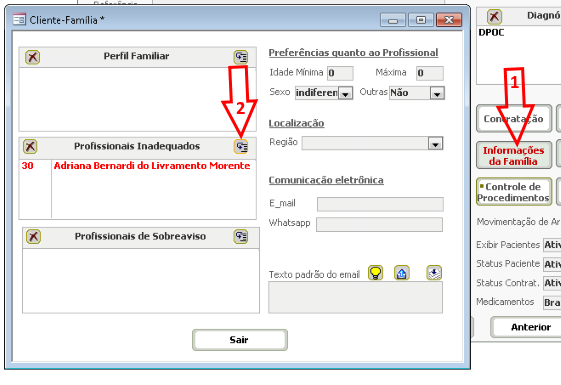 |
Acesse o Cadastro do Paciente e acione o comando 'Informações da Família'.
Na tela que se abrirá ficará visível a listagem de Profissionais Inadequados.
A flexa marcada como '2' indica o comando que permitirá incluir novas recusas da família, ou editar as já registradas.
|
Autor:: Renato
Última atualização: 2022-07-29 14:40
Releases do Sistema
Release 10.05.50 em 21/01/2021
Neste release ocorreram as seguintes implementações:
1) Procedimento simplificado para cadastramento de progenitores.
O acesso a essa nova janela que se abre sobre o cadastro do profissional é feito através do comando Registros, do cadastro de profissionais, como exemplificado abaixo.
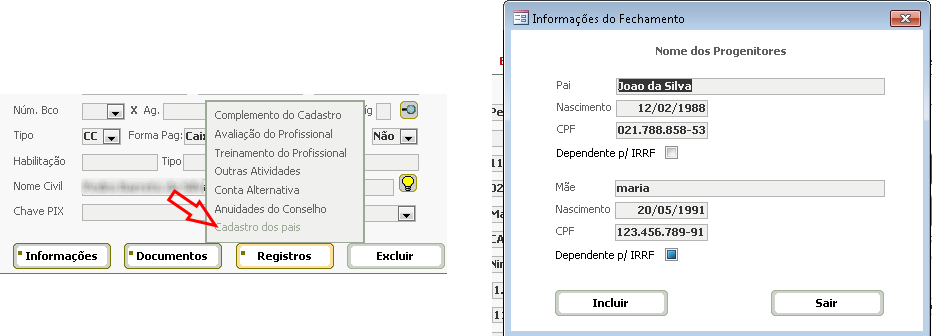
2) Foram revisados todos os relatórios do Kit de Admissão para ajustá-los melhor às necessidades do perfil 'Associações' , que compartilham este sistema com os perfis Cooperativa e Saúde.
3)Com o mesmo objetivo foram feitas alterações na barra de Menus (Ribbon) com a inclusão de novos acessos para o perfil Associações.
4)Introduzidas duas novas consultas especiais destinadas a identificar profisssionais que estejam atuando em datas pares ou datas ímpares (Consultas Especiais, grupo Escalas-Saúde.
Autor:: Renato
Última atualização: 2021-09-10 15:02
Release 10.05.52 em 25/01/2021
Este release incorpora apenas 2 inovações:
1) Revisão dos Kit de Admissão com adaptação de todos os documentos para atendimento das Associações que utilizam o Sincro-Controle.
2) A liberação dos procedimentos de controle e lançamento de produção específicos para as Cooperativas de Logística e Carga e Descarga.
Este novo módulo permite a automatização de cálculo e lançamento dos valores de faturamento e de produção cooperativista, apresentando grande flexibilidade e facilidade de operação.
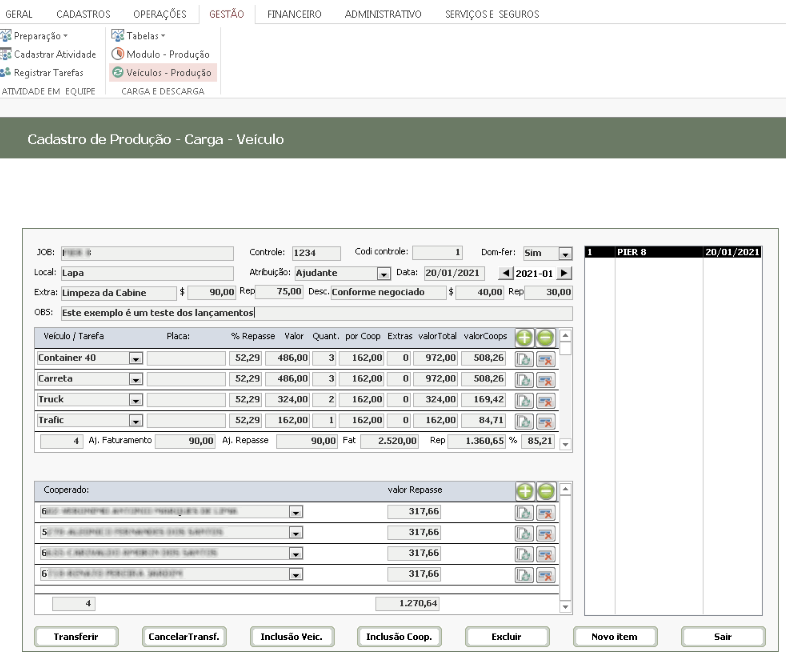
Autor:: Renato
Última atualização: 2021-09-10 15:03
Release 10.05.54 em 02/02/2021
As principais inovações deste release são as seguintes:
1) Está liberado o procedimento de geração da DIRF para 2021, com as modificações necessárias do layout para atender tanto as Cooperativas como as Sociedades em Conta de participação.
2) Uma nova versão para o procedimento de lançamento de produção para as Cooperativas de Trabalho na área de Carga e Descarga.
3) Revisão dos procedimentos de filtro das janelas de suporte (PAD, Monitoramento, etc) ao atendimento de pacientes.
Autor:: Renato
Última atualização: 2021-09-10 15:04
Release 10.05.57 em 10/02/2021
Alterações introduzidas a partir do release 10.05.54 disponibilizado em 02/02/2021.
1- TÓPICOS GENÉRICOS
1.1) Em Consultas Especiais, Dados Cadastrais, foi incluída uma nova consulta que informa Nome, Email e Telefones dos profissionais ativados, filtrados ou não por job de atuação no período selecionado.
1.2) Foi criado um relatório baseado na data do exame médico realizado pelo profissional. Essa data é registrada na janela de Complemento do Cadastro, que se acessa conforme abaixo. Antes da abertura é possível selecionar todos os profissionais cadastrados (ativados e que possuam data de exame informada), ou aqueles cujo exame tenha mais de um ano. Tambén se poderá selecionar aqueles cujos exames datem de menos de um ano.
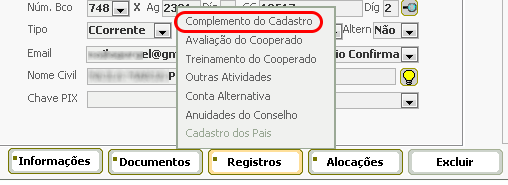 |
A abertura do relatório 'Data do Exame Médico' deve ser realizada através da Guia 'Cadastros', comforme abaixo exibido:
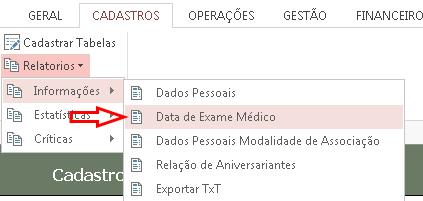
|
1.3) A alternativa de cadastramento de conta alternativa para pagamentos a profissionais existente no Cadastro de Cooperados está ativada também nas outras alternativas de cadastro de profissionais presentes no Sistema, tanto para PF como para PJ. Para detalhes sobre a sua utilização acesse a base de conhecimento no Infotec.
2 - TÓPICOS PARA COOPERATIVAS e SOCIEDADES EM CONTA DE PARTICIPAÇÃO
2.1) Foi atualizado o mecanismo gerador da DIRF para o novo layout da Receita Federal. O Sincro gera rapidamente o arquivo texto adequado para a alimentação do programa DIRF 2021 da Receita Federal
3 - TÓPICOS PARA SAÚDE
3.1) No Registro de Ocorrências os eventos passaram a ser exibidos por ordem cronológica, tendo sido corrigidos os procedimentos de filtragem por data ou período das ocorrências.
3.2) Corrigido o bug presente na janela do Cadastro de Pacientes que impedia a abertura da janela de configuração do Mapa de geolocalização.
3.3) Em atendimento à necessidade de comprovação junto a órgãos fiscalizadores da natureza da atividade dos profissionais, foi incluído um novo procedimento que permite o envio de determinados relatórios a todos os profissionais ativos.
Dois relatórios foram incluídos nesse procedimento, conforme se vê abaixo, sendo o primeiro um novo documento.
 |
Para permitir um fácil acesso a esse procedimento foi feito um remanejamento do grupo 'Mala Direta' da guia 'Geral'.
O comando Etiquetas... indicado pela seta 1 passou a agrupar a geração de etiquetas do cadastro de pacientes e do cadasstro de cooperados, em um sub-menu.
A seta 2 aponta para a abertura da janela de configuração do mailer do sistema. Nela se definem os dados do servidor e a senha de acesso utilizada pela empresa para envio de seus emails. Essas informações são de conhecimento do suporte de TI da empresa e de seu provedor de Internet.
A Sincro não tem acesso a tais informações.
A seta 3 aponta para o novo procedimento de envio, o qual abrirá essa janela em que se define qual o documento a ser enviado.
Observe-se que ambos poderão ser gerados individualmente, através do cadastro de Profissionais/Cooperados,
|
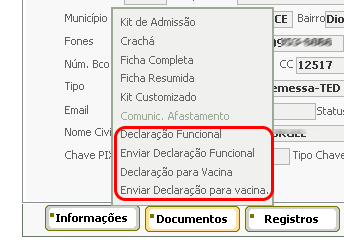
3.4) Revisão dos relatórios da janela Análise das Produções Exportadas para aperfeiçoamento dos critérios de filtragem dos dados.
Autor:: Renato
Última atualização: 2021-09-10 15:02
Release 10.05.58 em 02/03/2021
1. Valores de ajudas de custo, diárias ou ressarcimento de despesas incluídos em um fechamento são identificados pela descrição 'Ressarc Despesas'. Neste release foi criada uma alternativa que permite a customização dessa descrição, bastando informar o novo texto em Parâmetros, em 'Dados Crachás / Recibos.'

2. O envio de e-mails pelo sistema sofreu uma enorme evolução. Além de se tornar de uso mais simples e de passar a utlizar um servidor de e_mails da Sincro - o que elimina complicadas configurações pelo usuário - também ganhou novas ferramentas de envio e processamento. Verifique nestes 3 links: como configurar , como selecionar destinatários , como utilizar o Mailer.
Abaixo uma nova janela que permite enviar os e-mails a partir dos grupos de mala direta. Os e-mails poderão ser idênticos para todos ou customizados por destinatário, e poderão nexar um documento padrão, se necessário.
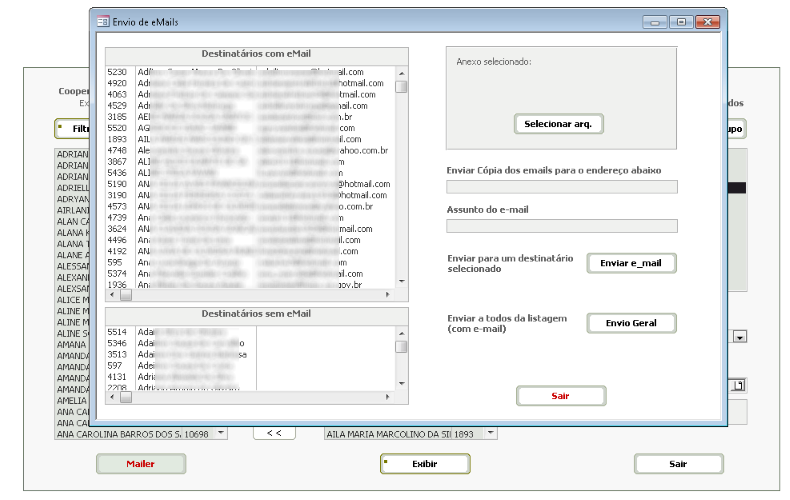
3- Um novo relatório para a área de saúde, oferecendo informações importantes sobre todos os pacientes ativos, aspresentando dados sobre contratação, diagnóstico, procedimentos, dispositivos, equipamentos e profissionais em atendimento. Acesse em Gestão de Saúde / Relatórios Gerais / Pacientes / Relação Descritiva dos Pacientes Ativos.
Abaixo um exemplo dos dados exibidos por paciente.

4- Ainda para a área de Saúde obsevamos que um relatório já existente foi totalmente modificado em função de várias sugestões de usuários. Vc poderá localizá-lo na janela de 'Análise de Produções Exportadas' , através do comando Análises, conforme abaixo indicado:
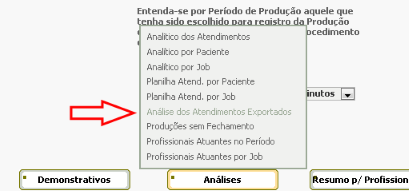
Abaixo um exemplo da nova apresentação desse relatório.
Note-se que trata-se de uma versão muito mais sintética do relatório anterior, que totaliza tanto quantidades como valores, por profissional, paciente e Job
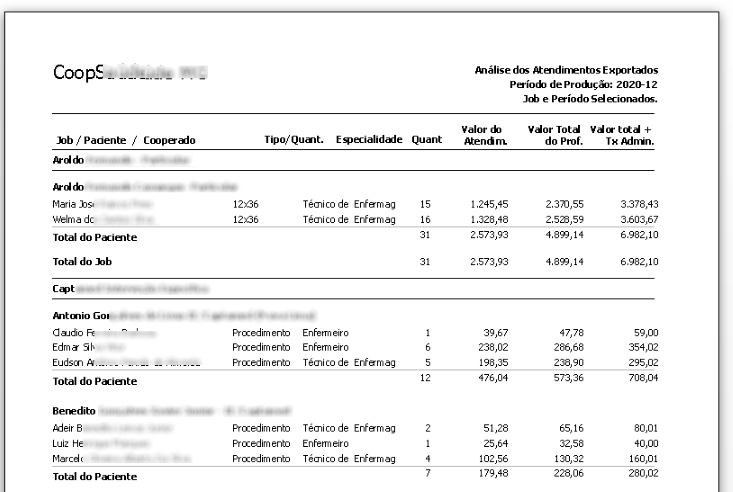
Autor:: Renato
Última atualização: 2021-09-10 15:34
Release 10.06.01 em 12/07/2021
Esta informação é cumulativa para todos os itens relevantes de diversas liberações ocorridas durante os 3 últimos meses. A relação dos tópicos abaixo apresenta um link para acesso direto aos tópicos, sendo que ao final de cada tópico há um link para retorno a esta tela, para facilitar a navegação pelos demais itens.
As inovações presentes neste release aplicam-se principalmente à área de Saúde, uma vez que ocorreu nesta fase uma concentração do desenvolvimento em tópicos dessa área.
- Liberada a primeira versão pública do aplicativo Sincro-Saúde, já disponível para celulares Android. A versão para IOS estará disponível em meados de agosto de 2021. Veja os detalhes.
- Criada a alternativa de 'Prescrições Provisórias' para possibilitar o registro de prescrições médicas através do aplicativo.
- Novos procedimentos de Contratacão para atendimento de pacientes. Leitura fundamental para criar novas contratações.
- Foi implantada uma nova metodologia de agendamento, na qual os valores de remuneração dos profissionais e os valores cobrados dos contratantes são definidos em tabelas flexíveis, tornando-se independentes de taxas de administração para cálculo dos valores a serem cobrados.
- A partir deste release estará liberado para todos os usuários do sistema que atuem na áerea de saúde a utilização dos procedimentos de geolocalização.
- Novas alternativas de envio de documentos e imagens pela web e alerta da chegada de novos documentos ou imagens.
- Implantada a alternativa de bloqueio do checkin/checkout através do aplicativo, se fora do local do paciente.
- Criado um segundo campo de observações para o paciente.
- Criada nova metodologia para registro de prescrições clínicas e médicas que permite o controle da execução dos procedimentos através do aplicativo.
- Foram incluídos/alterados dois tipos de Plantão/Atendimento; 'Coleta' e 'DataUnicaMensal' que permite difinir um único plantão atnedimento por mês ao longo de vários meses.
Autor:: Renato
Última atualização: 2021-09-10 14:58
Tópicos de Saúde » teste
Mais teste
primeiro caso especial
Autor:: Renato
Última atualização: 2022-08-31 01:02
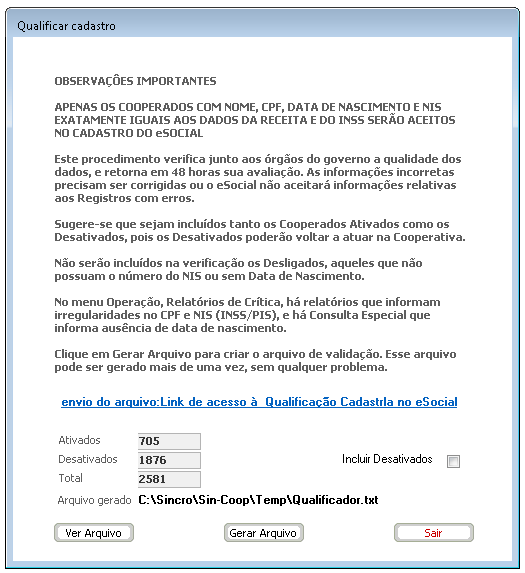
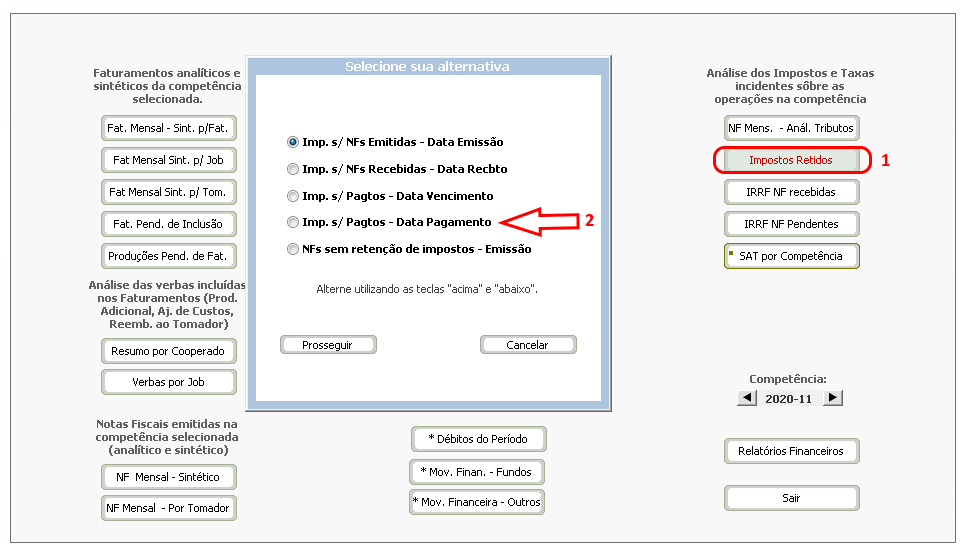

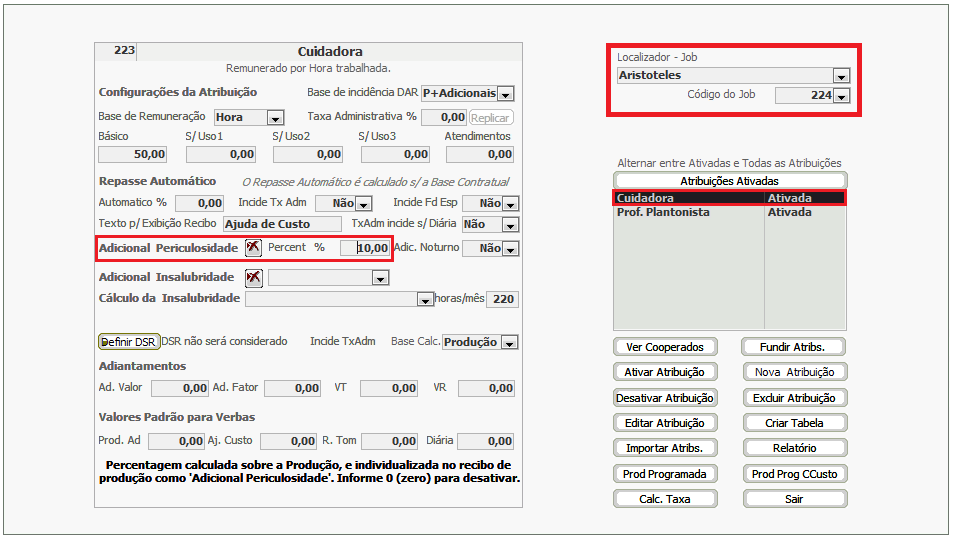
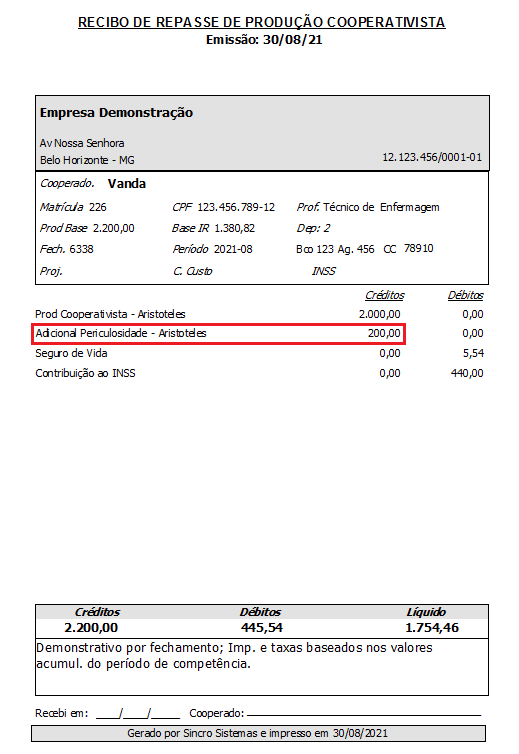
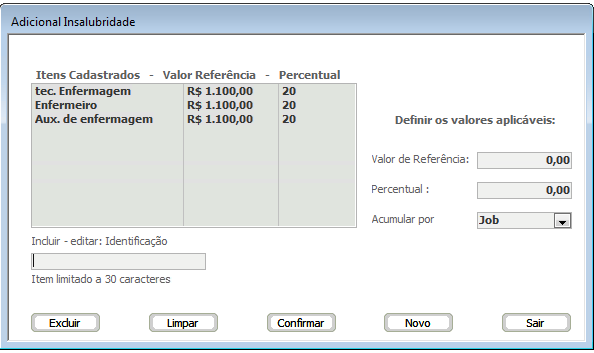
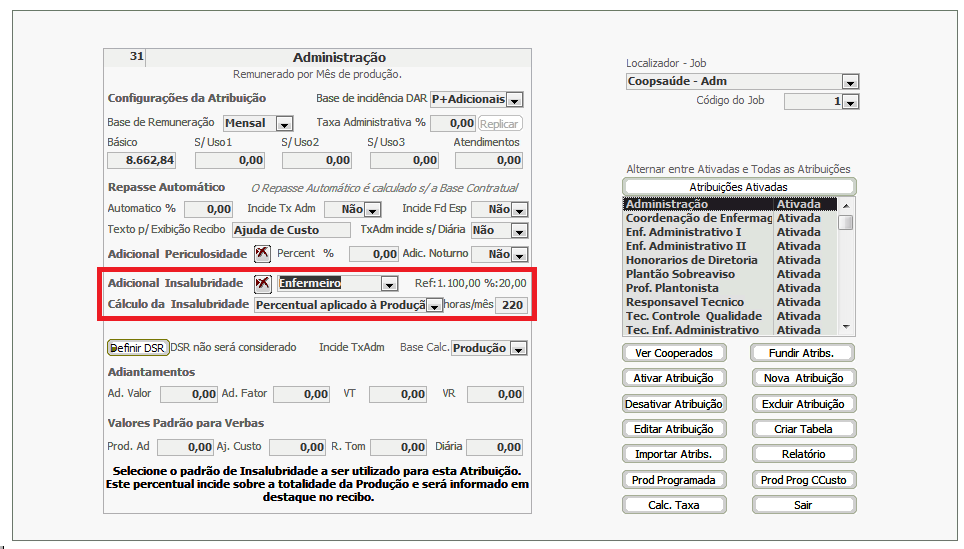

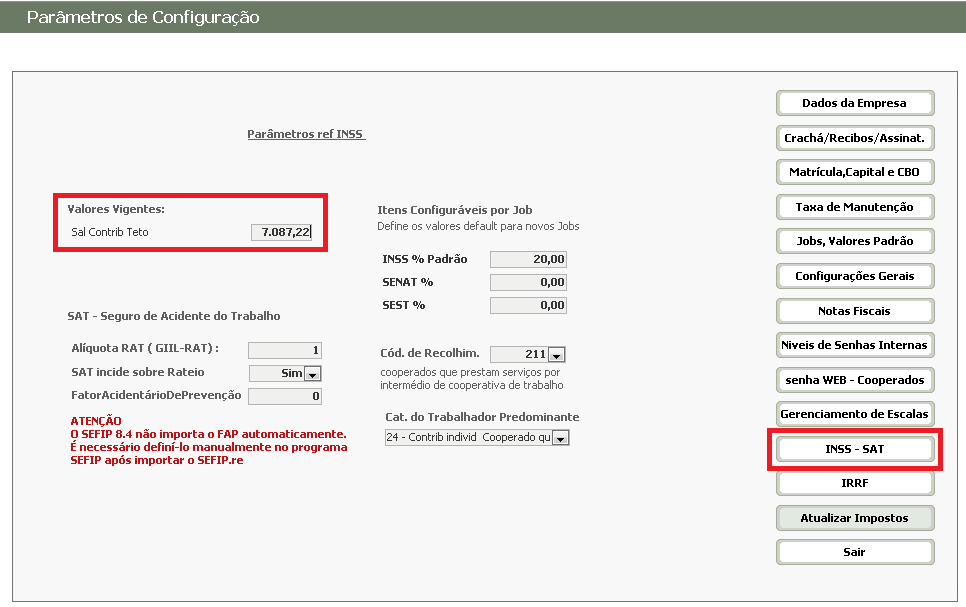

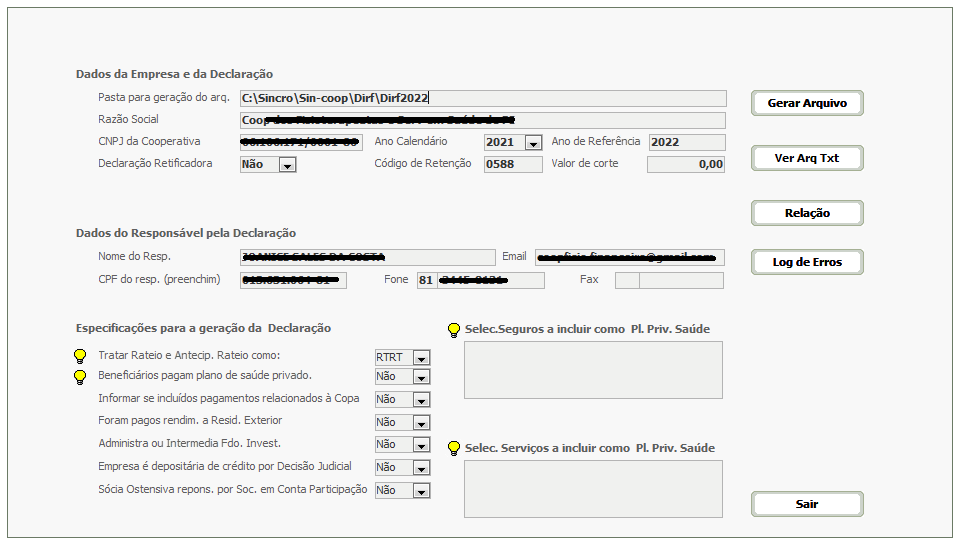
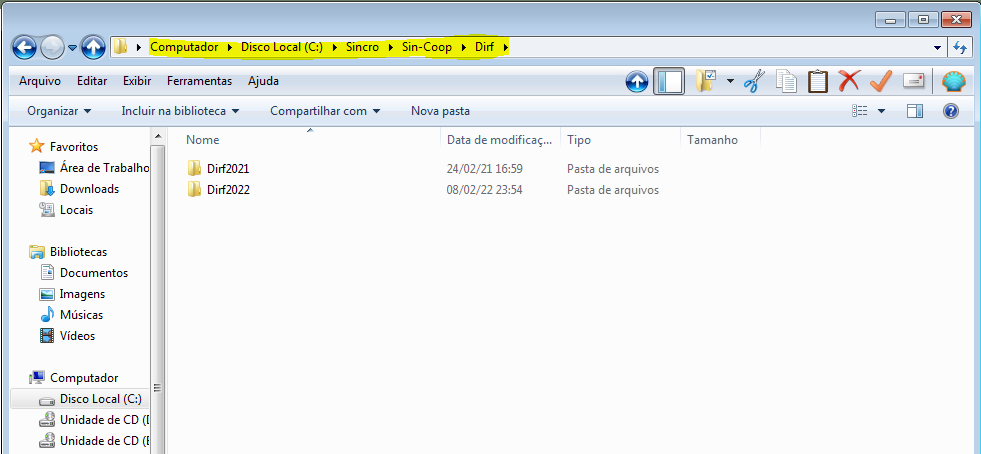
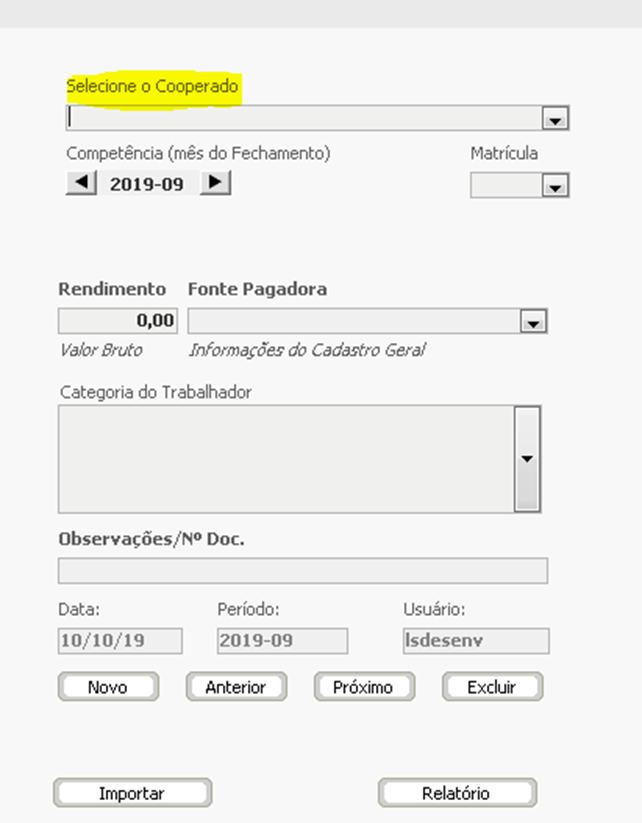
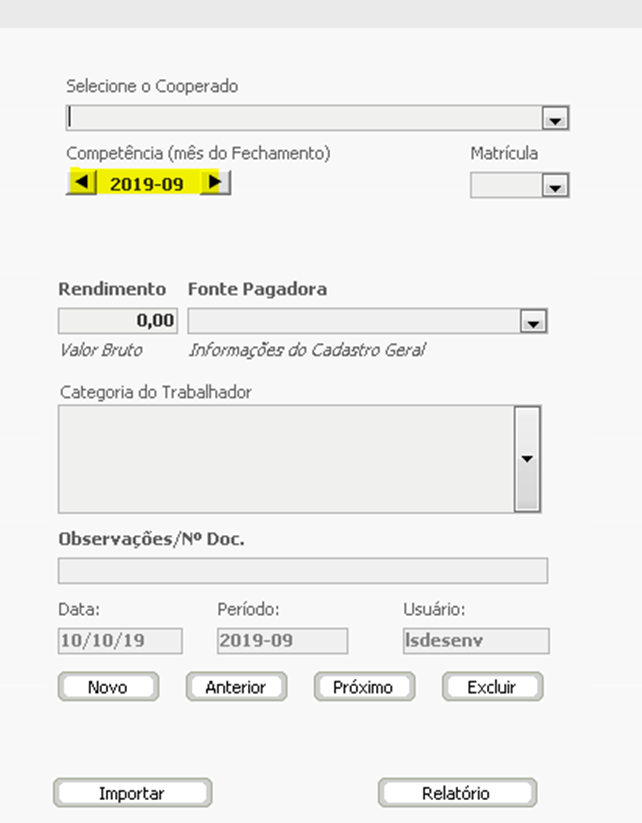
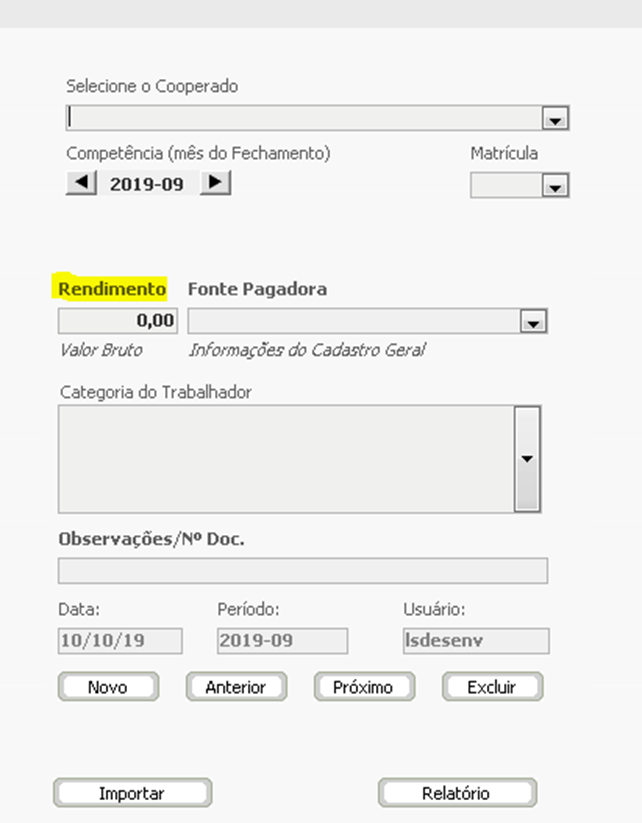
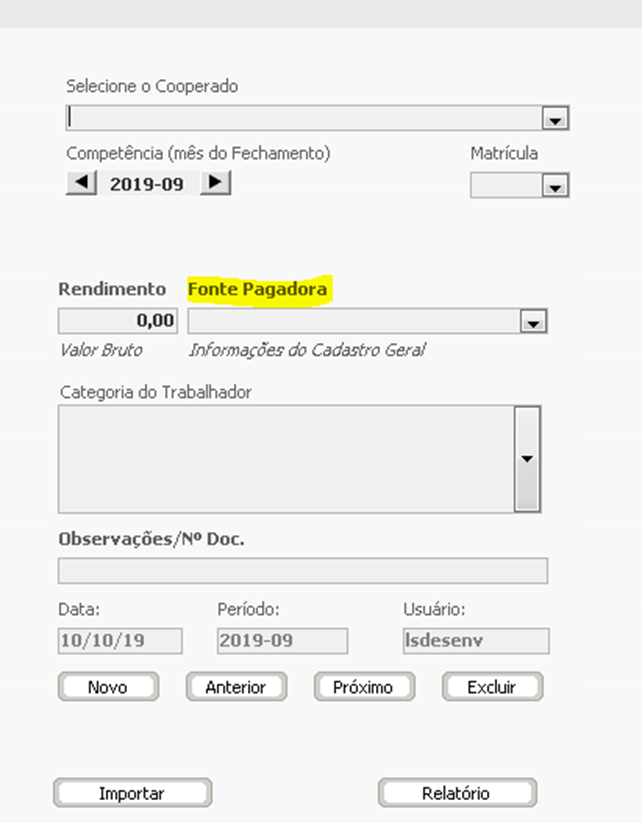

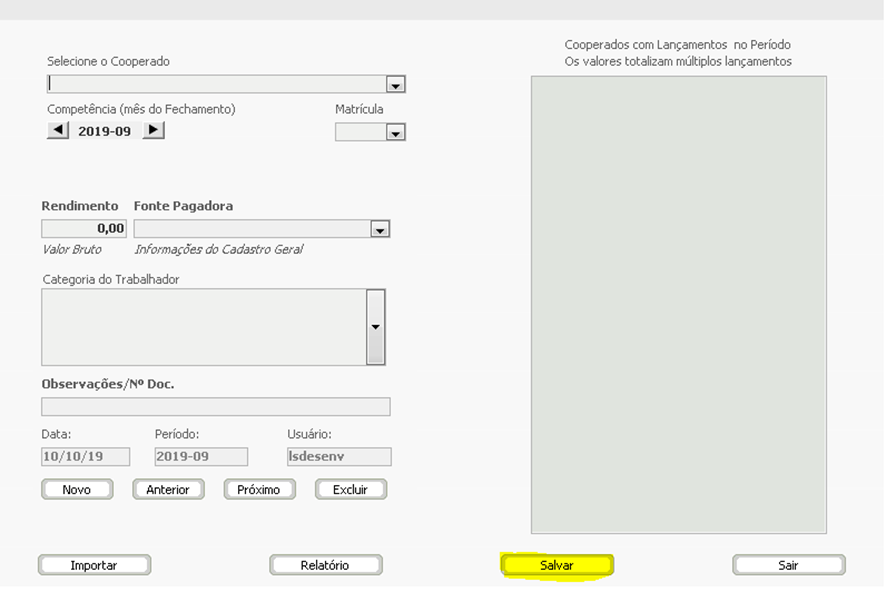
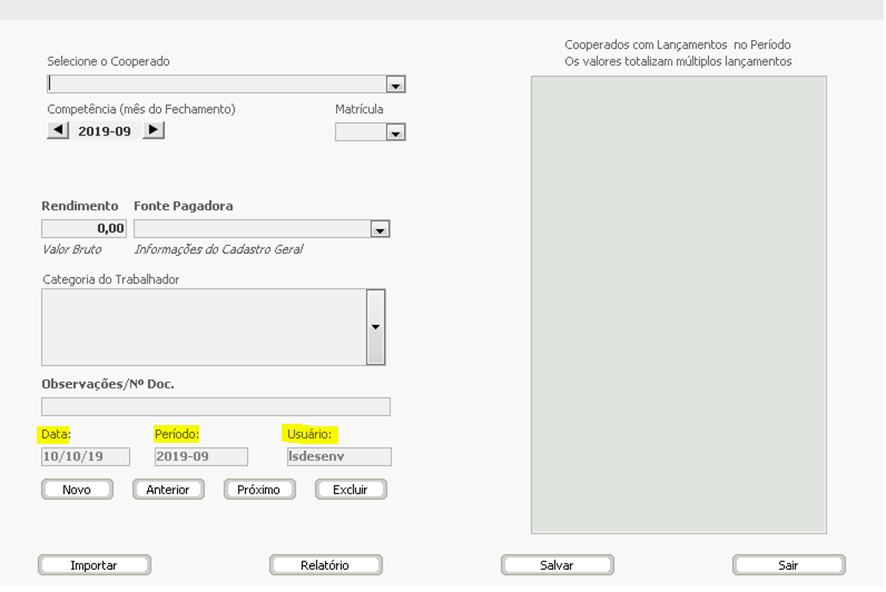
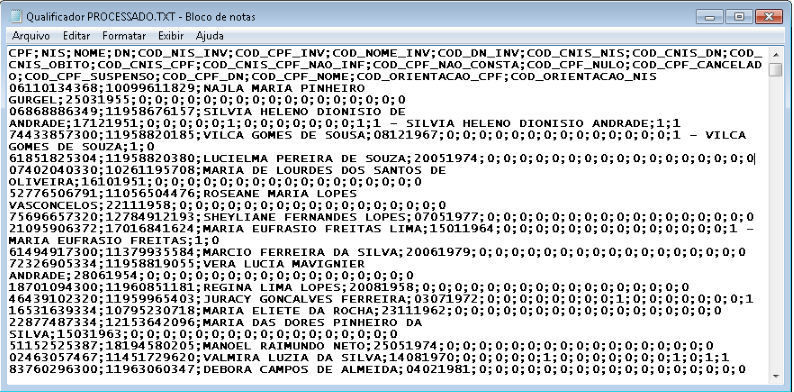
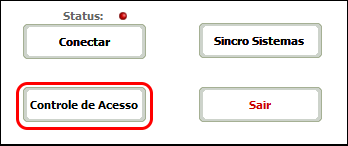
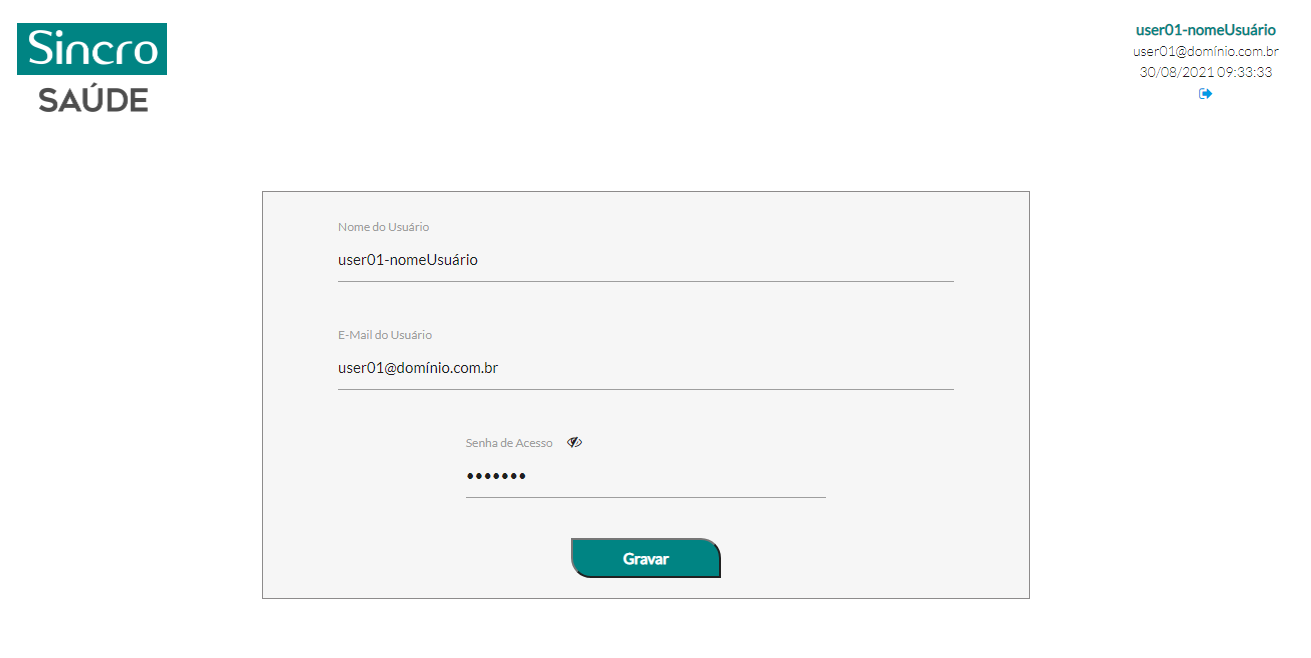
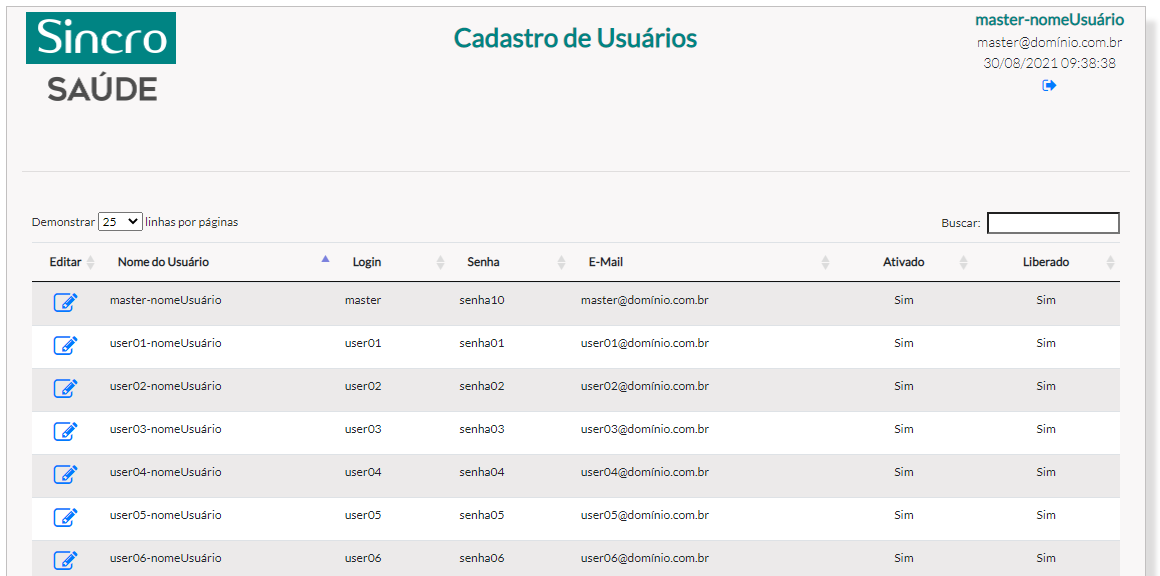
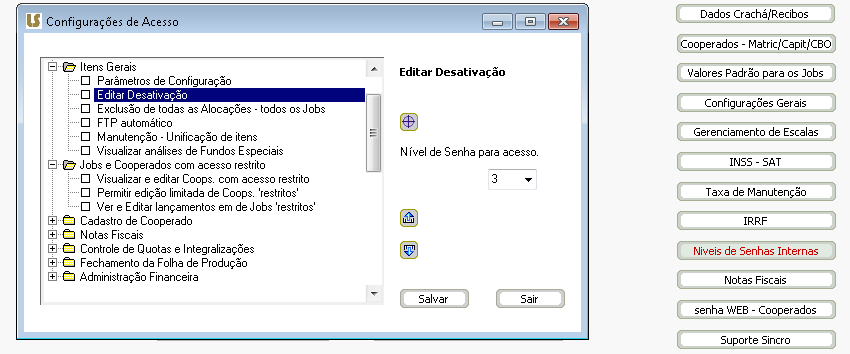



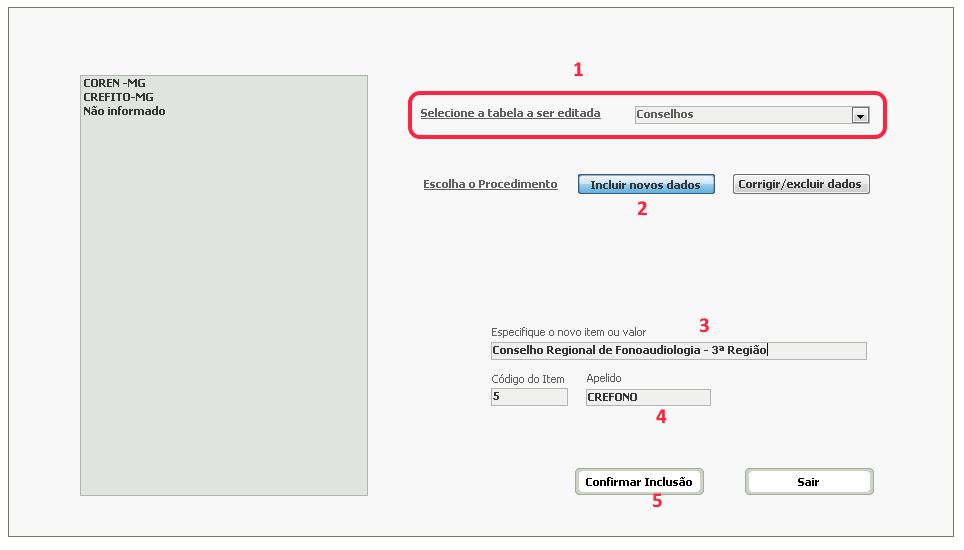
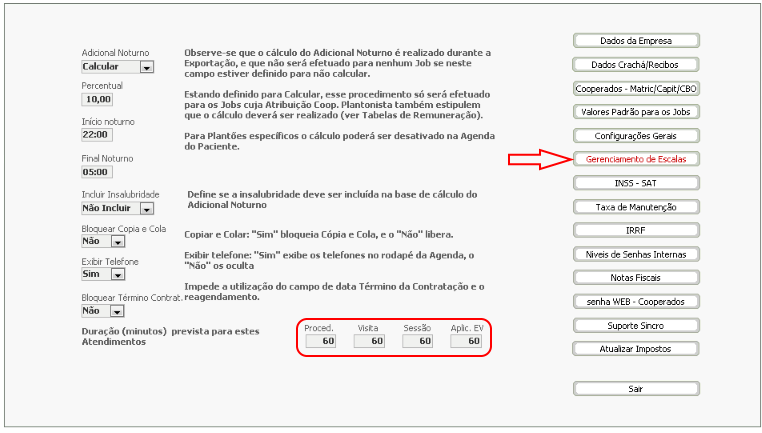
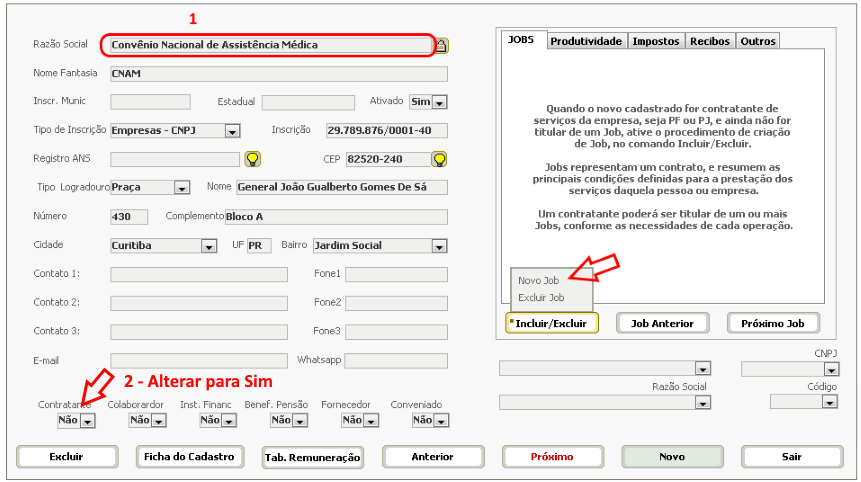
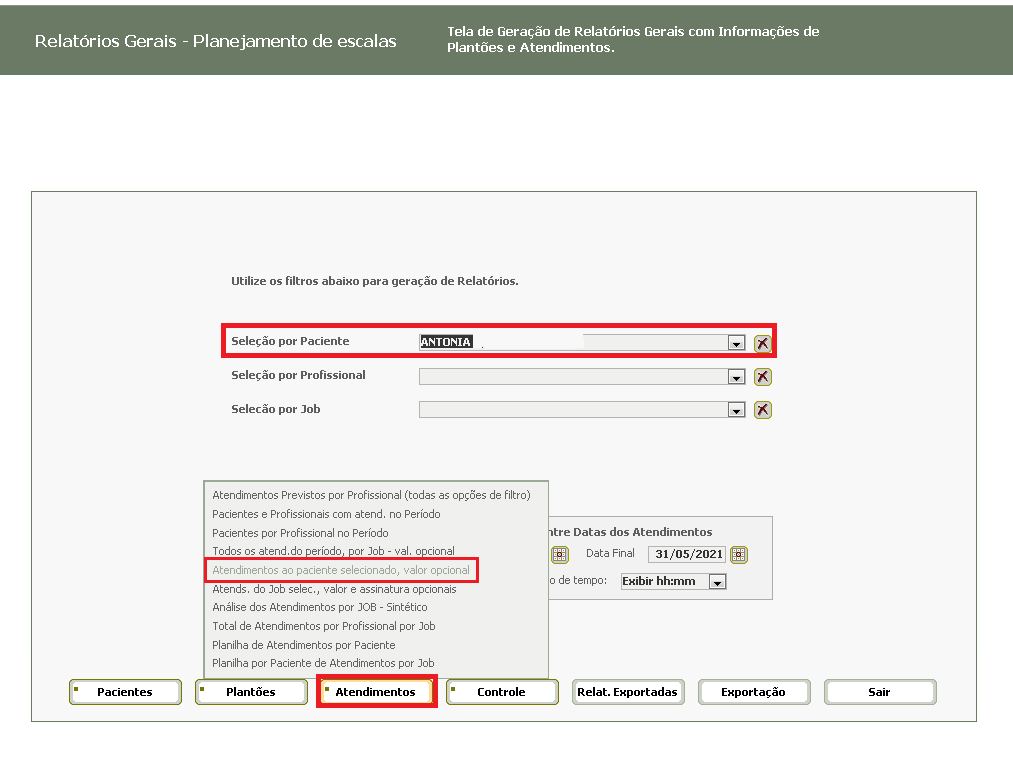
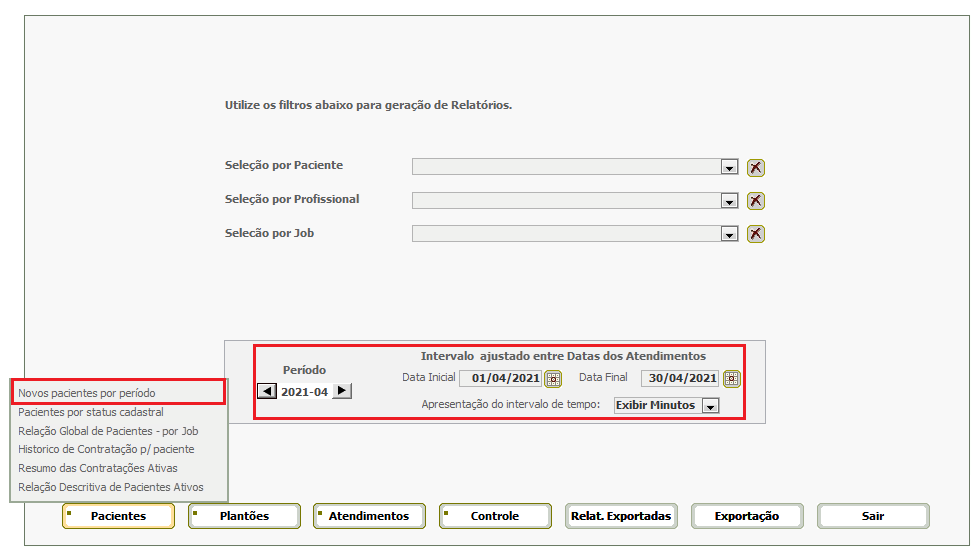
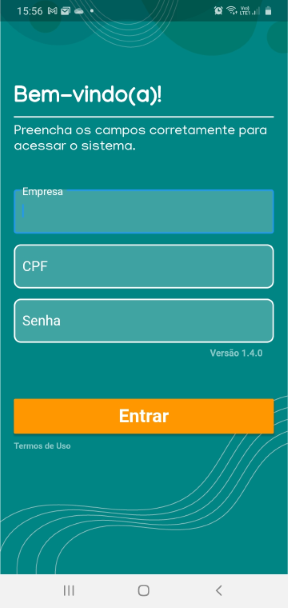
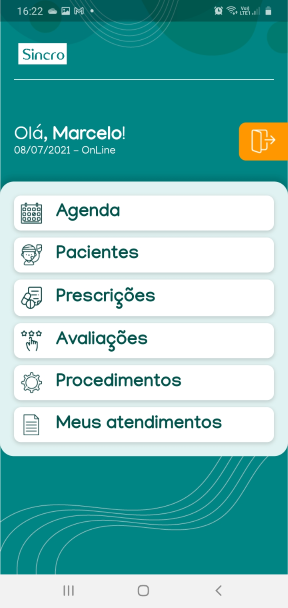
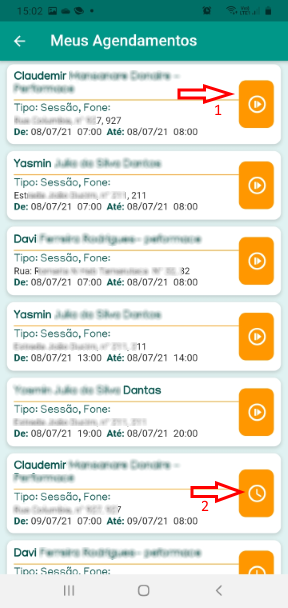
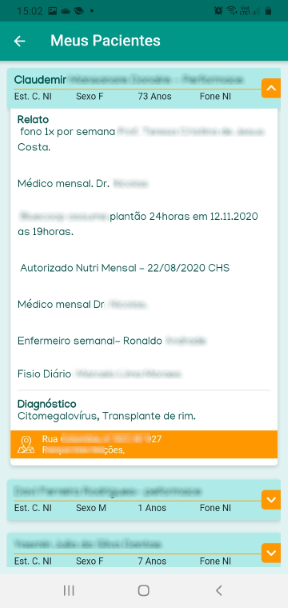
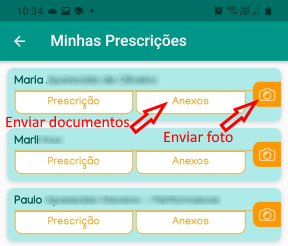
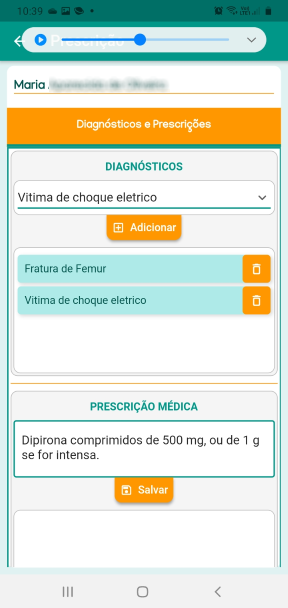
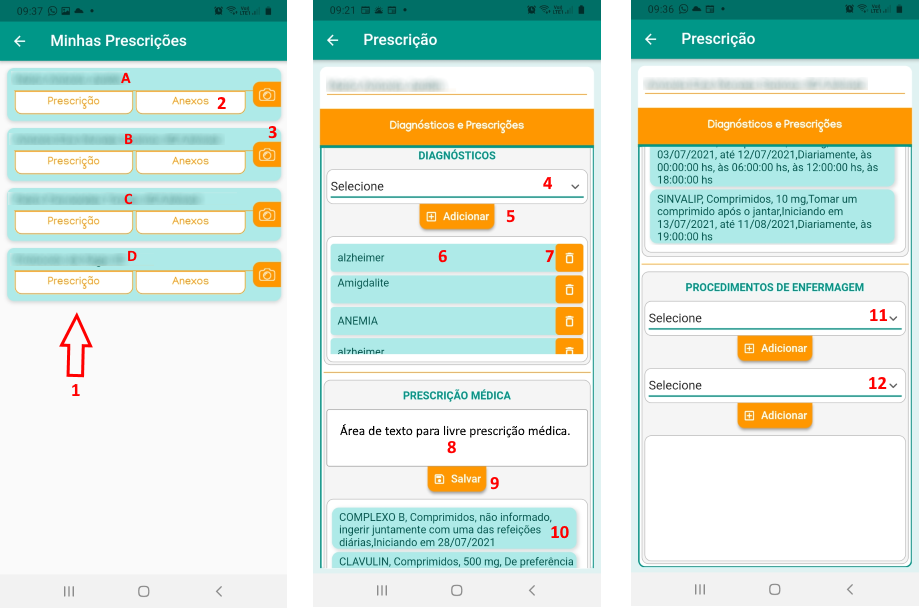
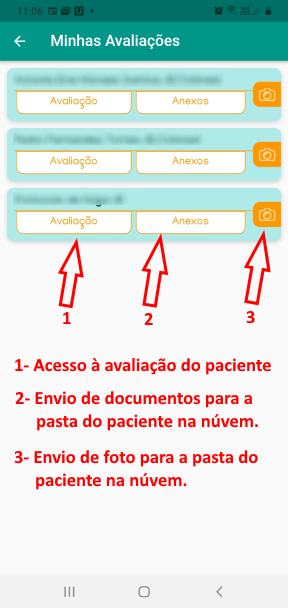
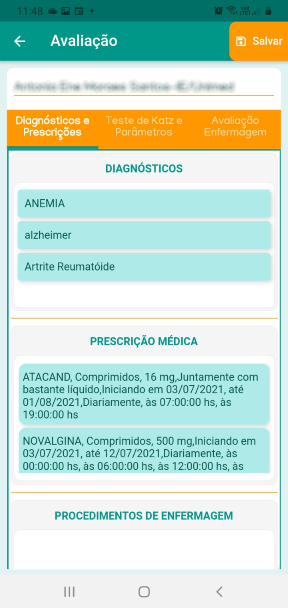
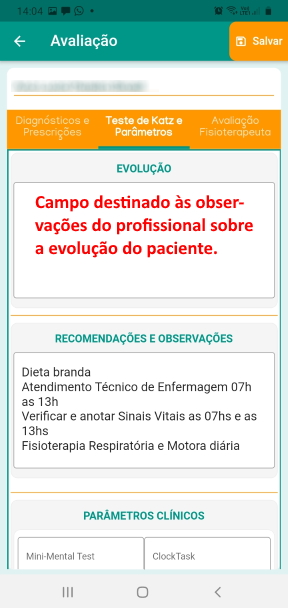
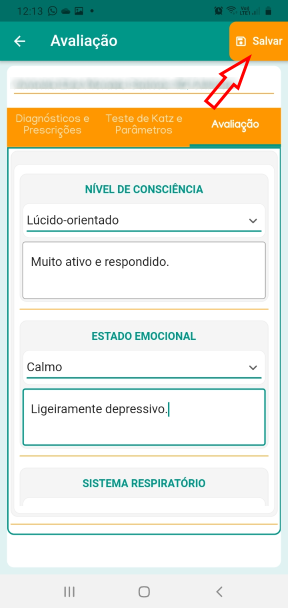
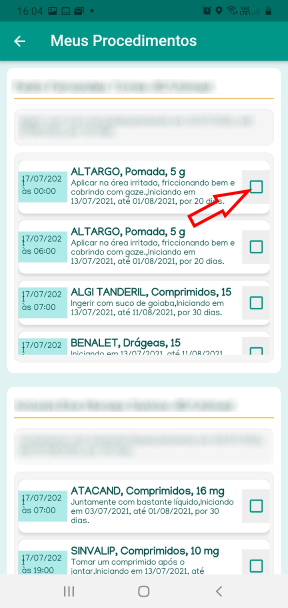
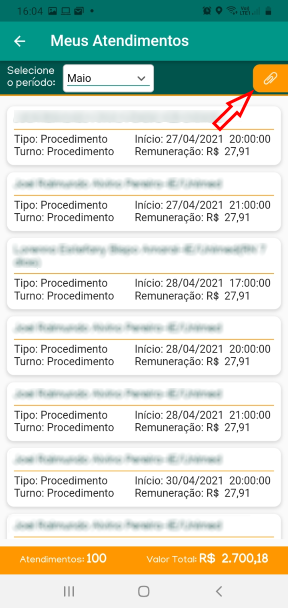
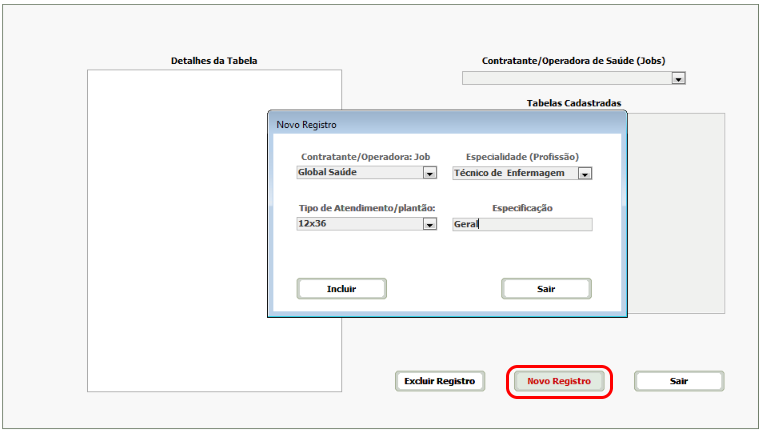
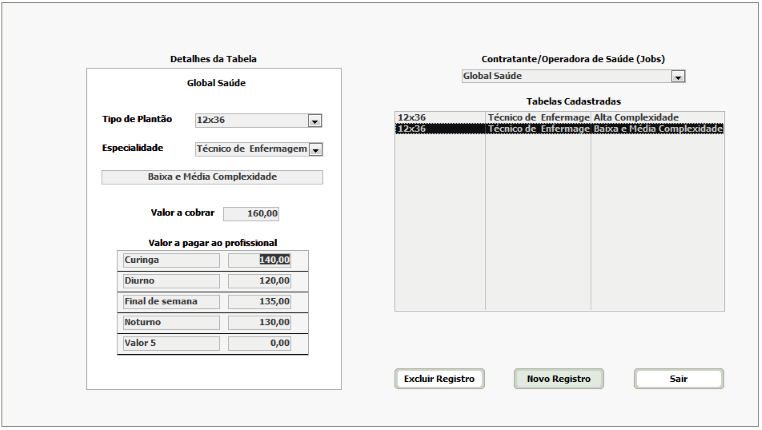
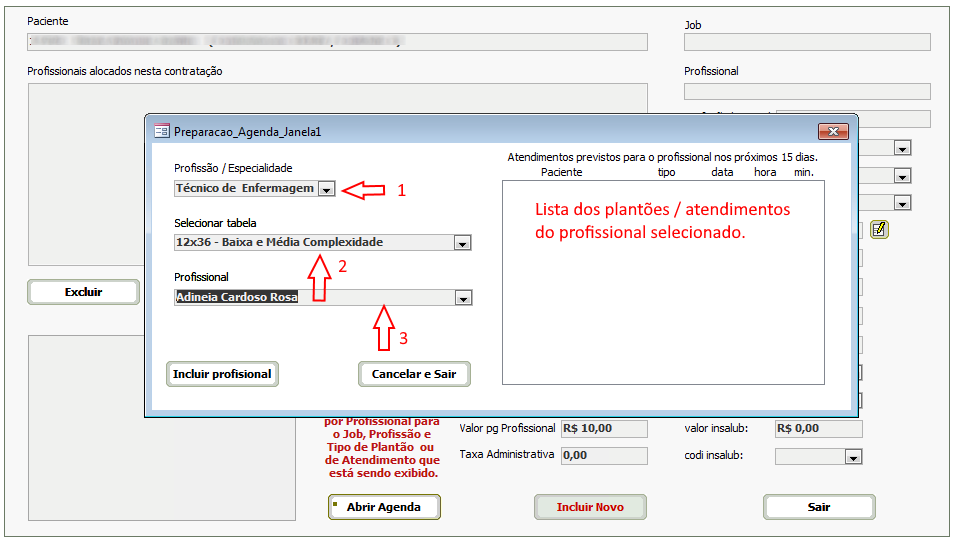


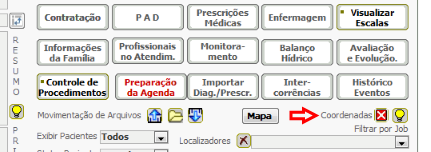
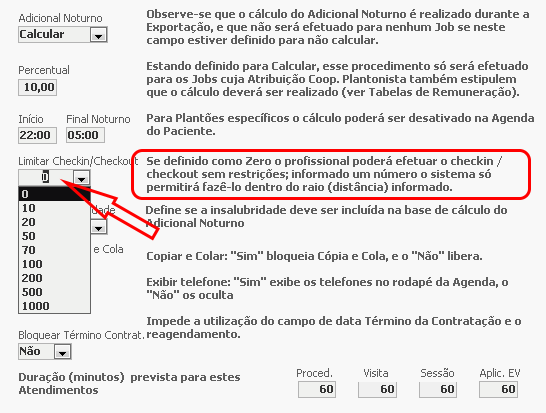
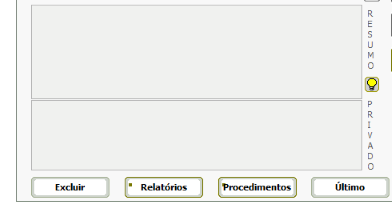

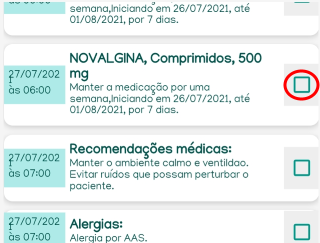
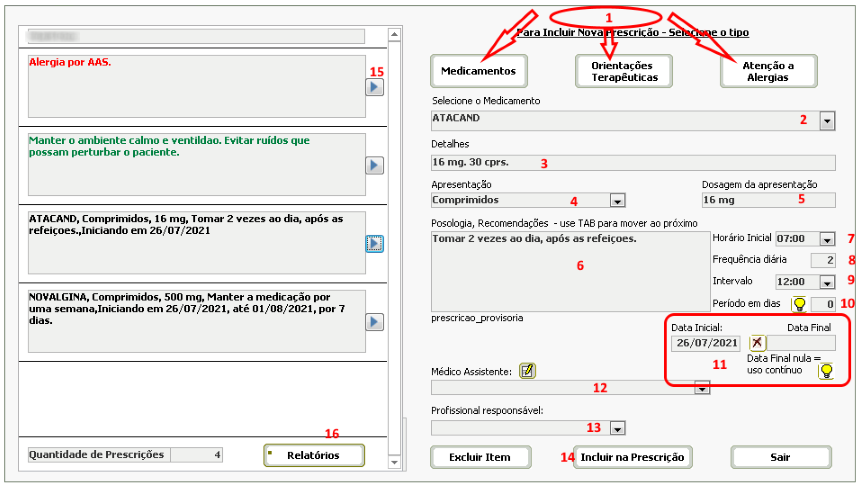
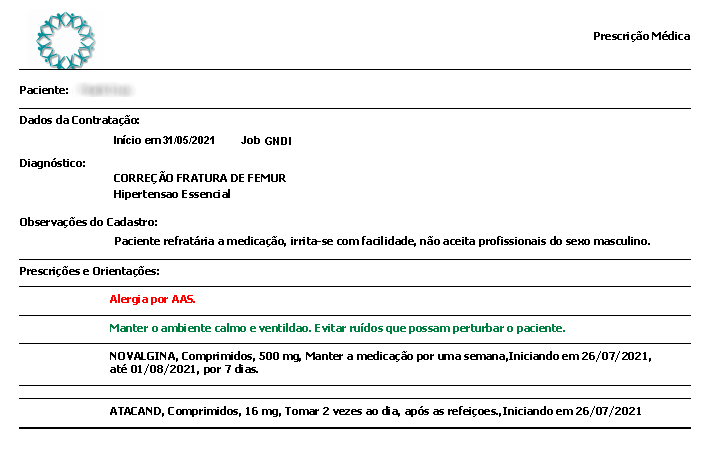
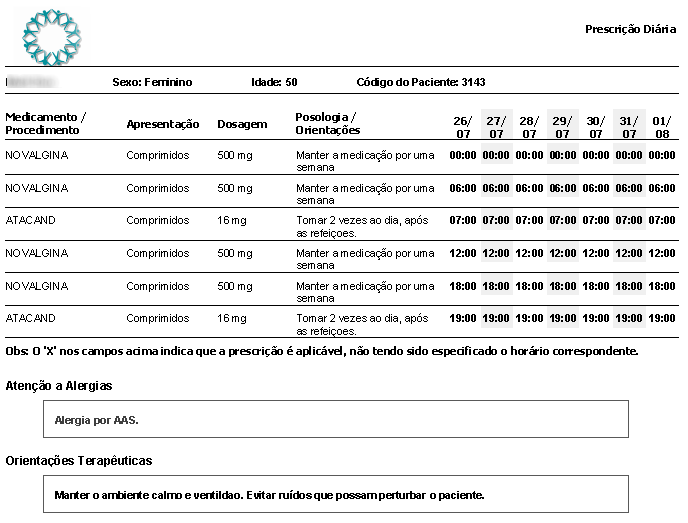
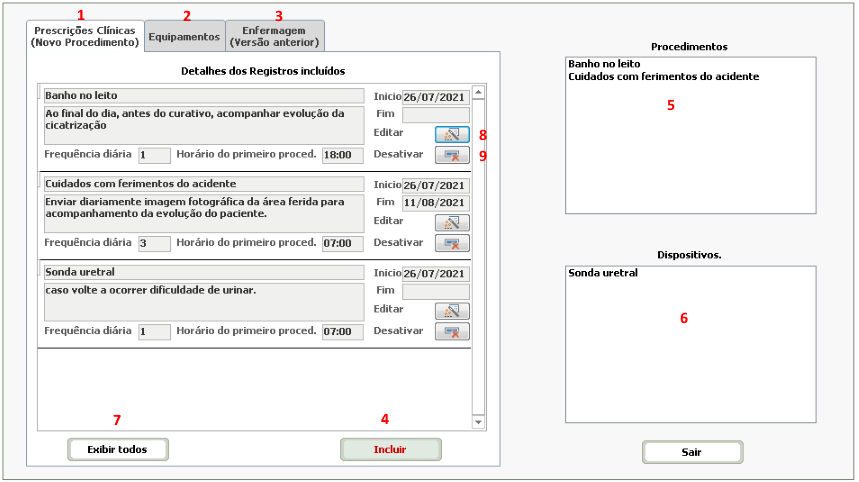
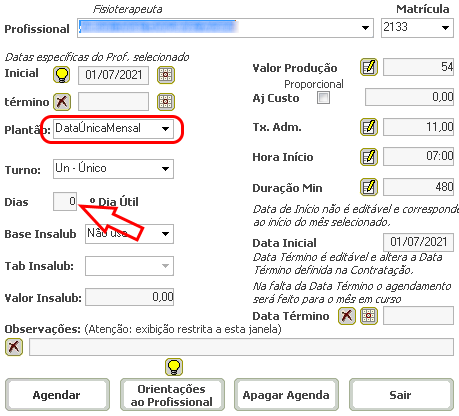
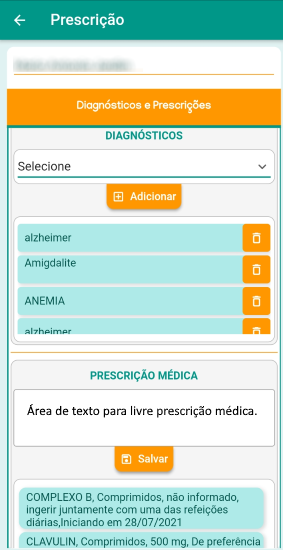
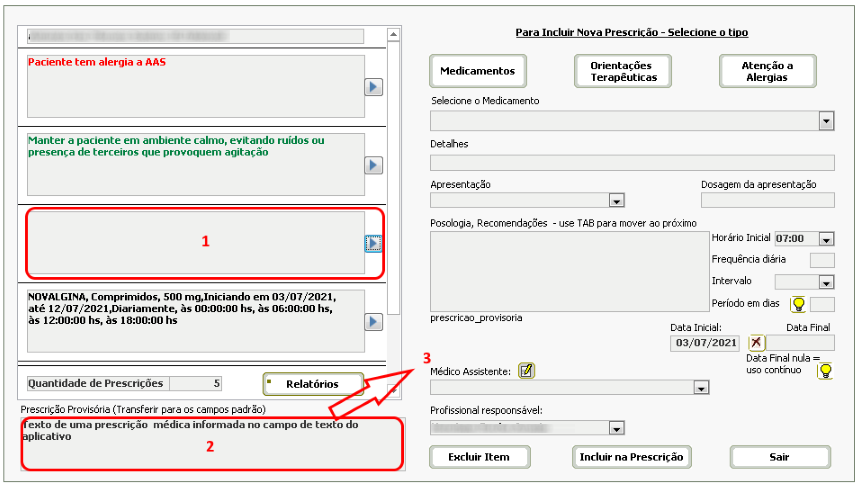
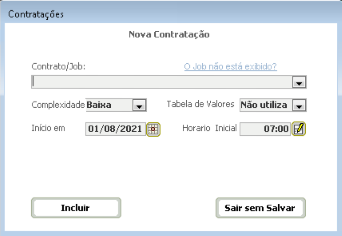
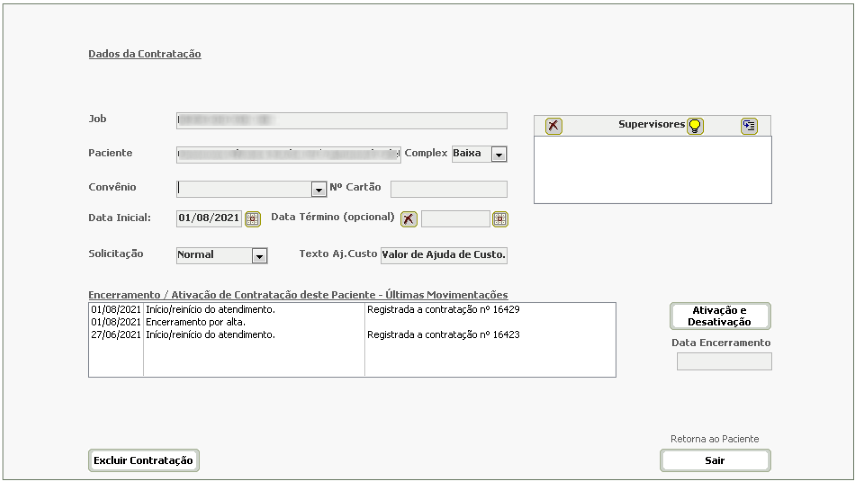
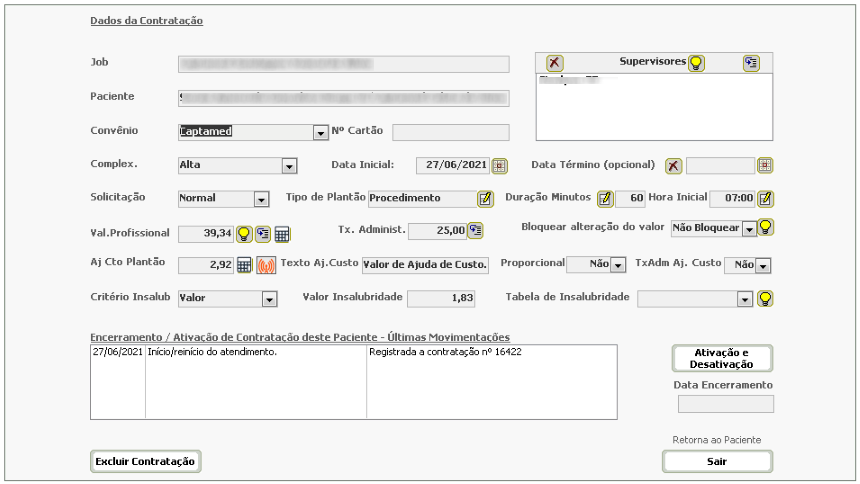

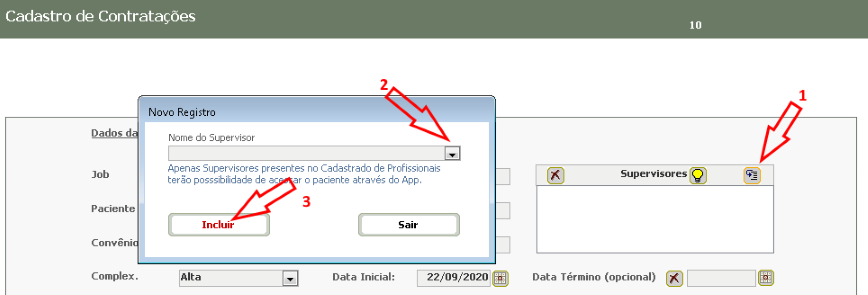
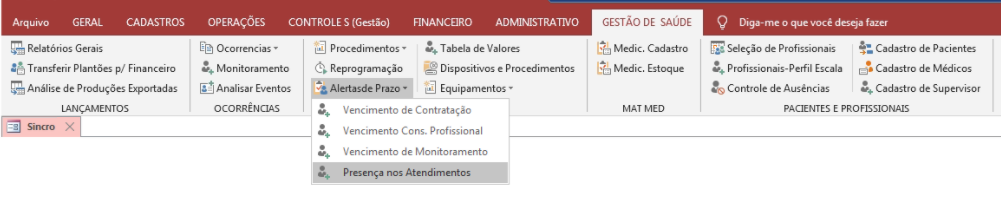
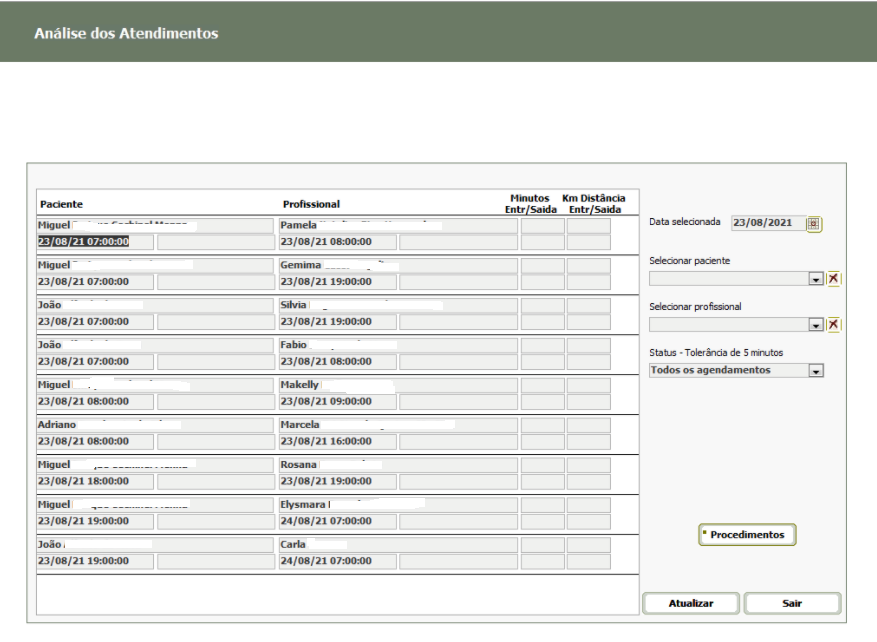
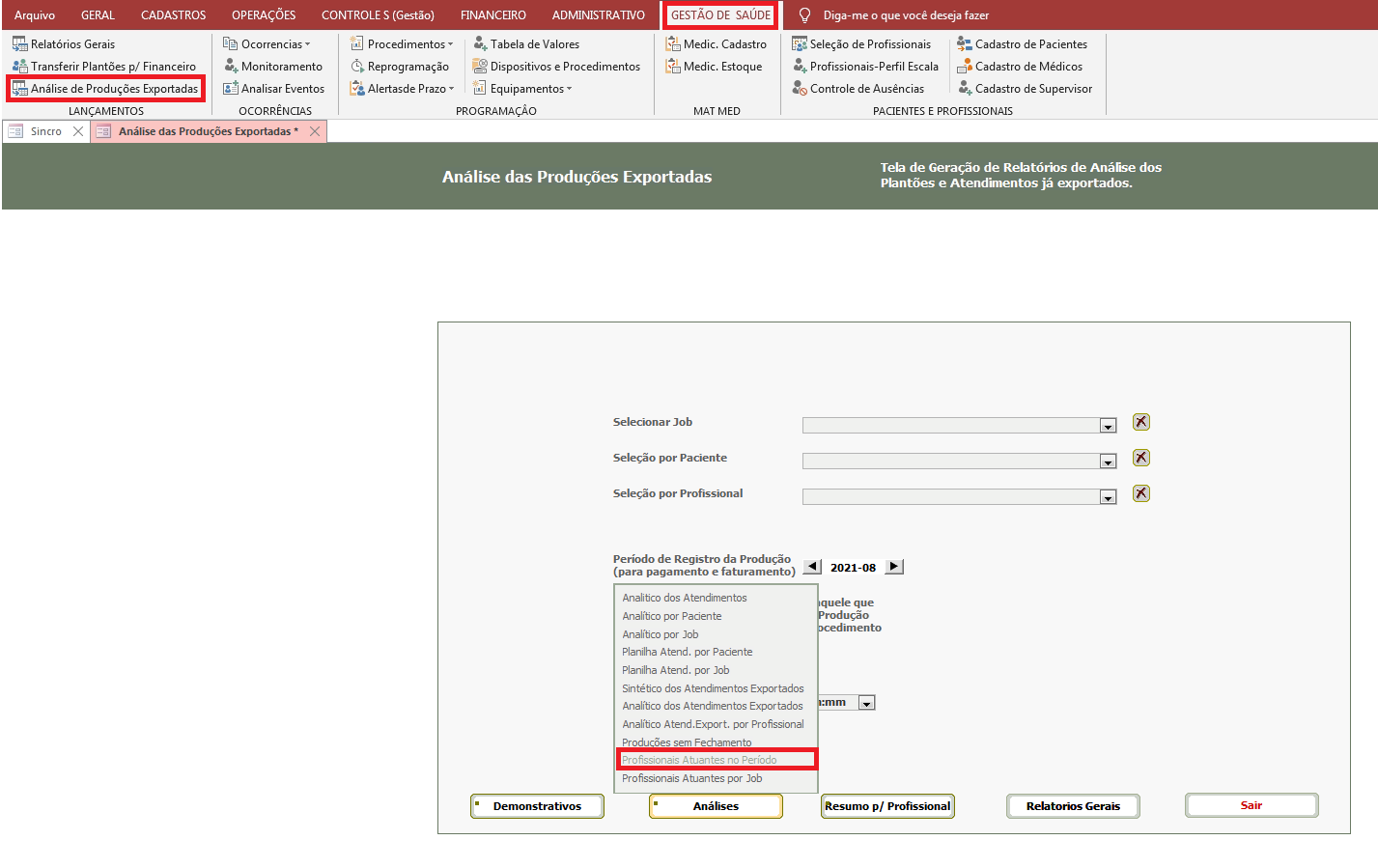
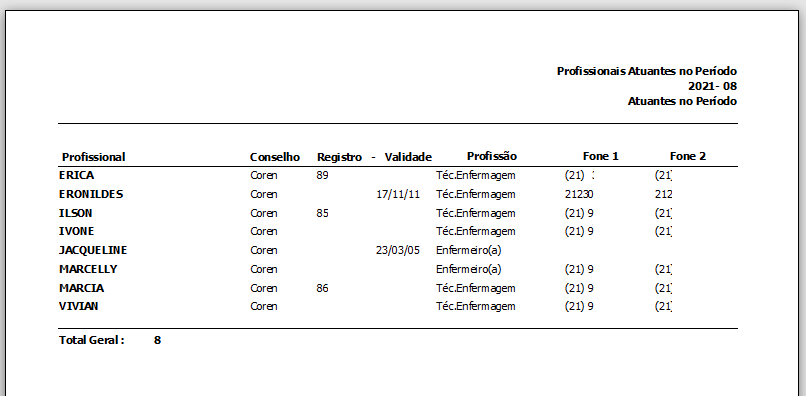
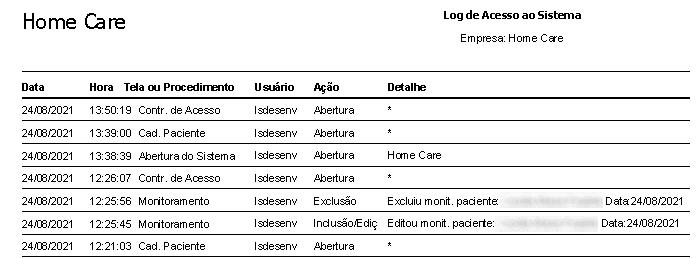
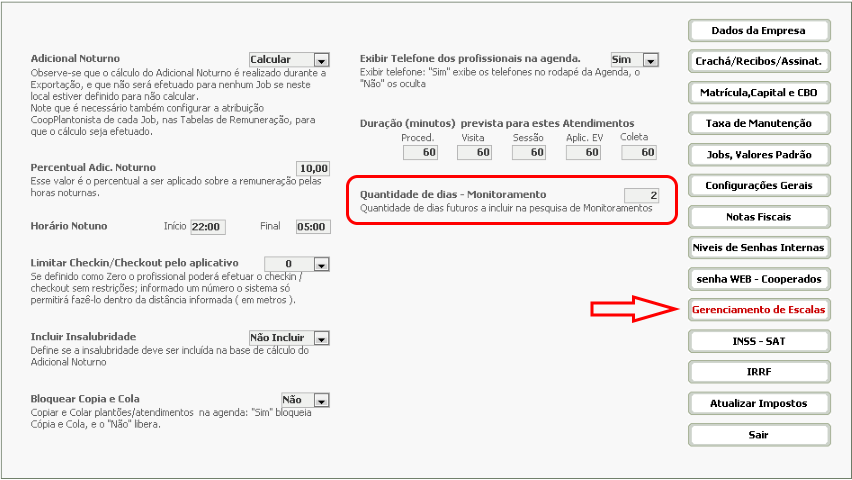
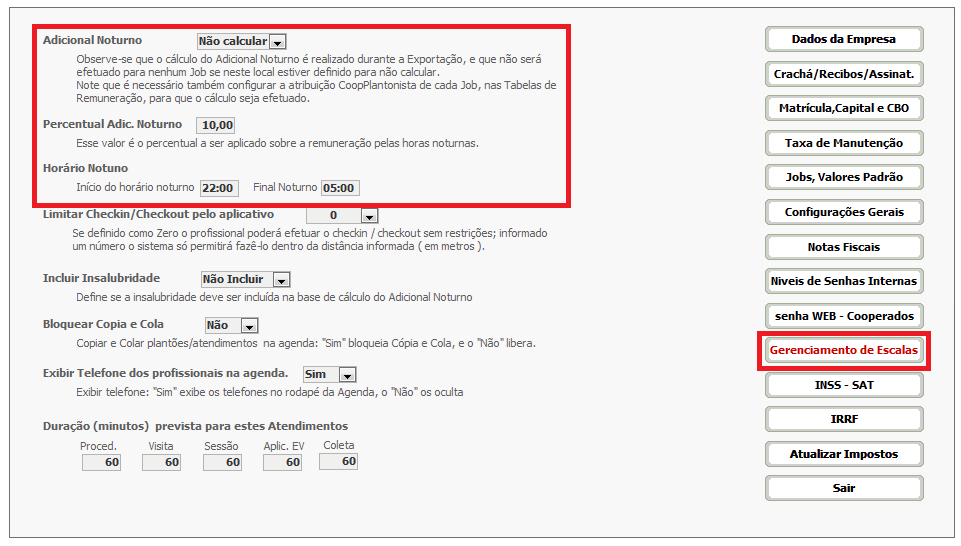
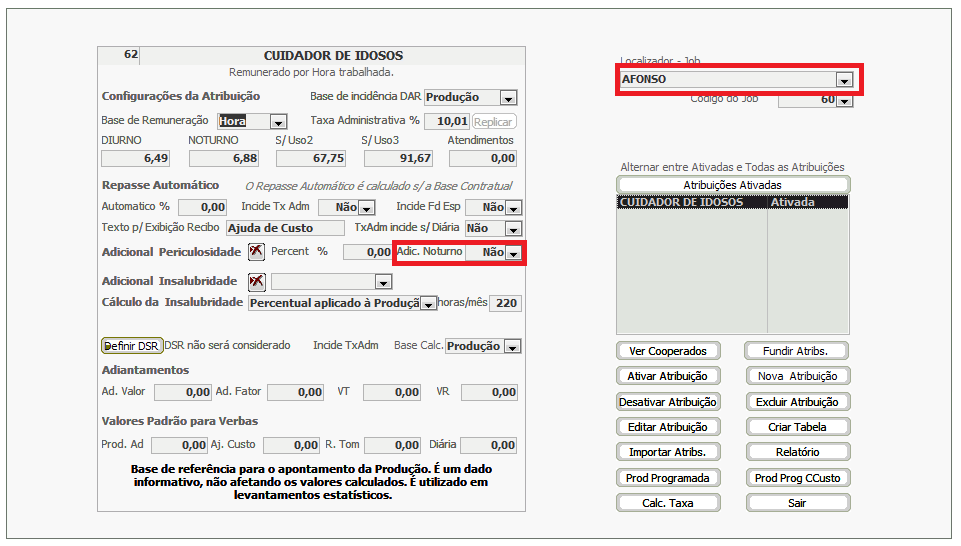
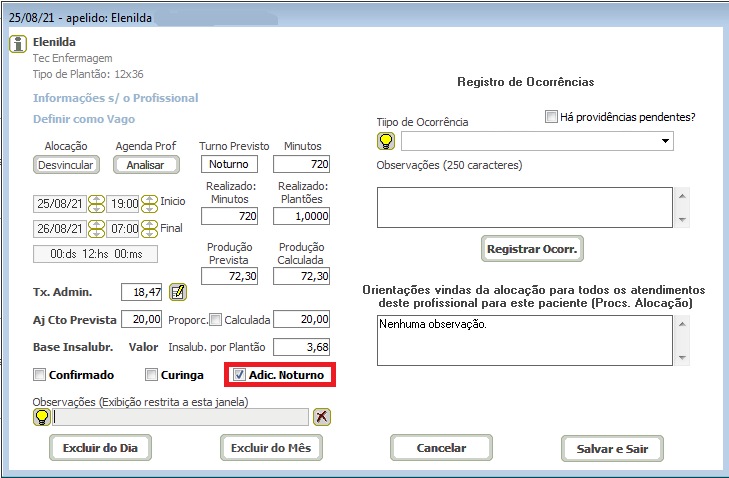
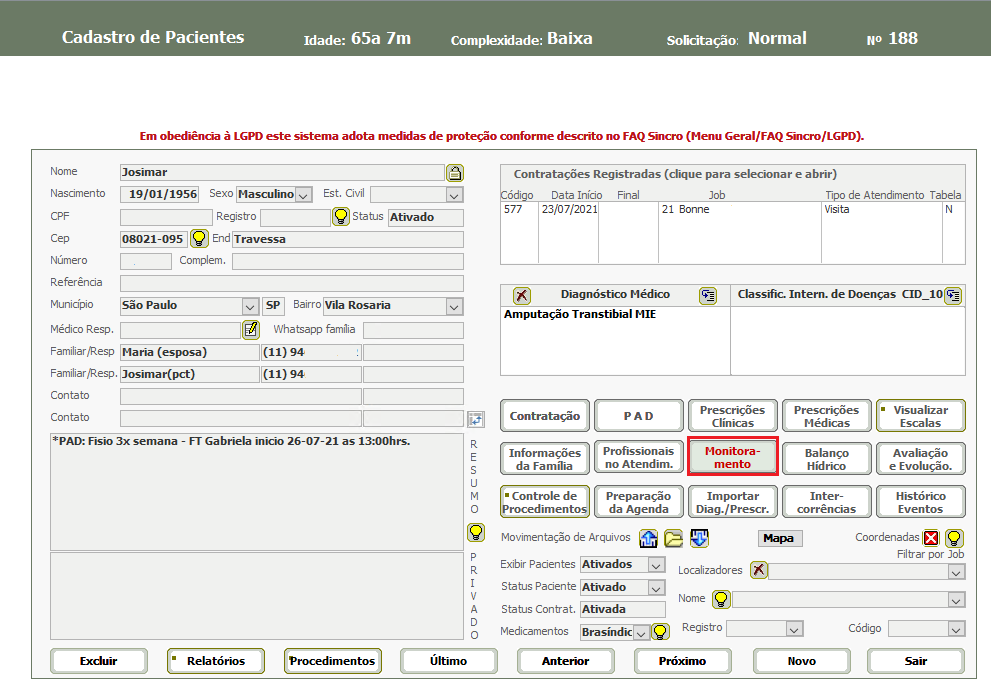
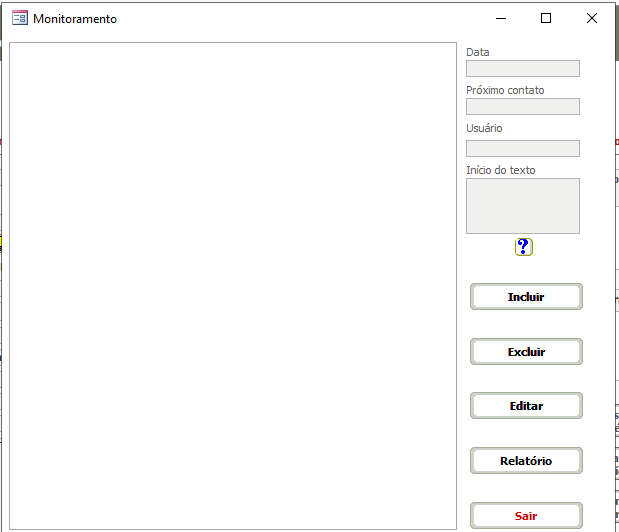
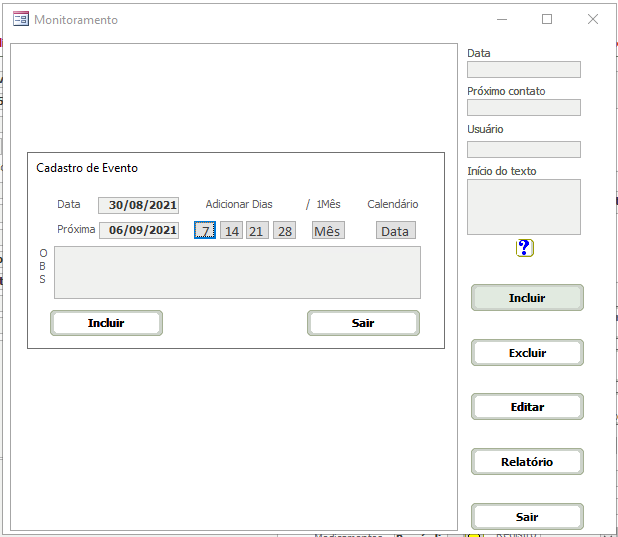
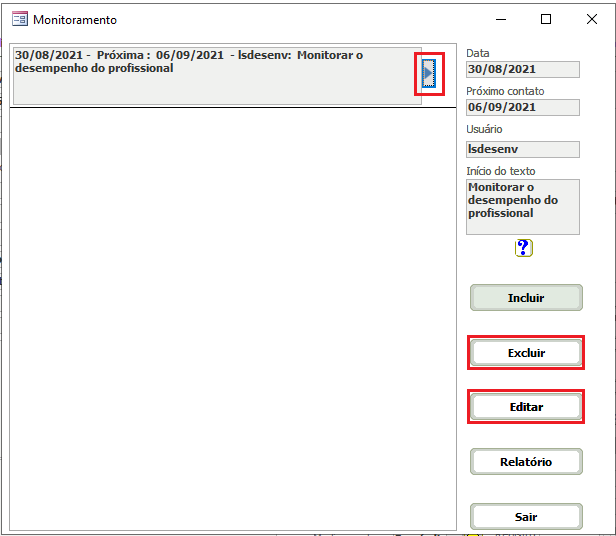
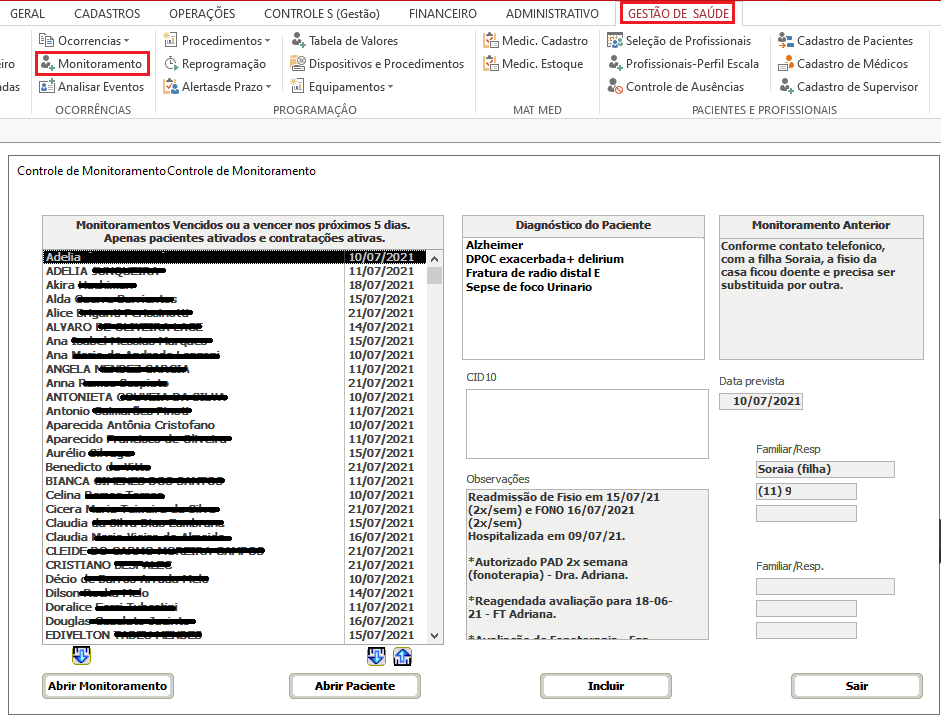
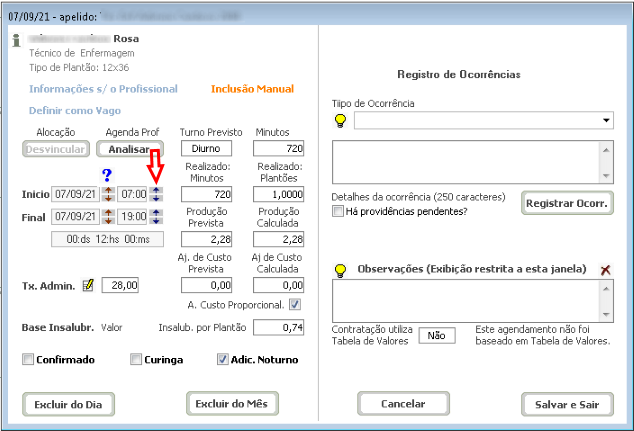
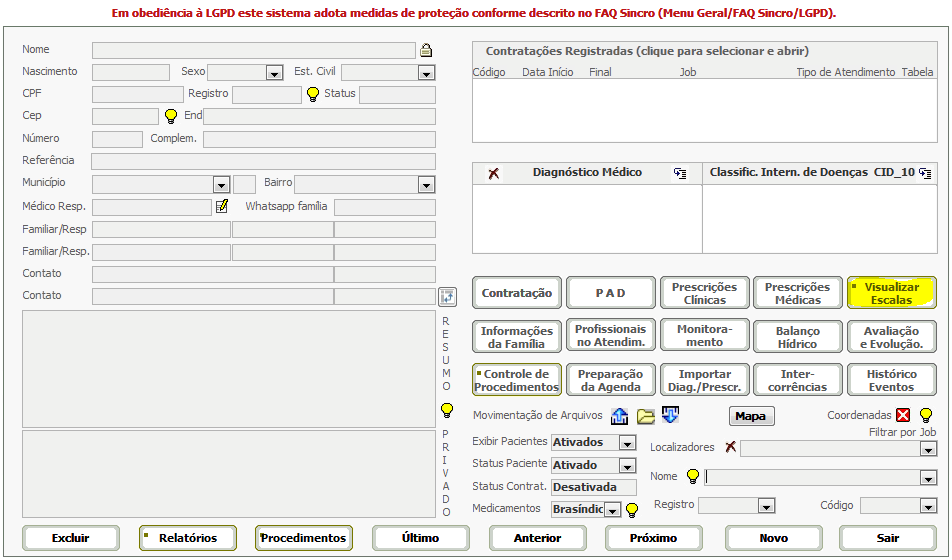
.png)
.png)
.png)
.png)
.png)
.png)
.png)



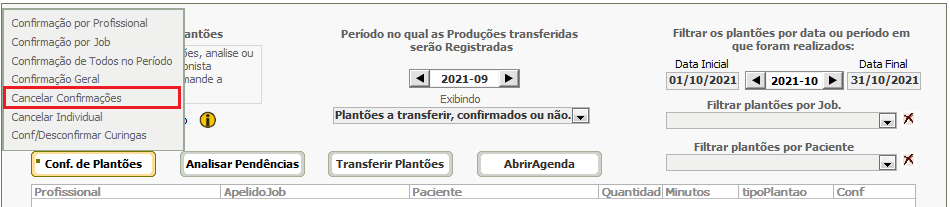

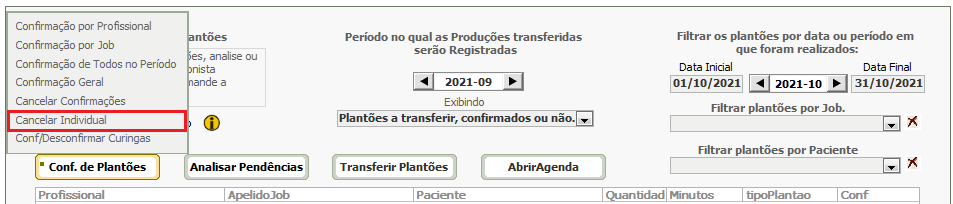
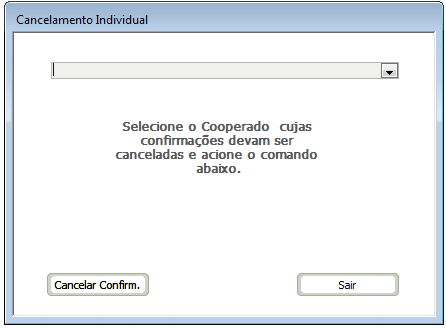
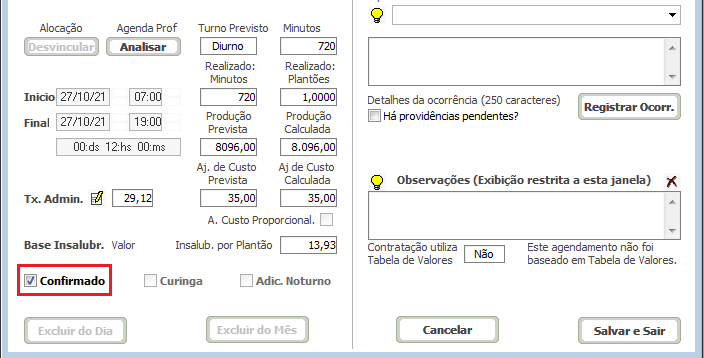
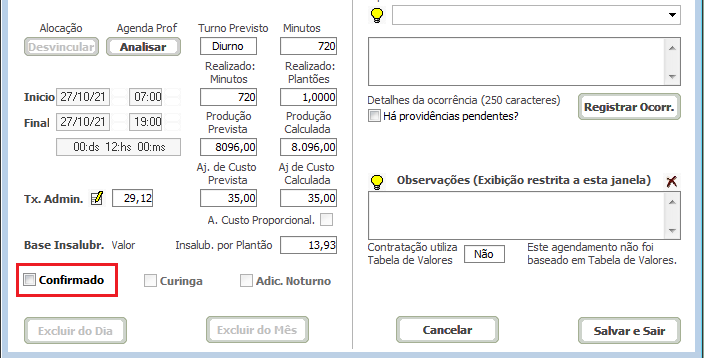
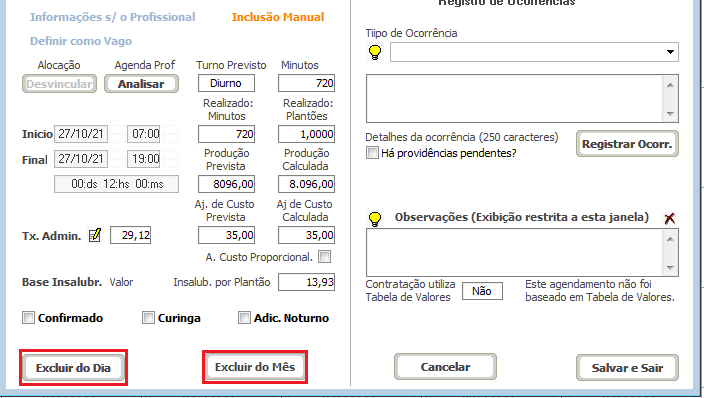

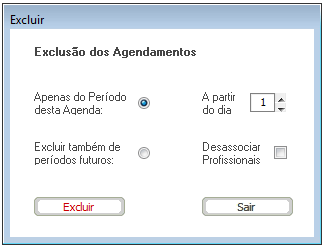

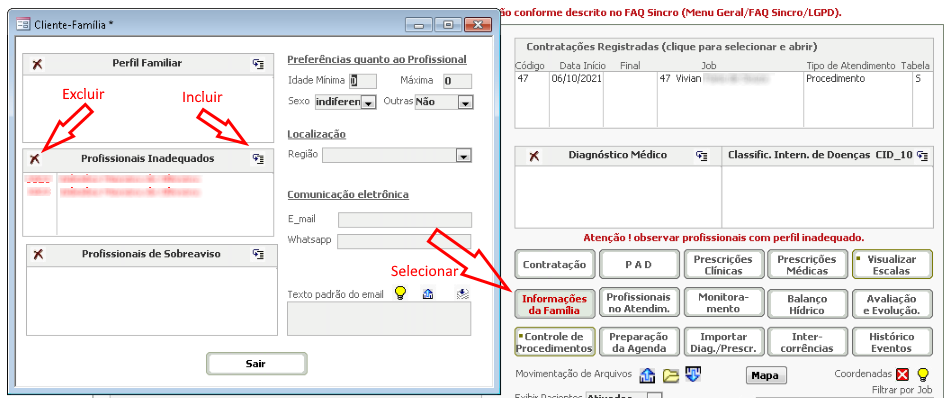
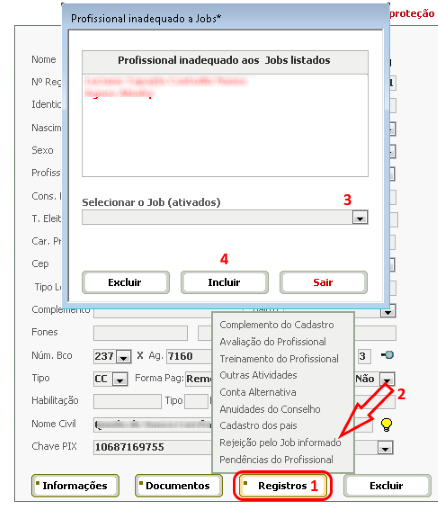
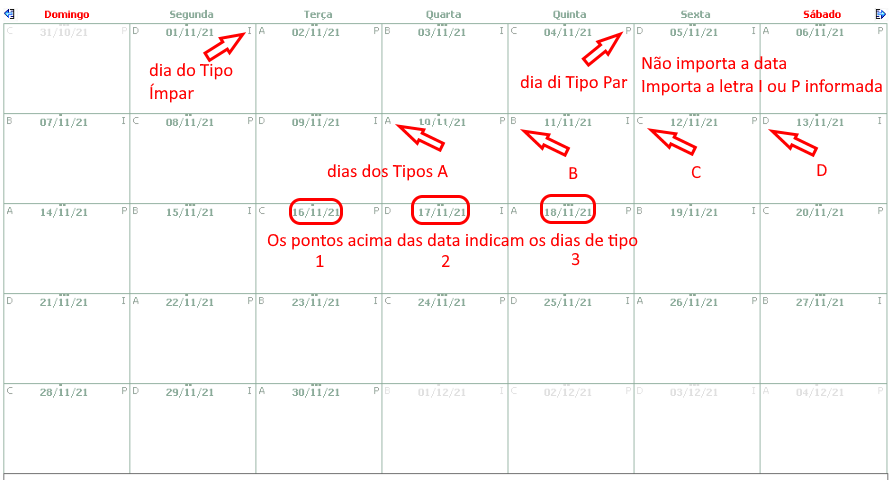
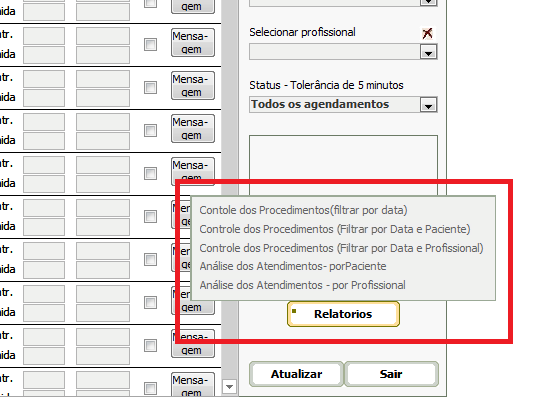
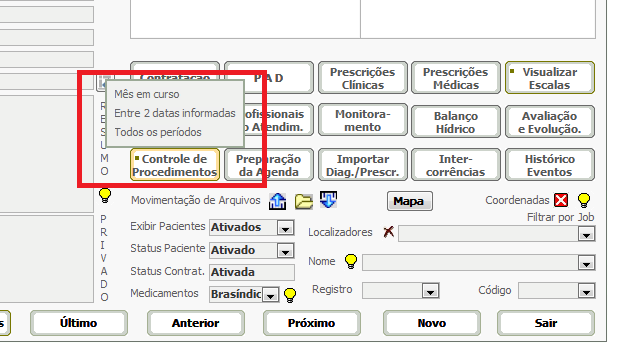
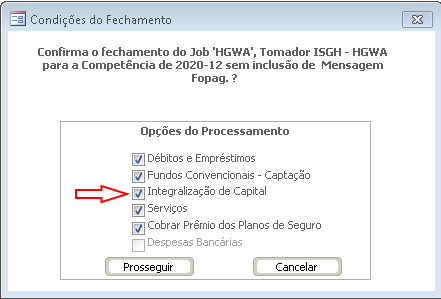
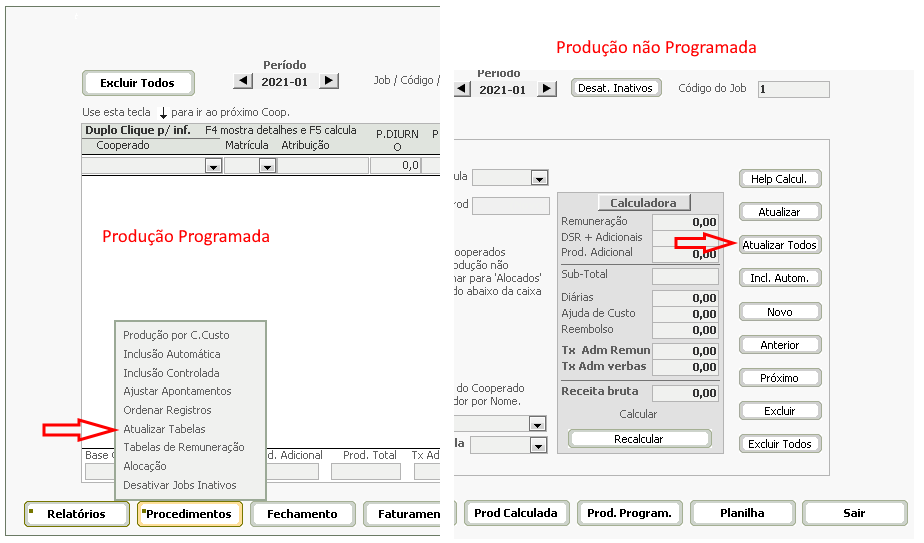
.png)
.png)
.png)
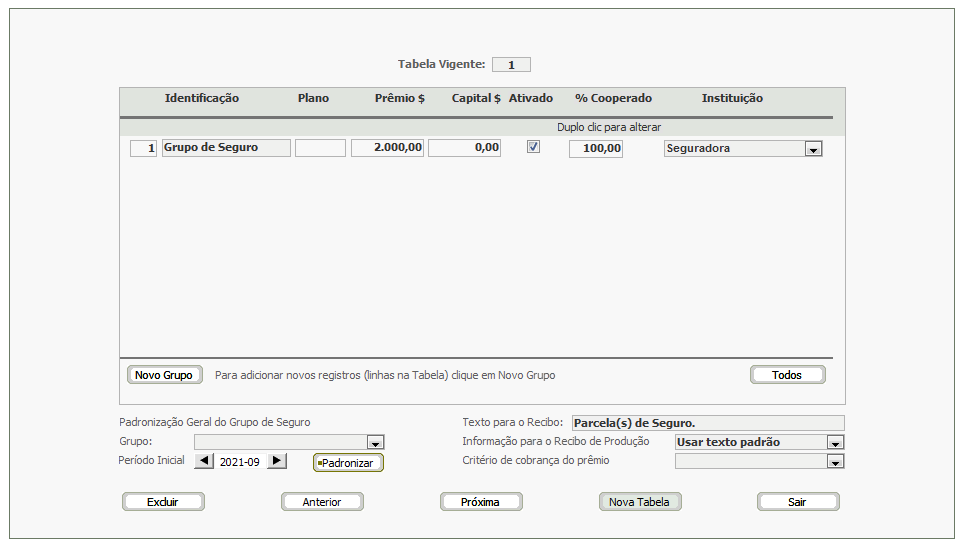
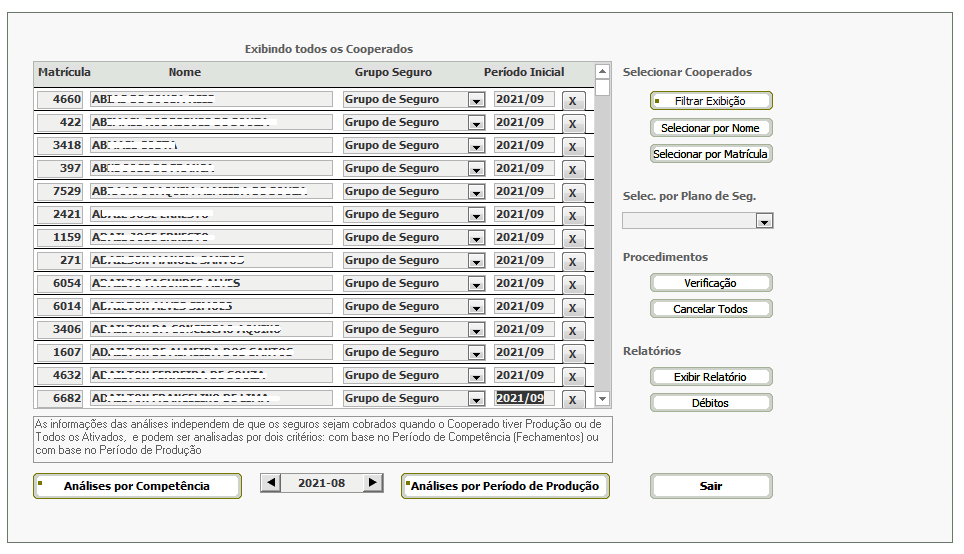
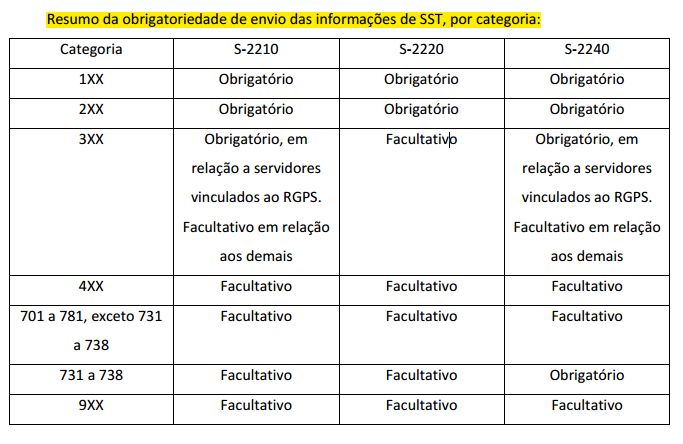
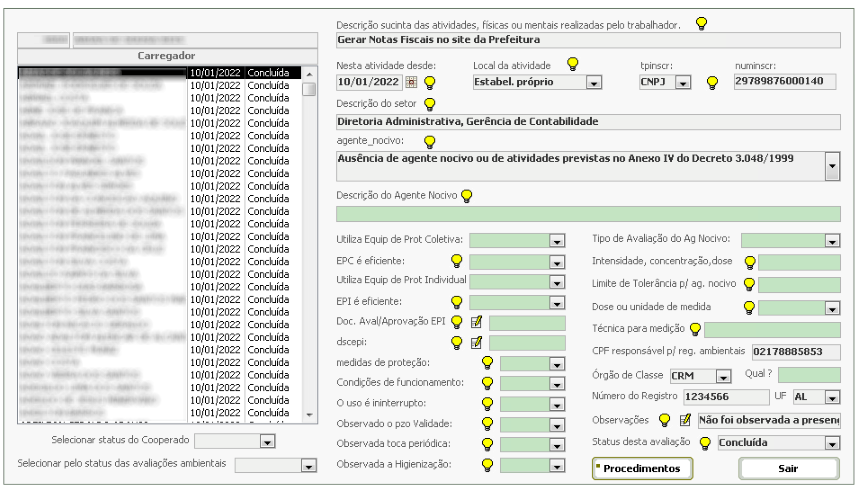
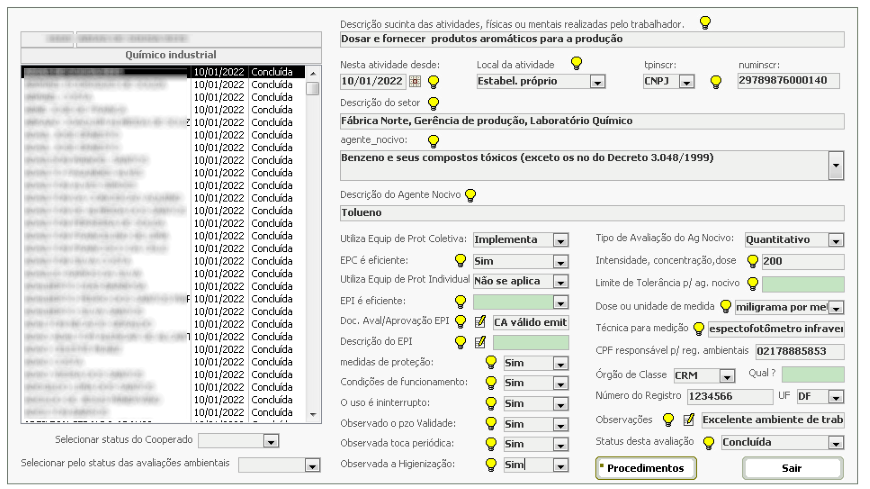

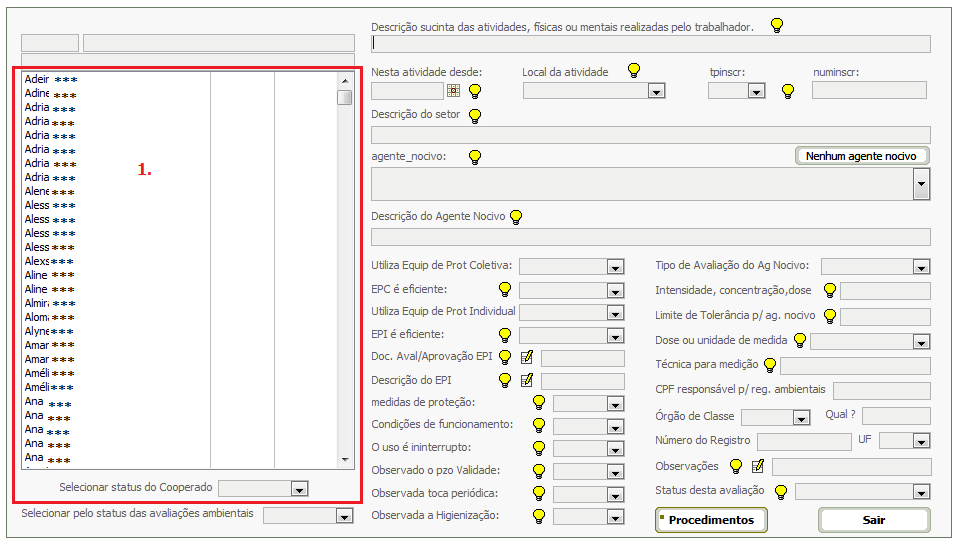
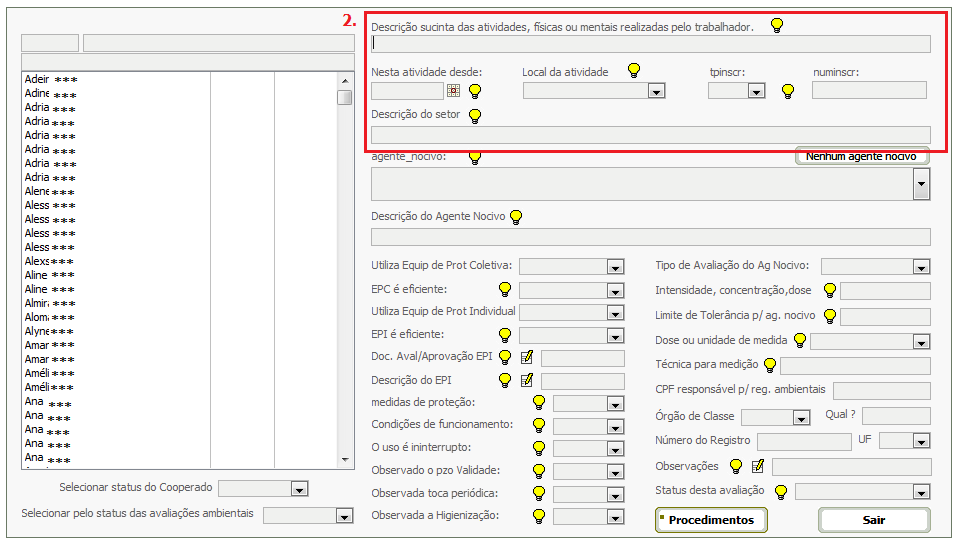
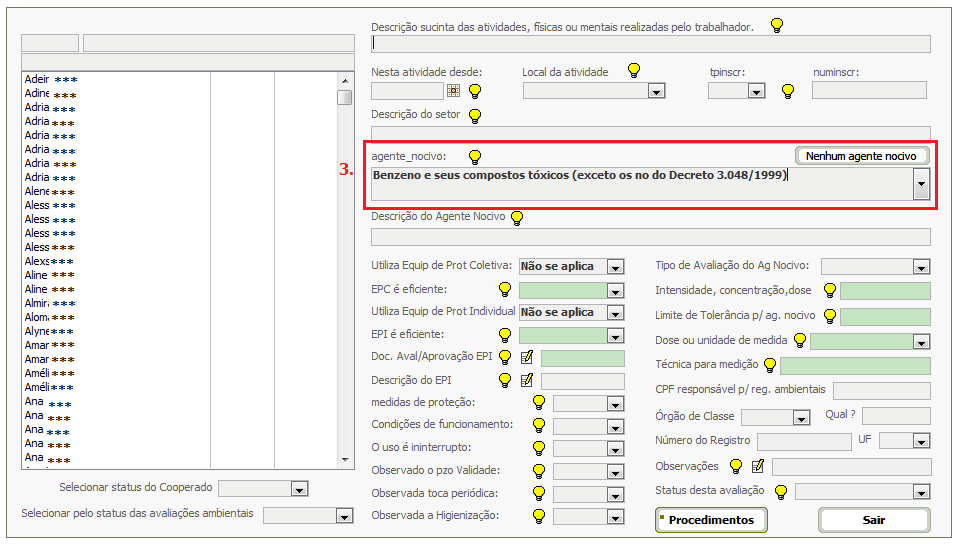
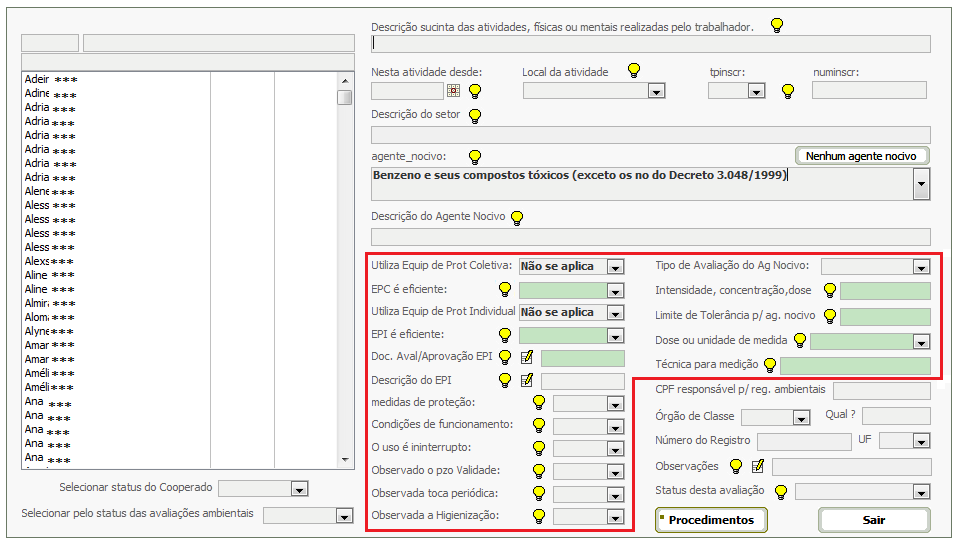
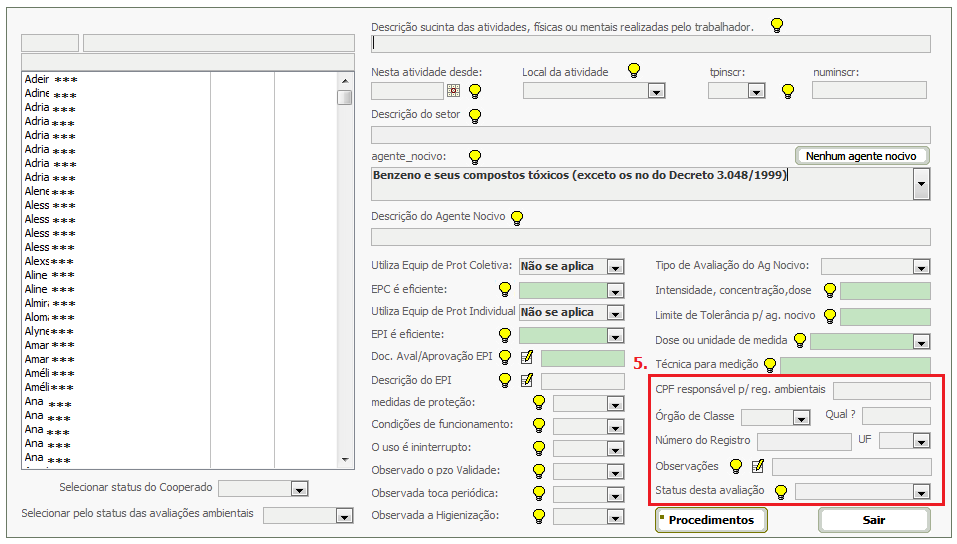
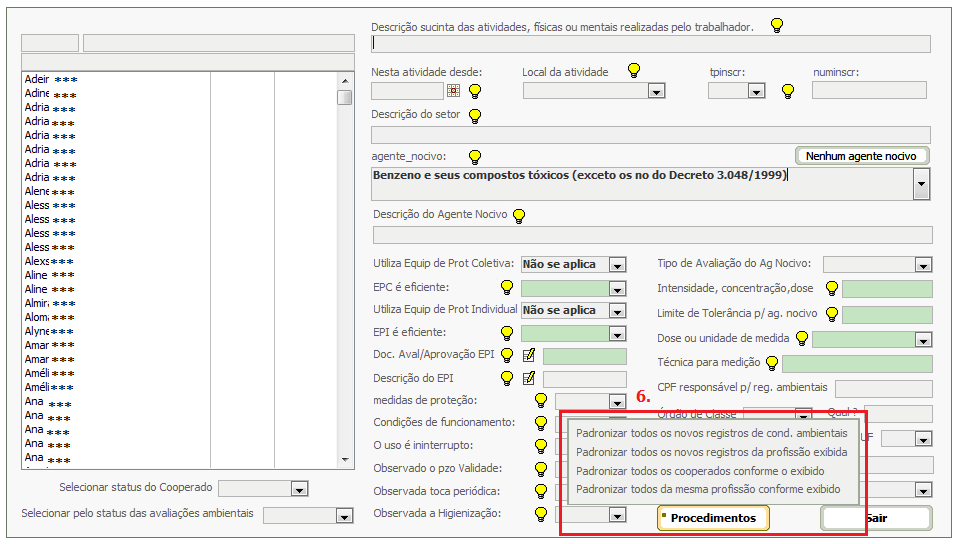
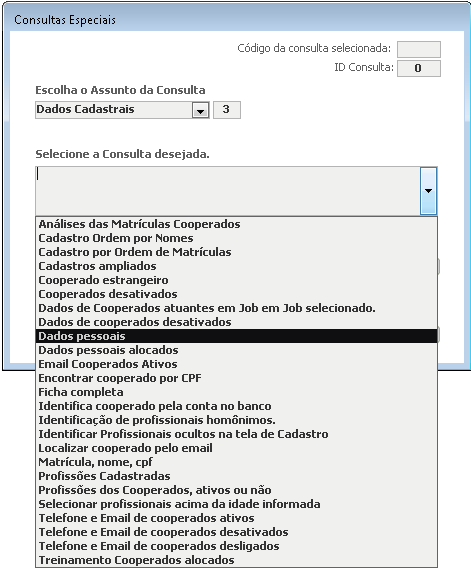
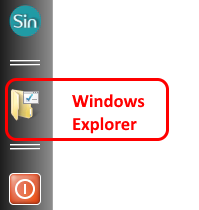
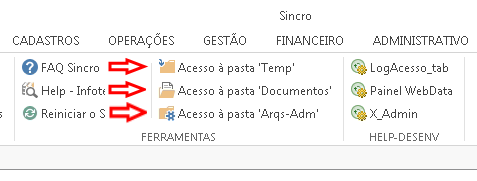

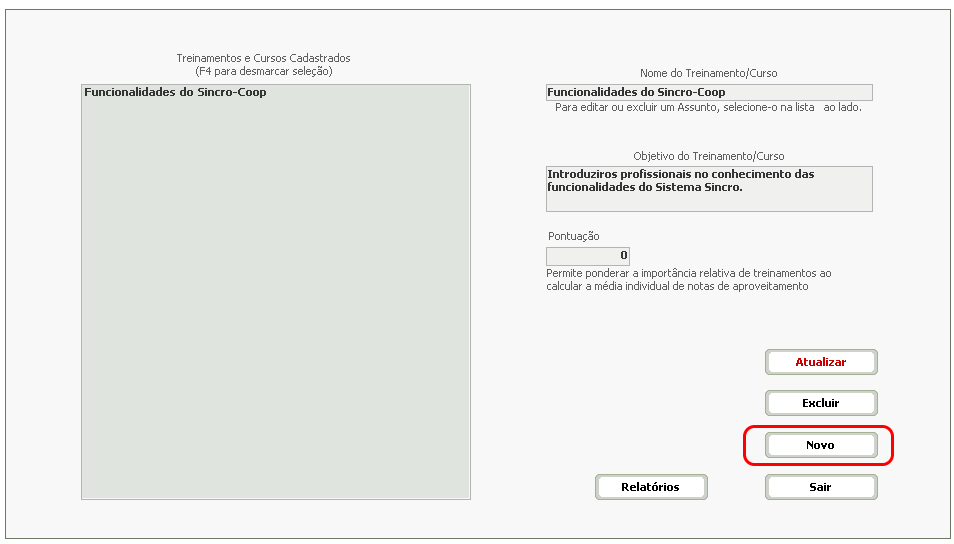
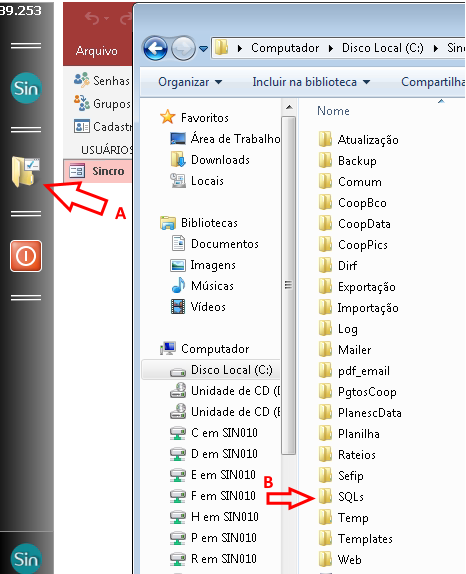
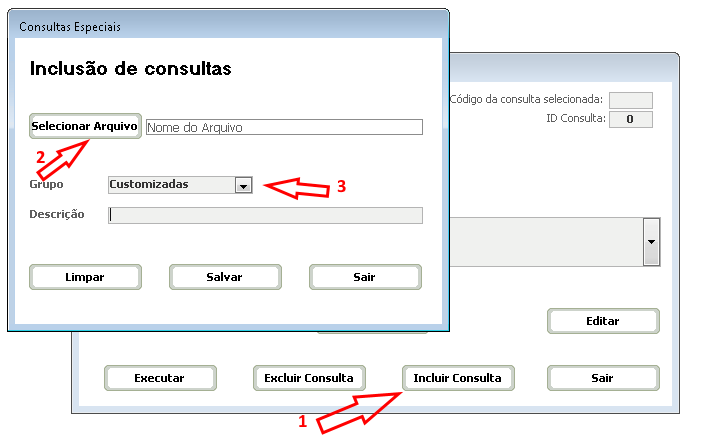
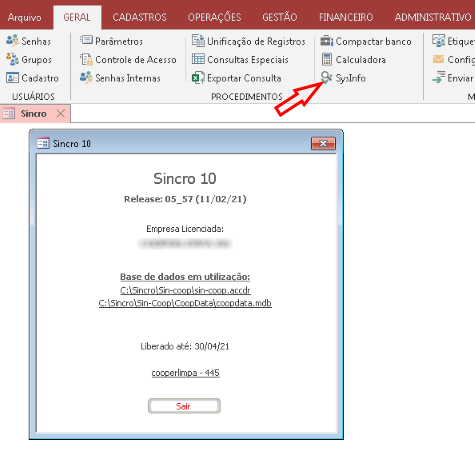
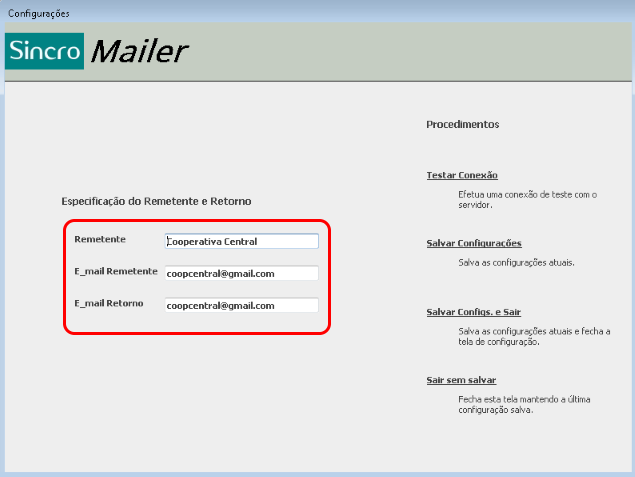
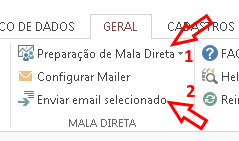
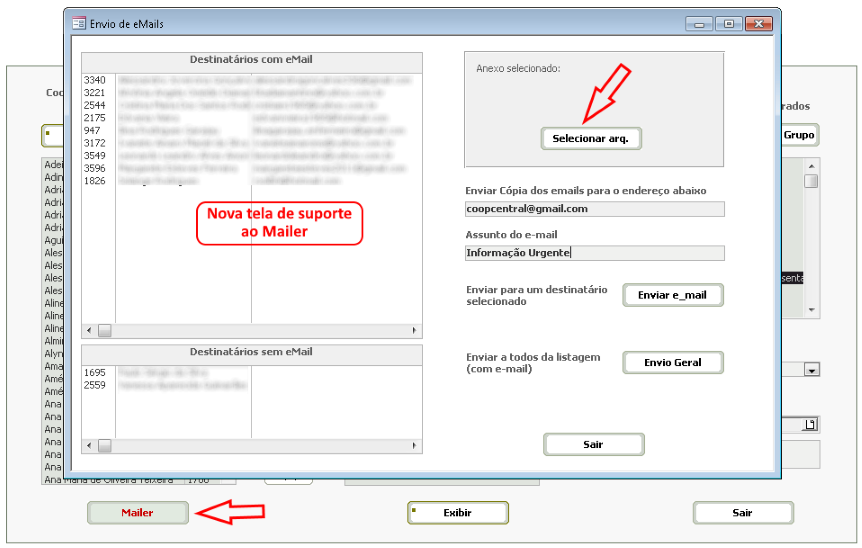
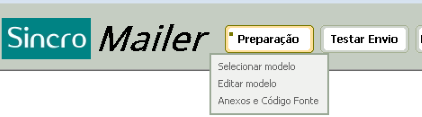
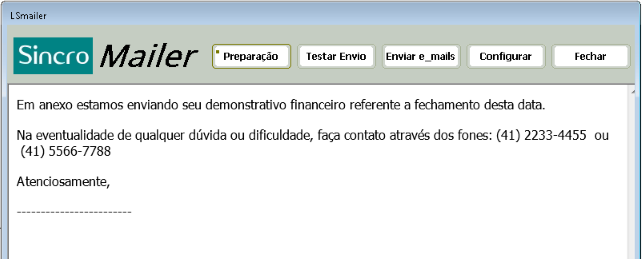
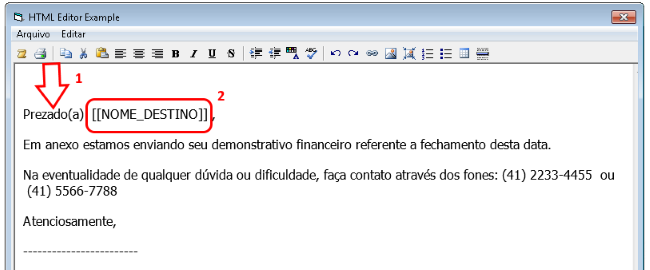
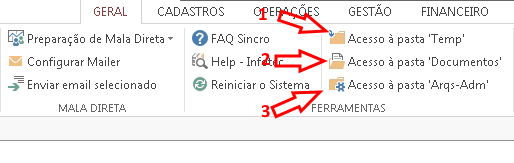
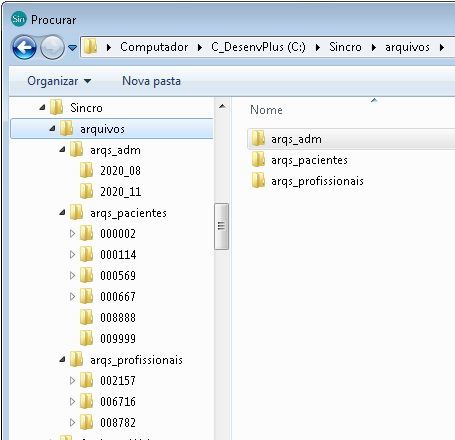
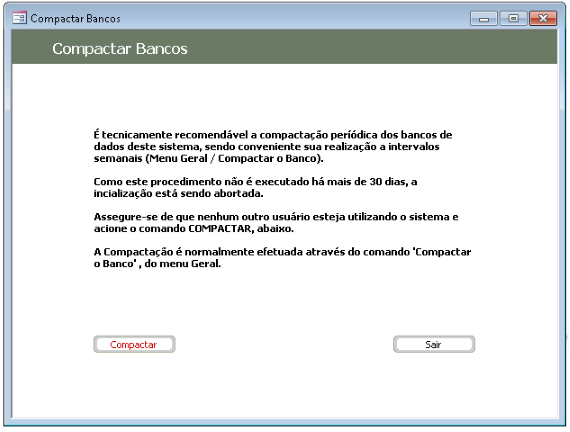
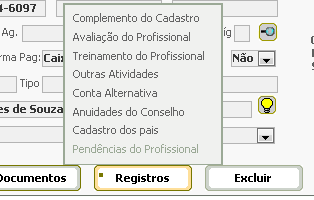
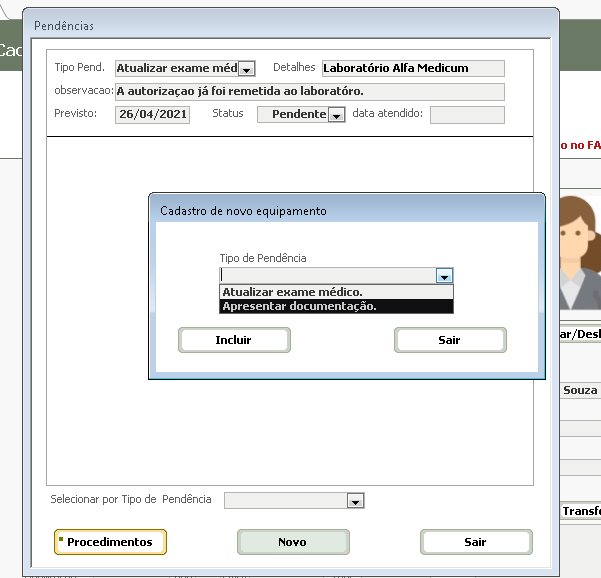
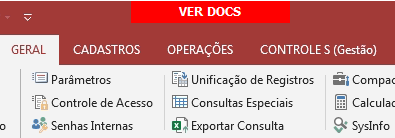
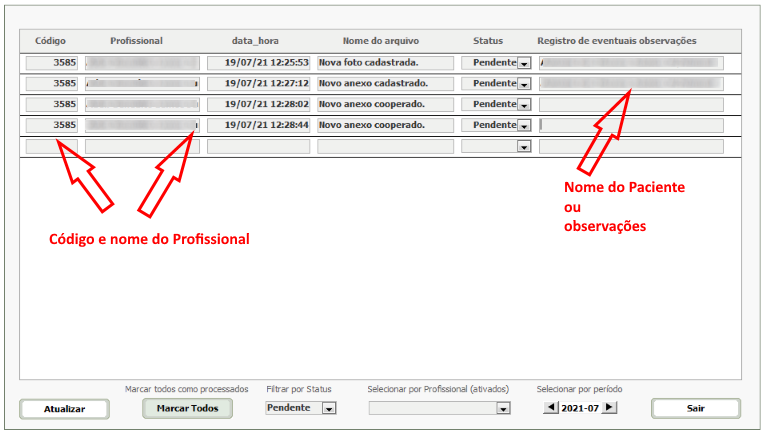

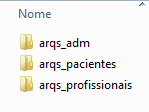

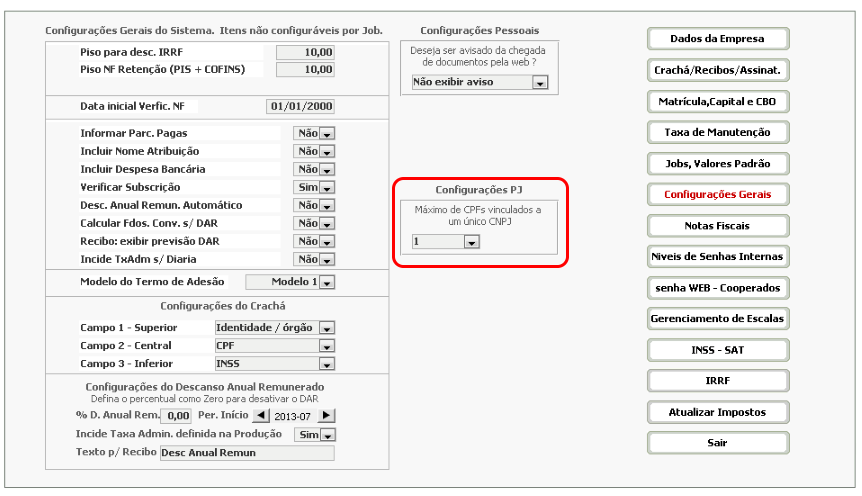

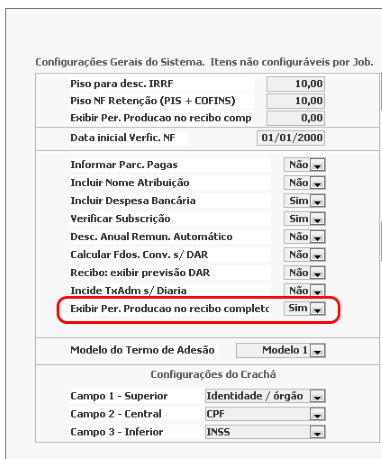

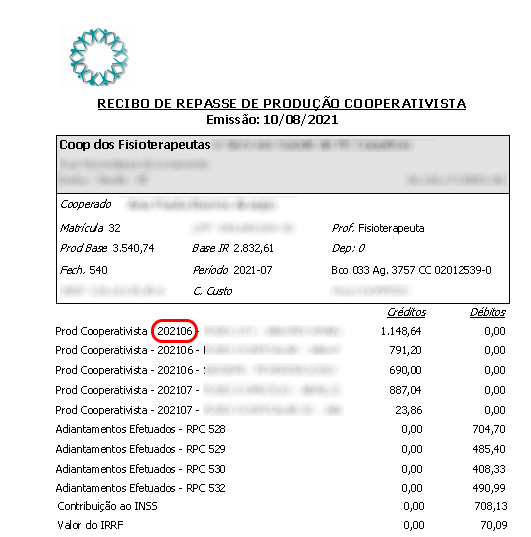
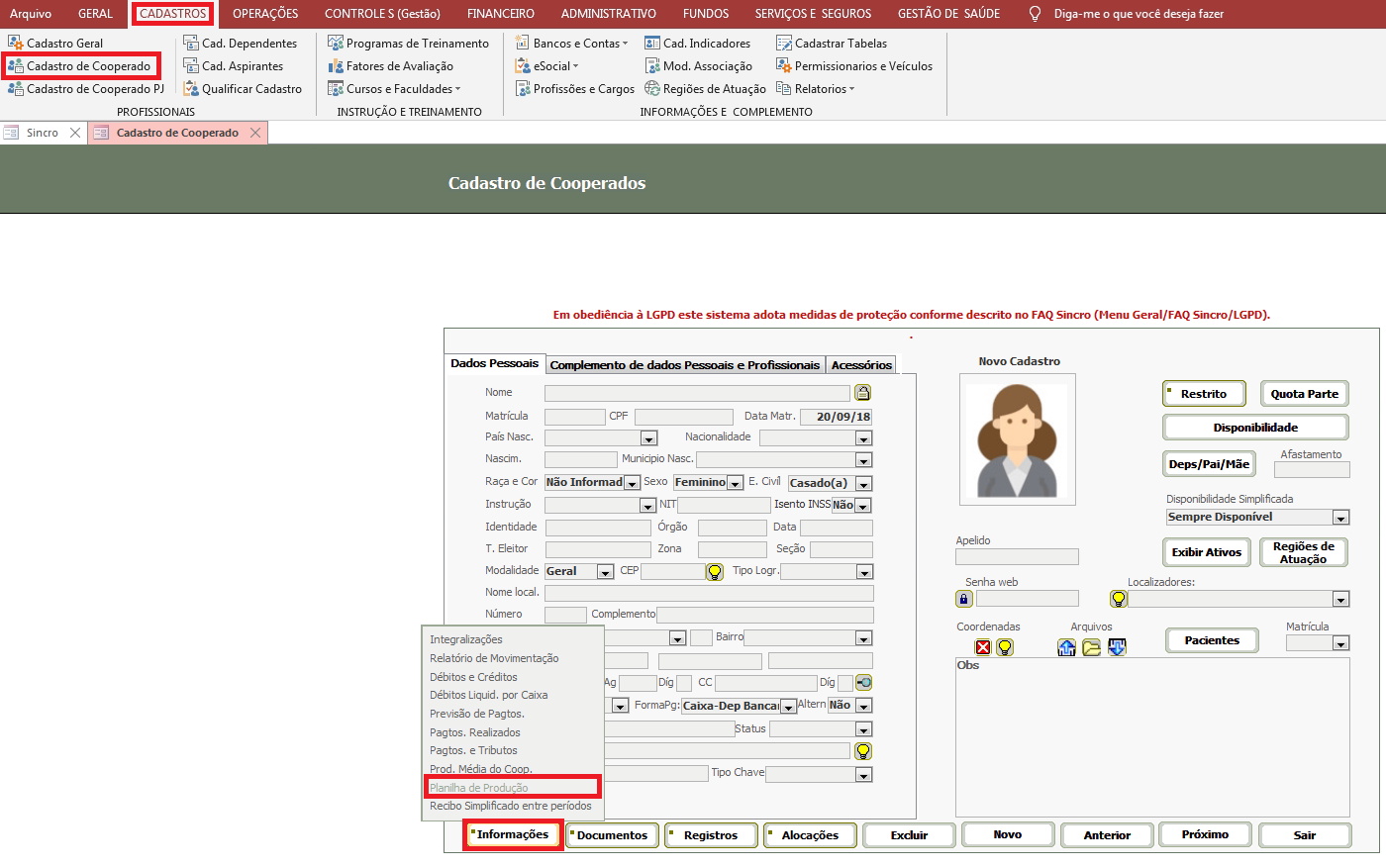

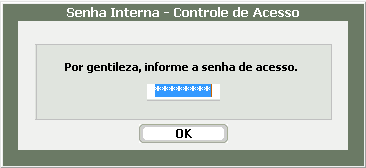
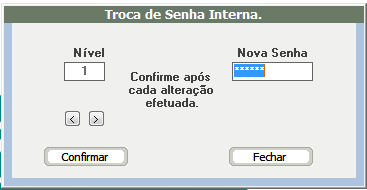
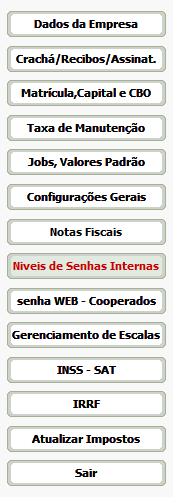
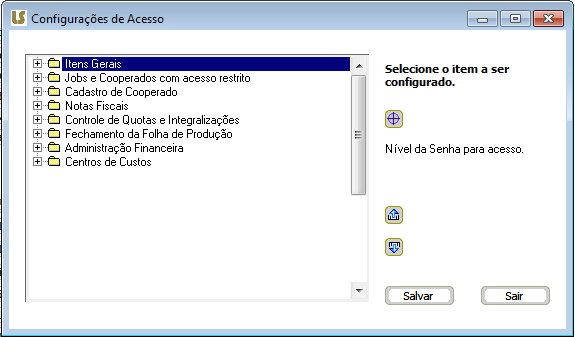
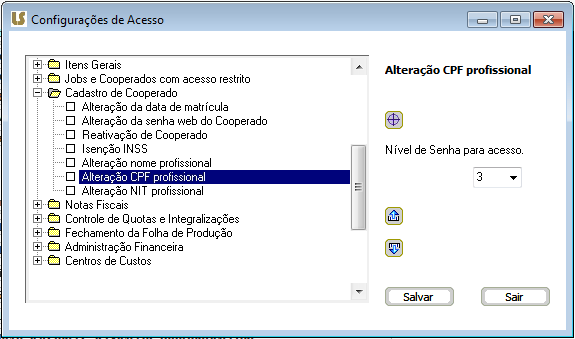
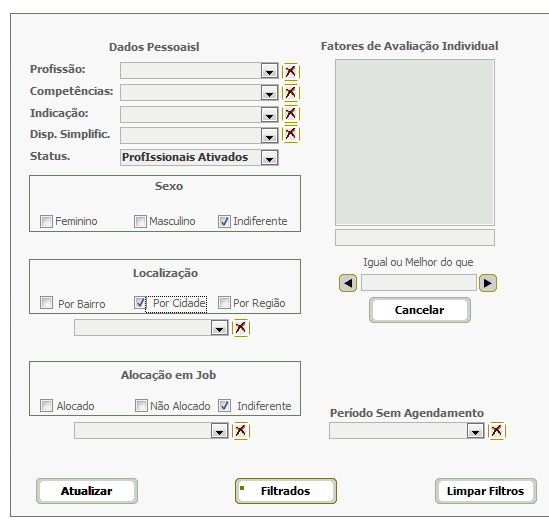
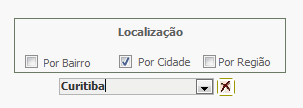
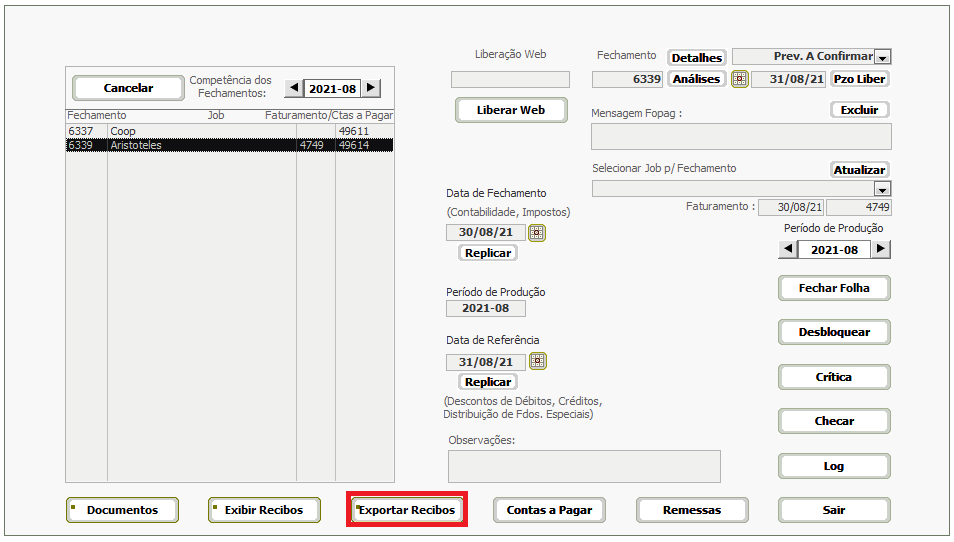

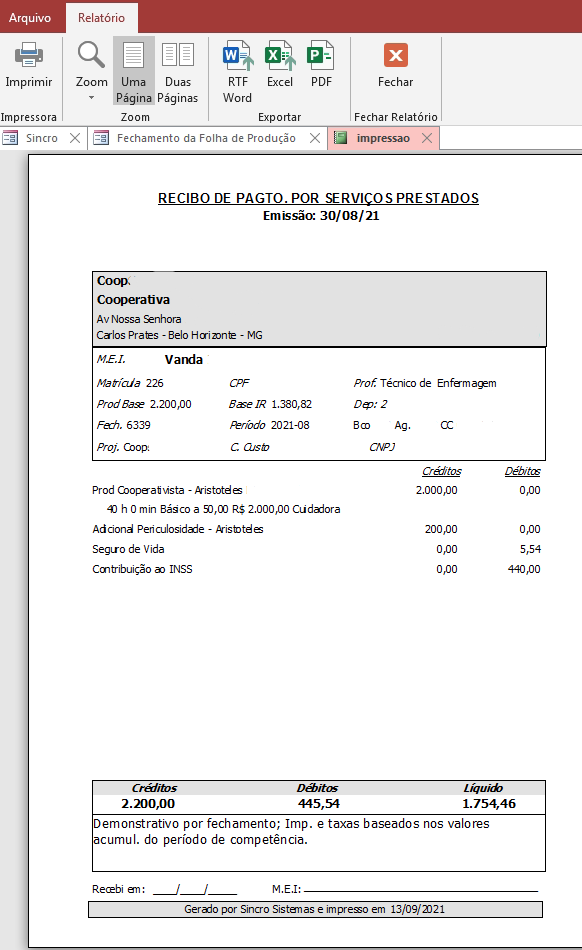
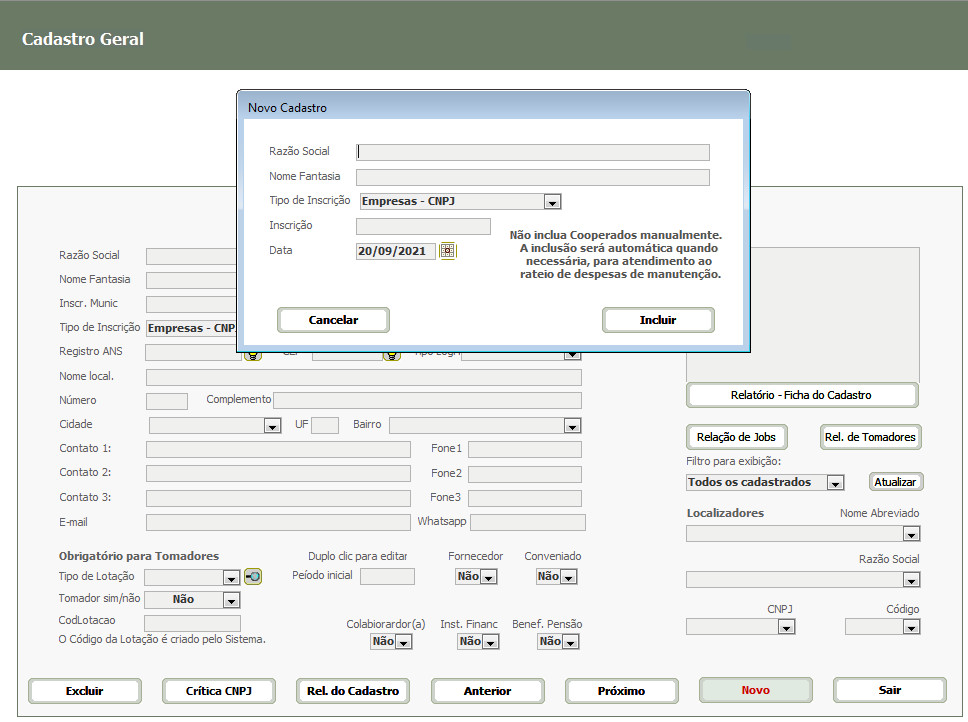

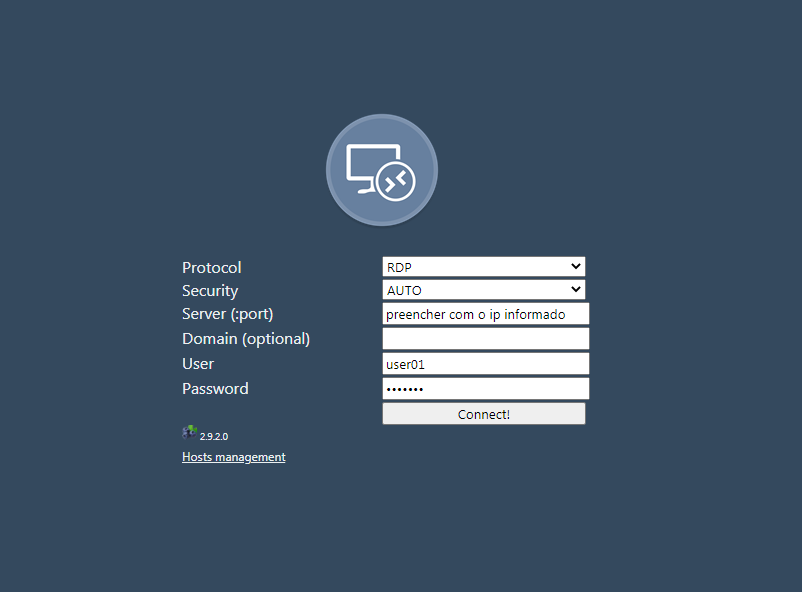

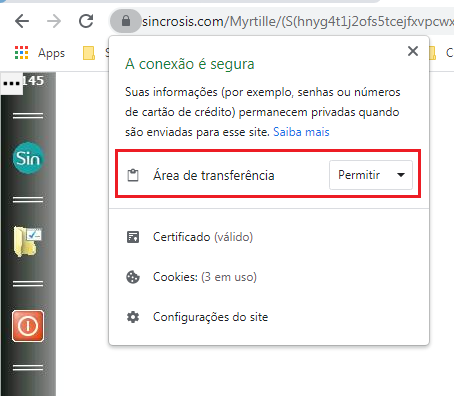
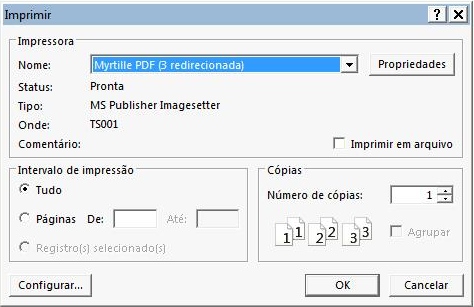
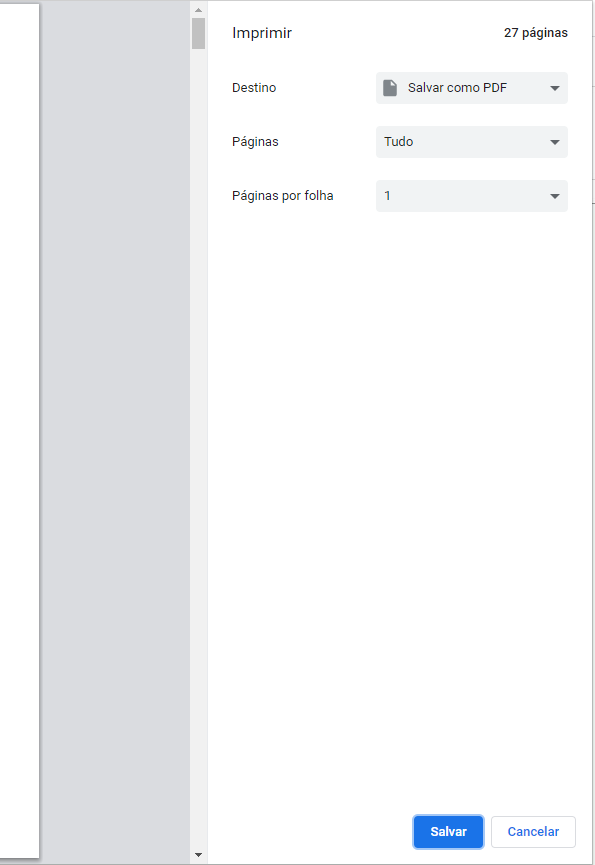
.png)
.png)
.png)
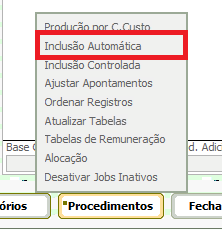

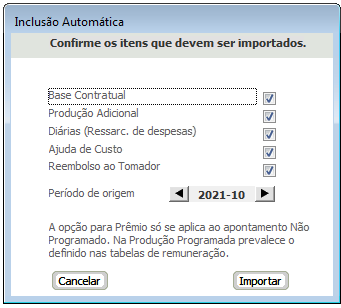

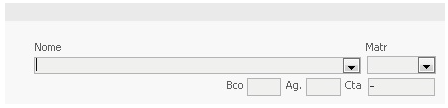
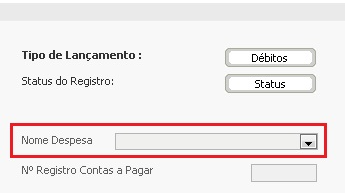

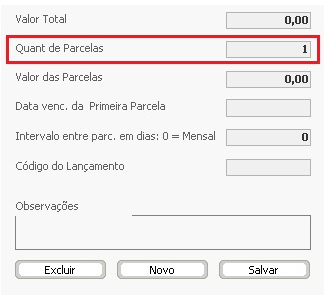
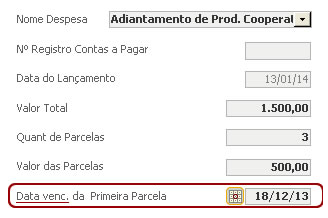
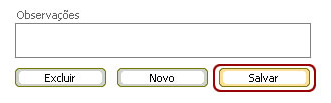
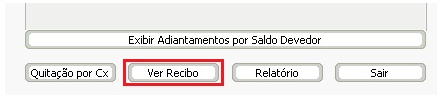
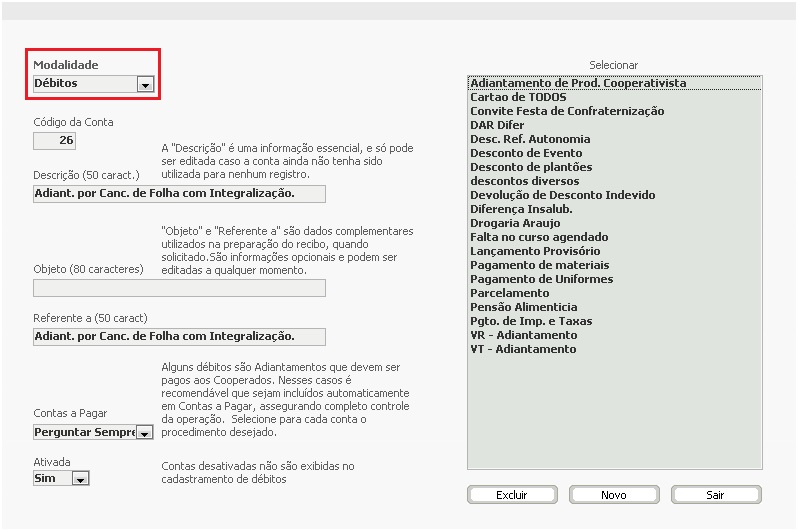

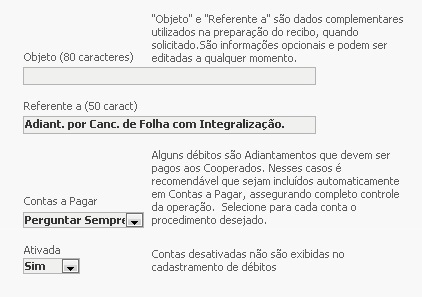
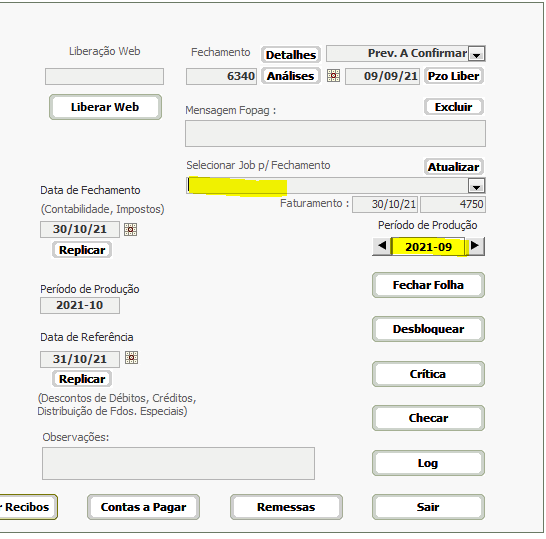
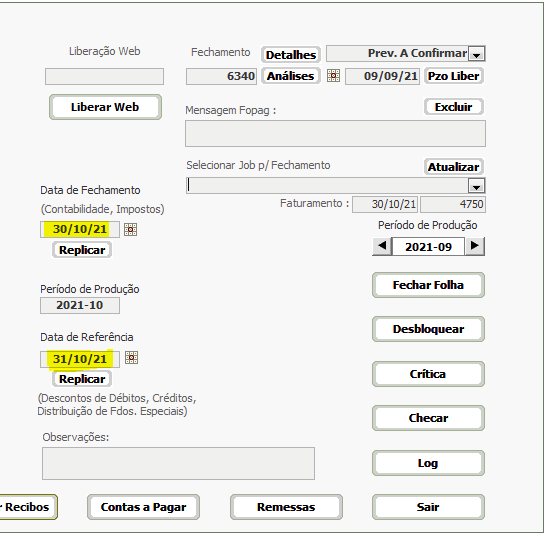
.png)
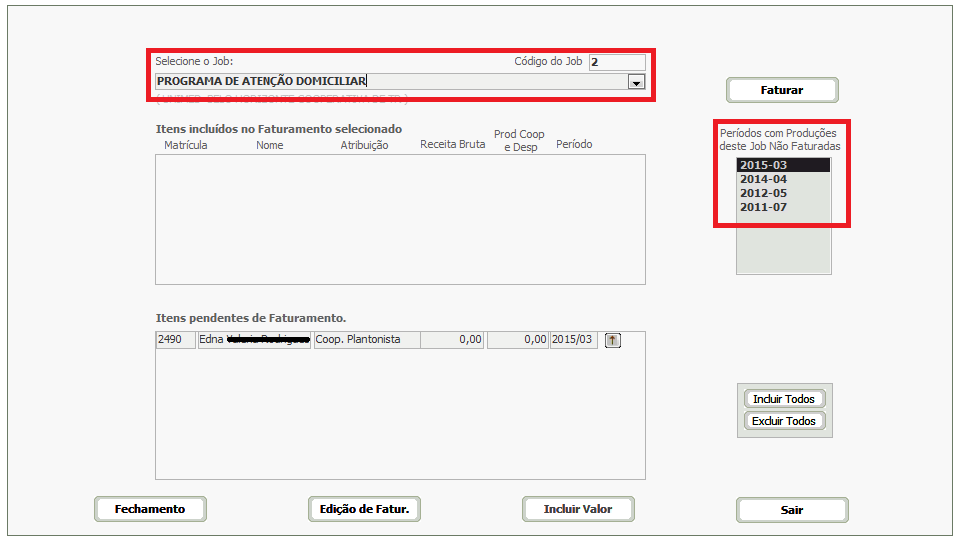
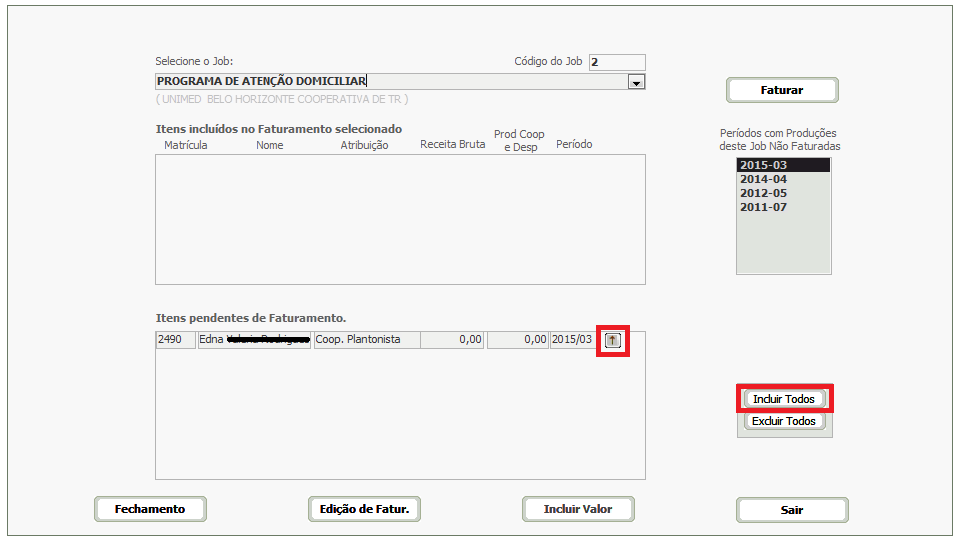


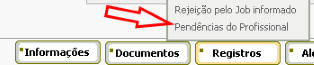
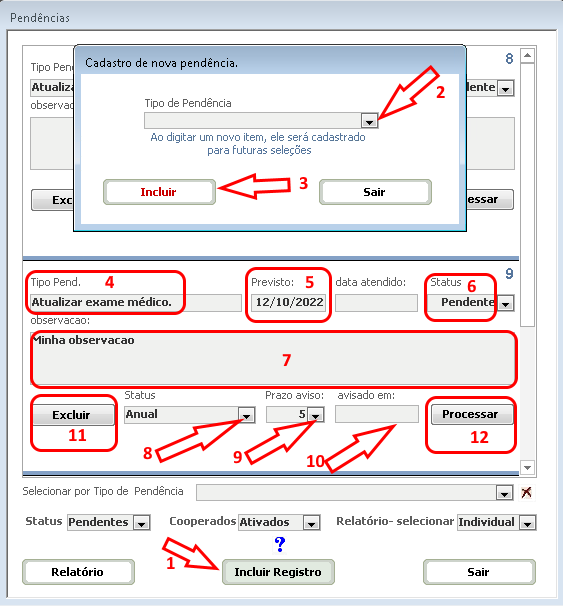
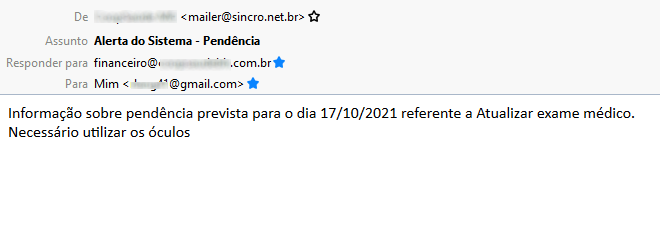

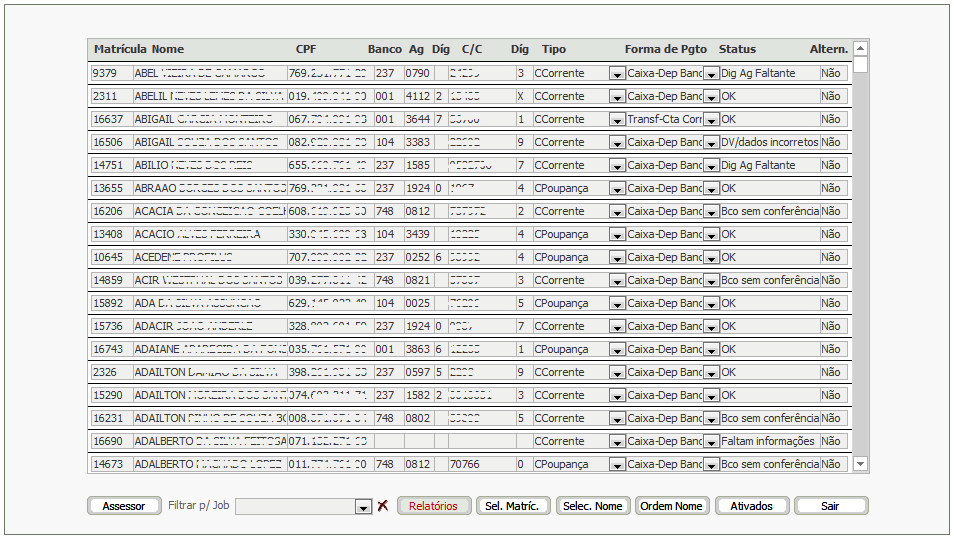
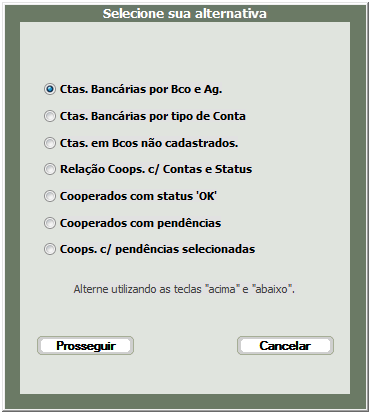
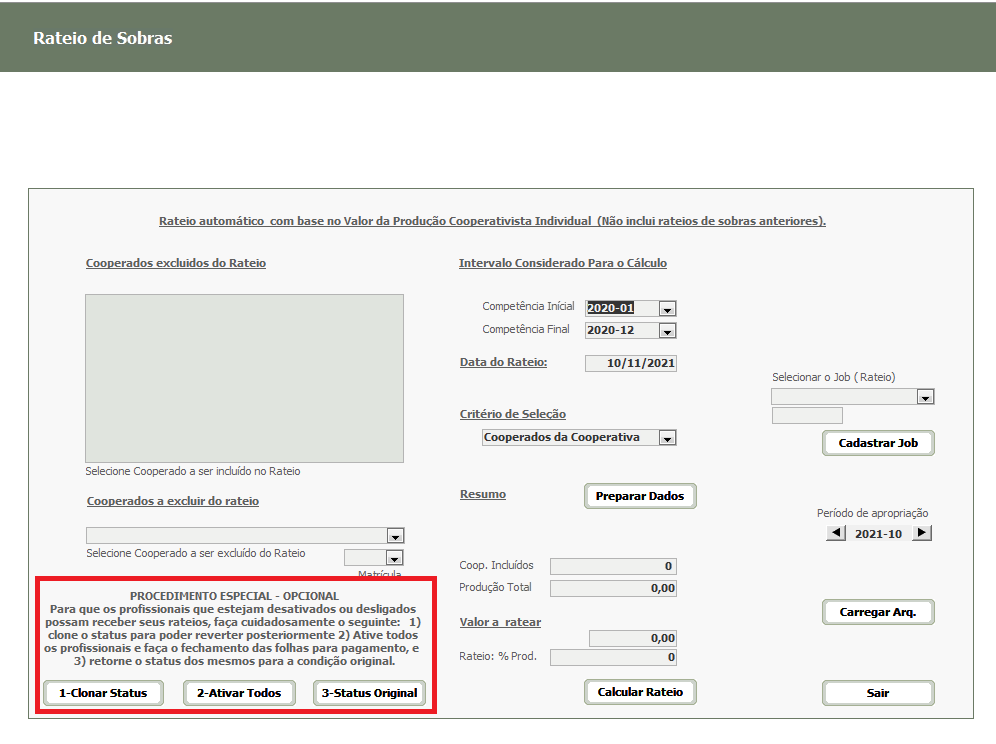
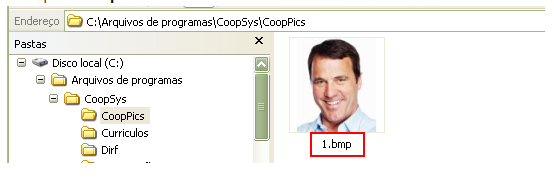
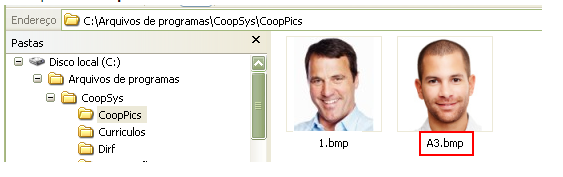
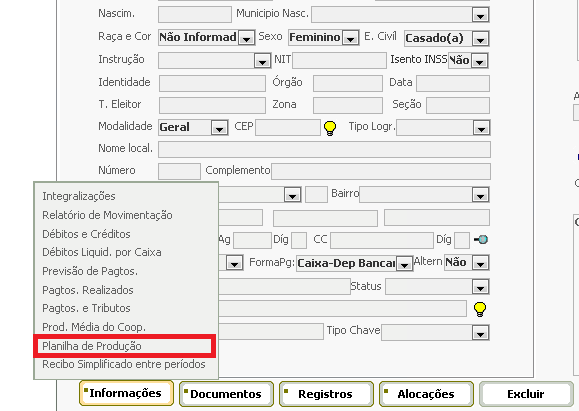

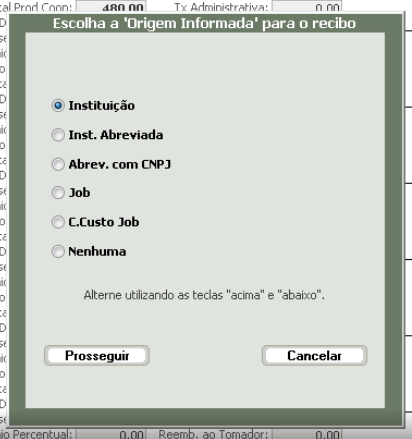


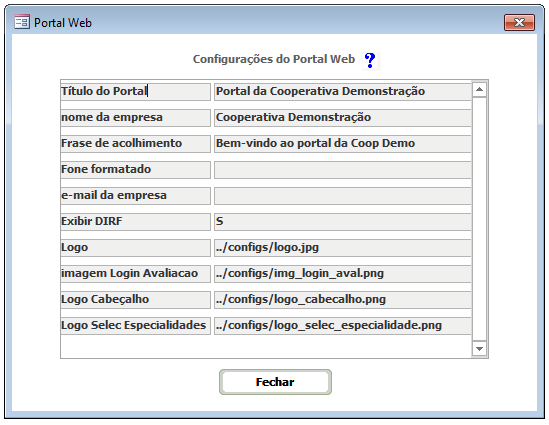
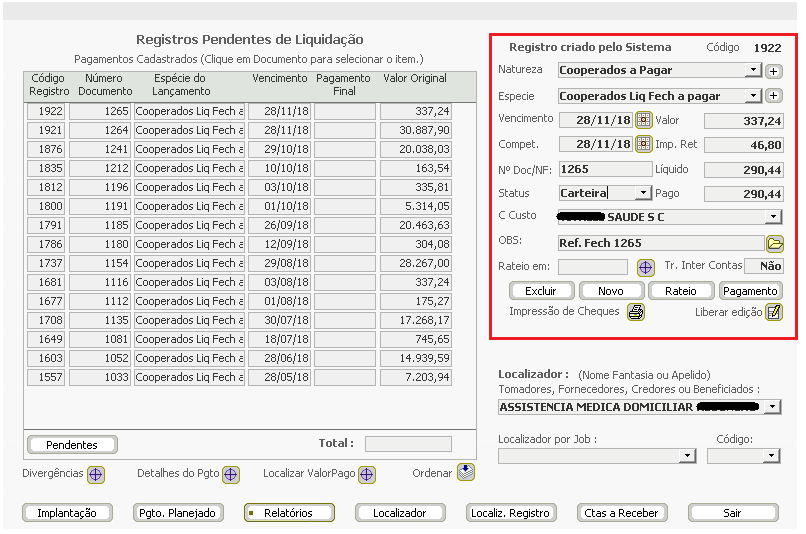
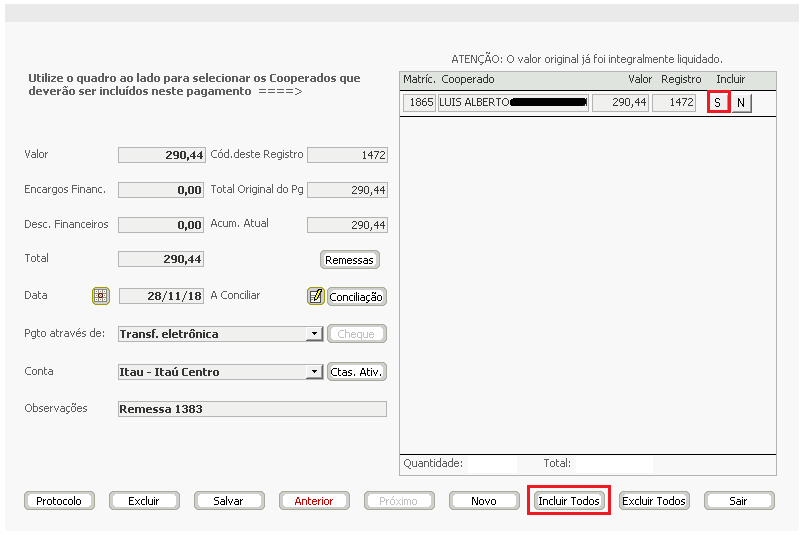
.png)
.png)
.png)
.png)
.png)
.png)
.png)
.png)
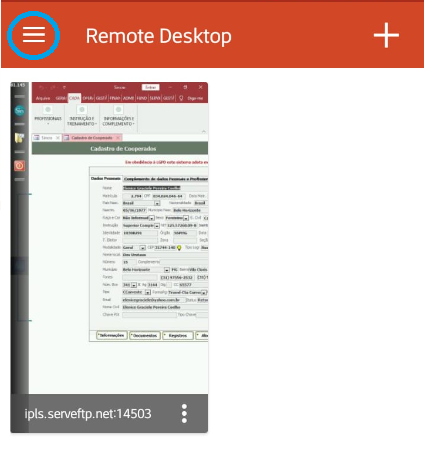
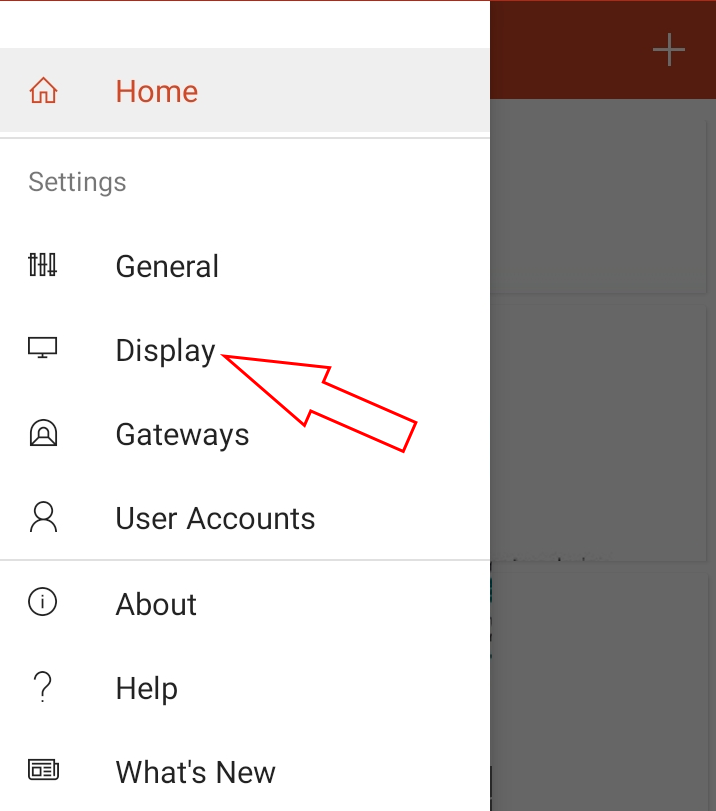
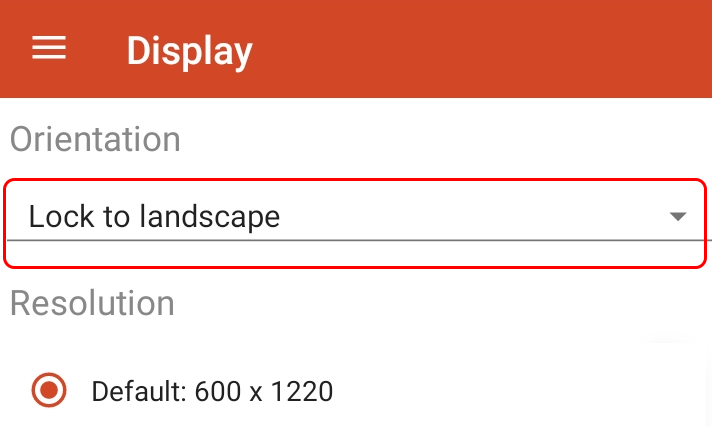
.png)
.png)
.png)